如何用u盘重装系统win7步骤教程
- 分类:U盘教程 回答于: 2022年06月02日 08:48:20
重装系统的办法有很多,U盘重装系统因为不需要电脑光驱支持和系统安装光盘,直接借助U盘就可以实现重装系统,别适合于未安装光驱的台式机或超薄笔记本电脑上,因而现在越来越受到系统装机用户的欢迎,下面就跟小编一起来看一下如何用u盘重装系统win7步骤教程。
工具/原料:
系统版本:windows7旗舰版
品牌型号:联想小新air15
软件版本:小白一键重装系统V2290
方法/步骤:
用小白制作u盘重装系统win7步骤:
1、首先打开电脑,保持联网和供电状态,准备一个空白的8GU盘,使用浏览器下载和安装好小白一键重装软件,选择制作系统。
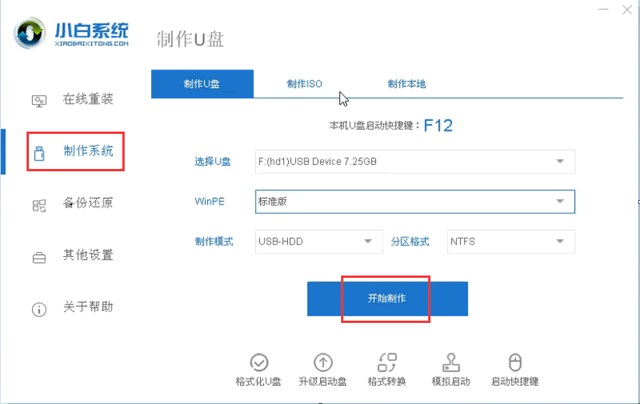
2、在电脑系统选择上面,下载和安装window7系统.

3、这时会弹出格式化U盘操作,在确定保存好重要数据之后,点击“确认”,等待U盘制作完成之后,重启电脑。
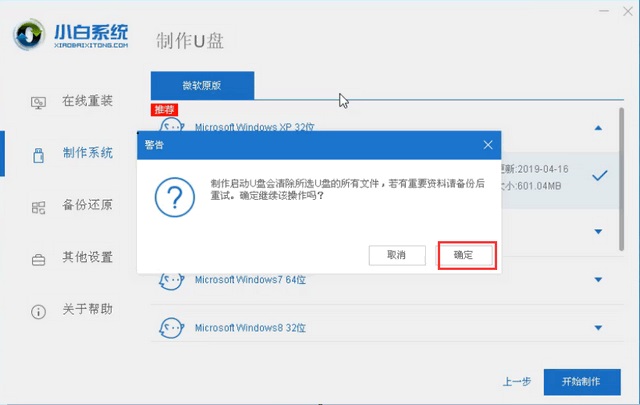
4、在重启过程中选择U盘启动,在进入小白系统pe时,选择选择第一项“启动win10 x64PE(2G以上内存进入)”进入电脑系统。
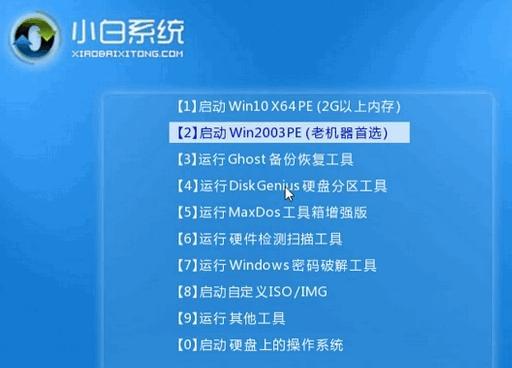
5、将window7系统进行安装,安装到C盘,等待安装完成。

6、拔掉U盘,重启电脑,进入桌面后,用u盘重装系统win7就完成了。
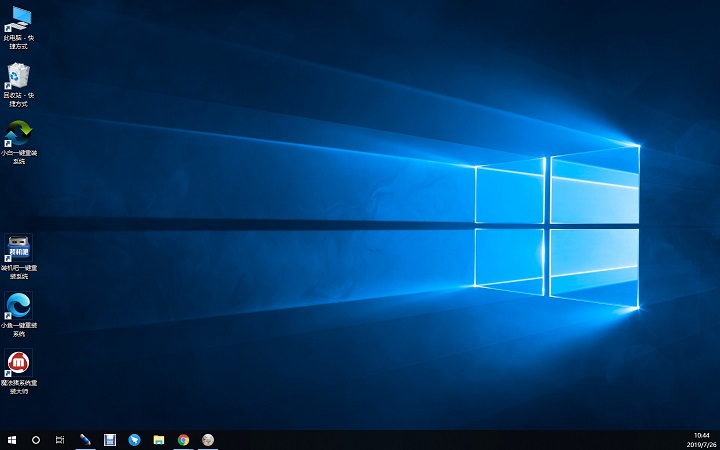
总结:
1、准备空白的8GU盘,下载和安装好小白一键重装软件,选择制作系统。
2、选择window7电脑系统,等待下载完成。
3、进入电脑pe中,将下载好的电脑系统安装C盘,等待安装完成。
4、拔掉U盘,重启电脑,用u盘重装系统win7就完成了。
以上就是如何用u盘重装系统win7步骤教程,希望可以帮助到大家!
 有用
26
有用
26


 小白系统
小白系统


 1000
1000 1000
1000 1000
1000 1000
1000 1000
1000 1000
1000 1000
1000 1000
1000 1000
1000 1000
1000猜您喜欢
- 大白菜超级u盘启动制作工具怎么使用..2022/11/12
- u盘启动工具哪个最好用2022/07/16
- 装机吧制作u盘启动盘重新系统步骤..2022/10/11
- u盘数据恢复软件免费版有哪些..2023/02/21
- u盘win7系统,小编教你u盘怎么安装win7..2018/03/09
- 小白教你开启360u盘小助手2017/10/07
相关推荐
- 用u盘电脑系统怎么重装2022/08/25
- 解答u盘可以安装esd系统文件吗..2021/04/06
- 如何设置u盘启动教你如何快速进入PE..2017/12/27
- u盘里的文件删不掉,小编教你解决u盘文..2017/12/25
- U盘安装win7系统的详细步骤2021/06/14
- 详细教你微星笔记本电脑如何设置U盘启..2020/04/28

















