U盘重装系统步骤win10教程
- 分类:U盘教程 回答于: 2022年06月06日 11:36:41
win10系统在各方面都是非常优秀的,因此不少的人有用u盘重装win10系统的需求,所以u盘怎么重装win10呢?下面由小编带领大家完成大家U盘重装系统步骤。
工具/原料
系统版本:window7
品牌型号:HP CQ43-103TU
软件版本:小白一键重装系统软件
1、先关掉所有的杀毒软件以及防火墙,然后在电脑上下载小白一键重装系统,插入U盘(注意,使用的u盘可能会被格式化,如有重要文件,先备份),打开小白一键重装系统软件后,点击-制作系统,点击-开始制作。

2、点击想要安装的win10系统,然后点击-开始制作。

3、接下来就耐心等待系统安装包的下载。

4、u盘制作完成后,当前界面会提示本机的快捷启动键,记住你的电脑的快捷键,如果安装的电脑不是本机,而可以点击查看完整版,点击确定。
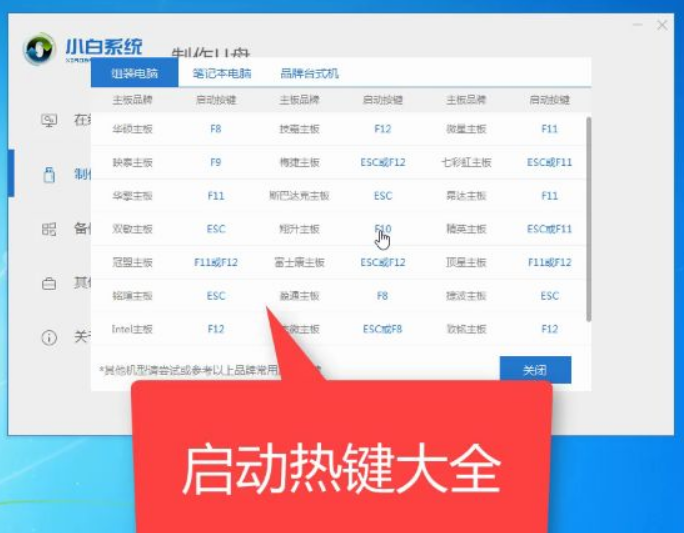
5、重启电脑后快速断续的按下刚刚记住的快捷键,一般为DEL和F12,在小窗口,找到你的U盘名称,选着并按下enter
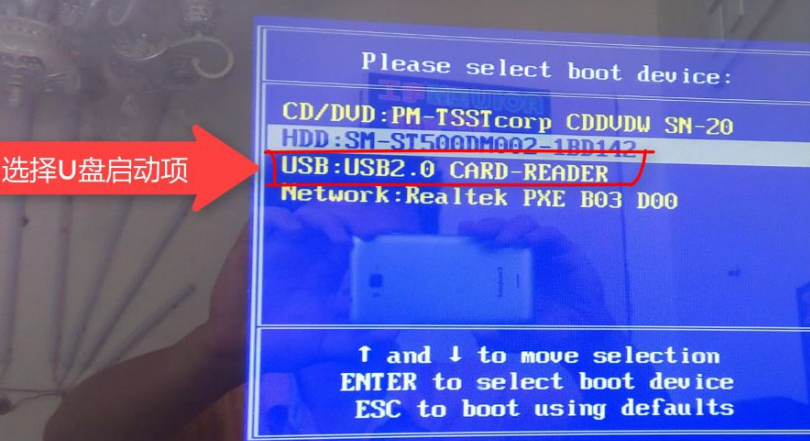
6、选择-1-按enter键进入

7、电脑打开后,程序会自动打开,选好你想要的系统版本,点击-安装。

8、选择你要安装到的硬盘盘符中(如果你要安装双系统或者有双硬盘则要选着仔细了),确认无误后点击-开始安装。

9、程序安装时请勿中断,若造成安装失败后需再次安装
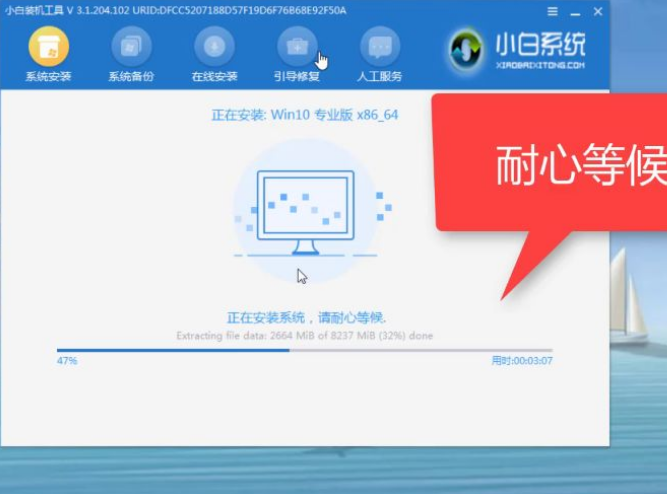
10、安装完成后将U盘拔掉,重启电脑即可

11、接下来会自动安装配置和驱动。部分型号的电脑驱动会有不兼容的情况我们只需要安装好后下载驱动精灵对你的驱动进行检查和修复就会恢复正常。
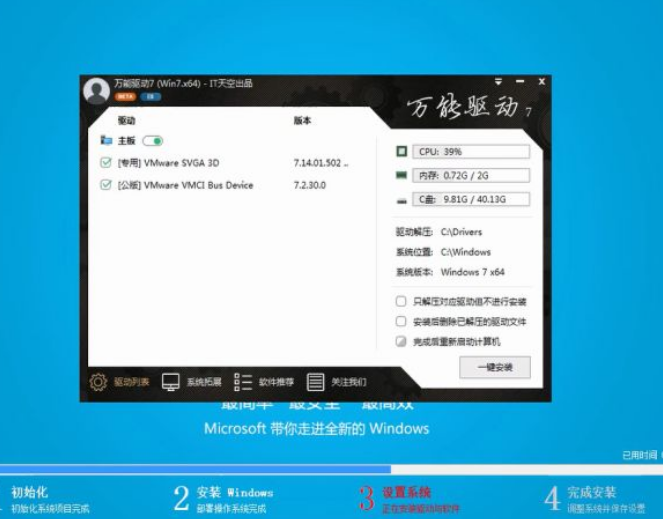
12、系统就安装完毕了。

总结
1、电脑下载小白一键装机软件。
2、插入u盘,在软件里制作u盘。
3、重启电脑后跟随操作安装win10系统。
4、配置驱动,激活。
 有用
26
有用
26


 小白系统
小白系统


 1000
1000 1000
1000 1000
1000 1000
1000 1000
1000 1000
1000 1000
1000 1000
1000 1000
1000 1000
1000猜您喜欢
- 大白菜u盘装系统教程2023/04/06
- u启动装win10系统详细步骤2020/08/09
- 老毛桃u盘启动盘制作工具使用方法..2022/07/04
- 通过小白一键重装系统u盘重装系统教程..2021/07/02
- 戴尔电脑如何u盘重装系统win7..2022/08/08
- 使用u盘怎么重装系统2022/07/30
相关推荐
- u盘显示0字节,小编教你u盘显示0字节怎..2018/10/05
- 机械师重装系统如何设置U盘启动..2022/11/08
- 电脑如何u盘重装系统2022/10/05
- 小编教你U盘恢复数据2017/08/17
- 戴尔最新bios设置U盘启动legacy模式图..2021/08/29
- u盘启动盘制作工具哪个好用?教你哪个..2018/10/30

















