u盘安装系统win7教程
- 分类:U盘教程 回答于: 2022年06月18日 09:36:44
网络上虽然有很多重装系统教程,比如光盘重装系统,一键重装系统工具等,后者虽然简单,但是在电脑不能正常打开的情况下是不能使用的,就有网友问u盘重装系统怎么操作。下面小编跟大家分享下u盘安装系统win7教程。
工具/原料
系统版本:win7旗舰版
品牌型号:宏碁掠夺者战斧500
软件版本:咔咔装机 v3.1.329.319
方法一、u盘安装系统win7教程
1、打开下载好的咔咔装机软件,选择U盘重装系统。
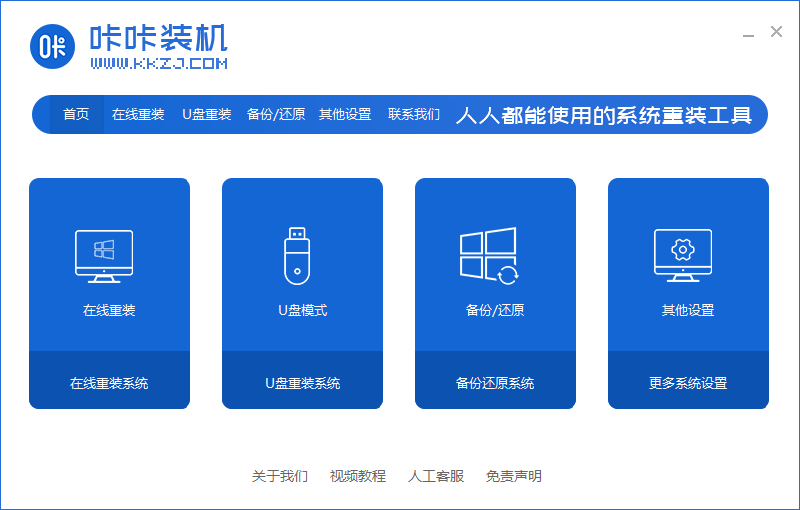
2,选择U盘模式,点击“开始制作”下一步。
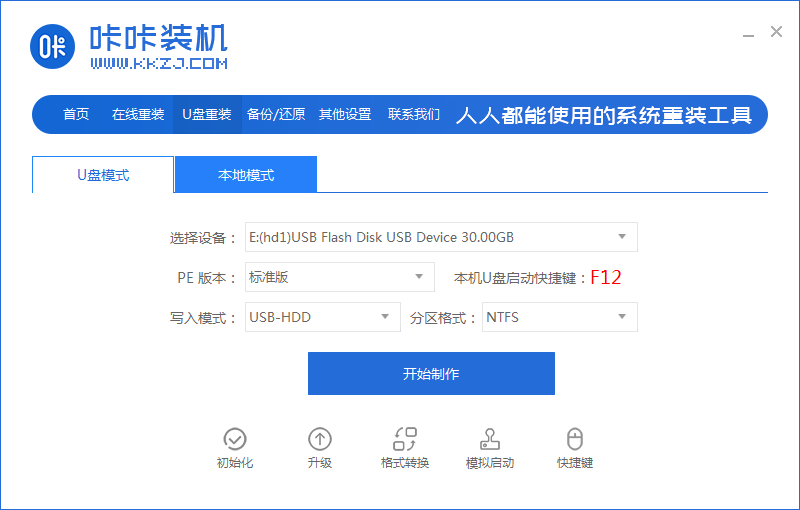
3,勾选自己想要安装的操作系统,点击“开始制作”。
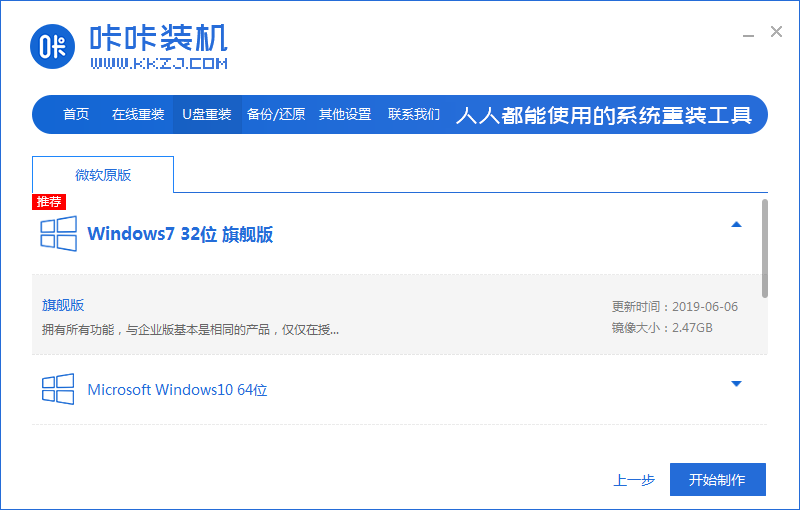
4,等待咔咔装机提示“启动u盘制作成功”后,我们可以先点击“预览”。
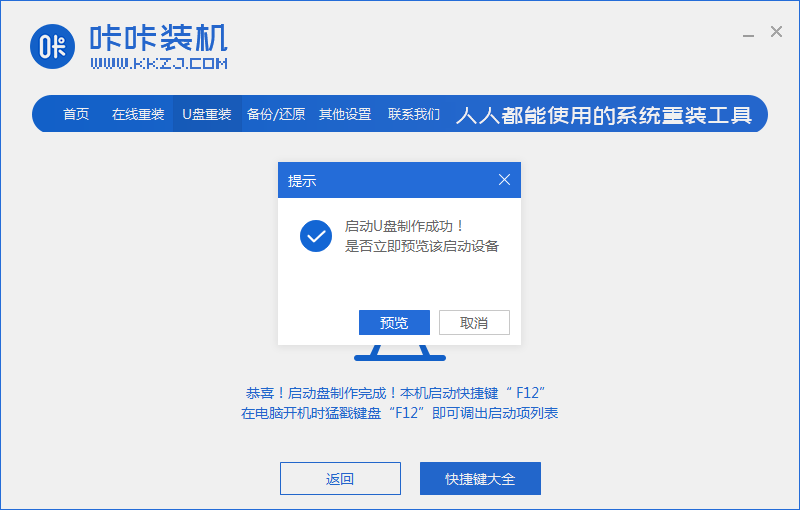
5,查看电脑启动快捷键是哪个后,直接将u盘拔出来插入需要安装系统的电脑上。
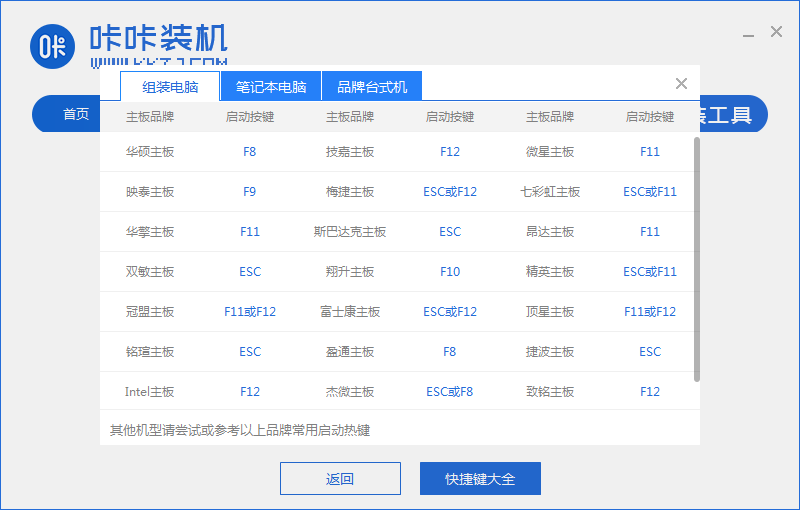
6,进入pe安装系统界面,选择第二个选项,回车。
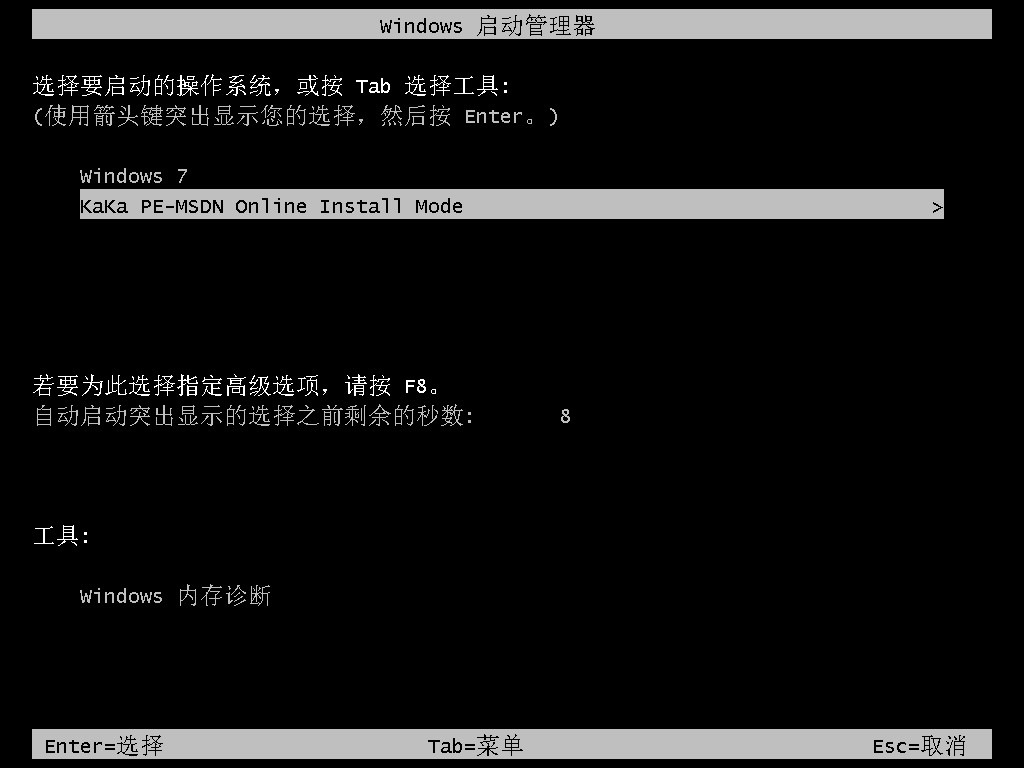
7,提示系统自动安装完成后拔掉U盘,点击立即重启。
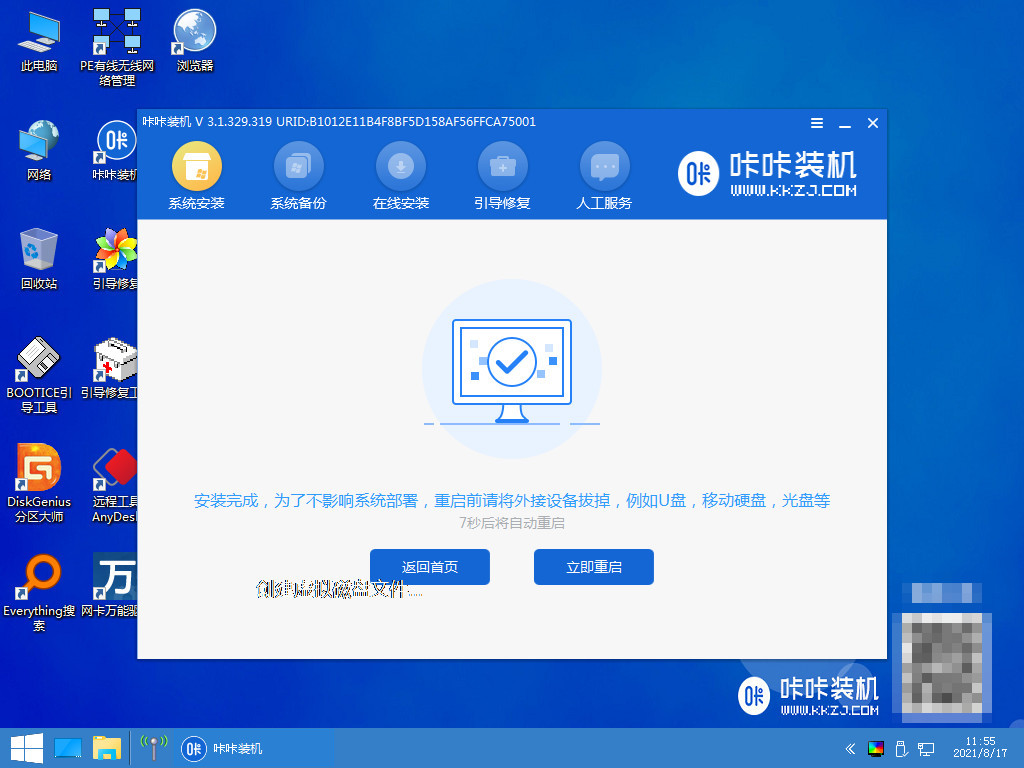
8,重启电脑进入系统桌面即可。
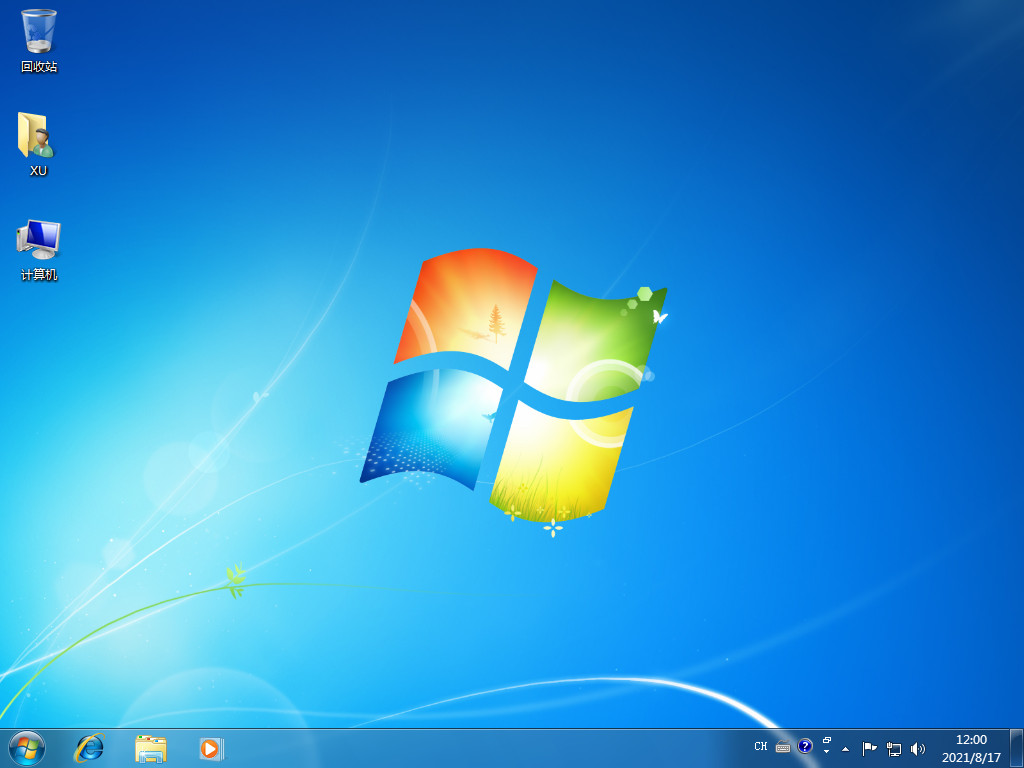
总结
1、打开下载好的咔咔装机软件,选择U盘重装系统,选择U盘模式,点击“开始制作”下一步。
2、勾选自己想要安装的操作系统,点击“开始制作”,等待咔咔装机提示“启动u盘制作成功”后,我们可以先点击“预览”。
3、查看电脑启动快捷键是哪个后进入pe安装系统界面,选择第二项回车,提示系统自动安装完成后拔掉U盘,点击立即重启。
4、重启电脑进入系统桌面即可。
 有用
26
有用
26


 小白系统
小白系统


 1000
1000 1000
1000 1000
1000 1000
1000 1000
1000 1000
1000 1000
1000 1000
1000 1000
1000 1000
1000猜您喜欢
- u盘制作启动盘,小编教你u盘制作启动盘..2018/10/15
- 华硕主板怎么设置u盘启动2022/08/21
- iso文件制作u盘系统安装盘的方法..2022/04/24
- 电脑开机怎么从u盘启动?2022/08/29
- 演示win10u盘重装系统教程2021/08/27
- 电脑重装系统u盘启动不了2022/10/14
相关推荐
- u盘装系统bios怎么设置启动项..2022/04/22
- 如何制作U盘启动盘2022/07/01
- 电脑店u盘启动盘制作工具使用教程..2022/08/29
- 笔记本电脑小白装机u盘装系统步骤图解..2022/11/07
- 老司机教你如何制作u盘启动盘..2019/02/15
- 戴尔品牌机设置u盘启动教程..2020/02/27

















