大白菜超级u盘启动制作工具怎么使用
- 分类:U盘教程 回答于: 2022年07月17日 09:00:27
众所周知,用做U盘起动盘可以重新装入系统,当遇到系统跑掉而无法进入电脑时,这种方法就非常有效.那么,下面我们来看看大白菜超级u盘启动制作工具怎么使用教程详解吧.
工具/原料:
系统版本:windows10系统
品牌型号:戴尔xps系列(XPS13、XPS15)
软件版本:大白菜
1.打开超级U盘机工具,点击主界面上的“U盘启动”模块,再选择【默认模式】。
2.选择后面需要启动的设备(插入的USB设备一般默认读取)。

3.选择USB-HDD,选择NTFS,然后点击一键制作USB启动盘。
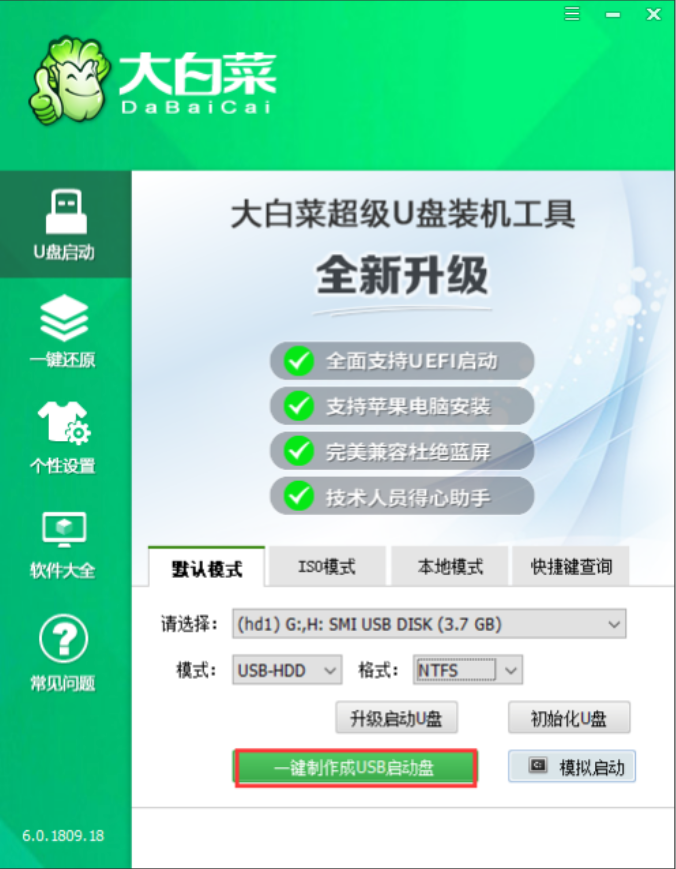
4.在点击一键制作后会弹出一个关于【U盘数据删除且不可恢复】的窗口,选择【是】。
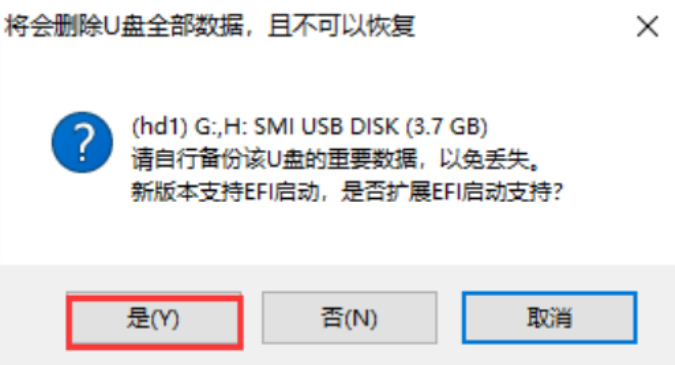
5.然后就是等待该工具对U盘进行一个相关数据的写入,右下角会有【进程显示】。
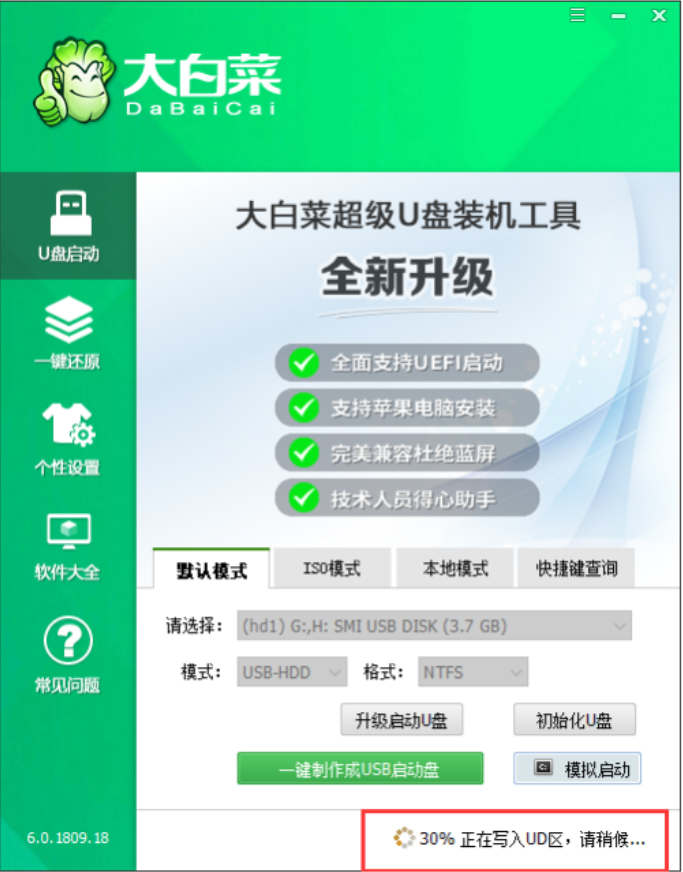
6.完成后,点击模拟启动(通常有三个选项,选择BIOS)OS)图所示的界面意味着U盘启动盘的制作已成功完成。

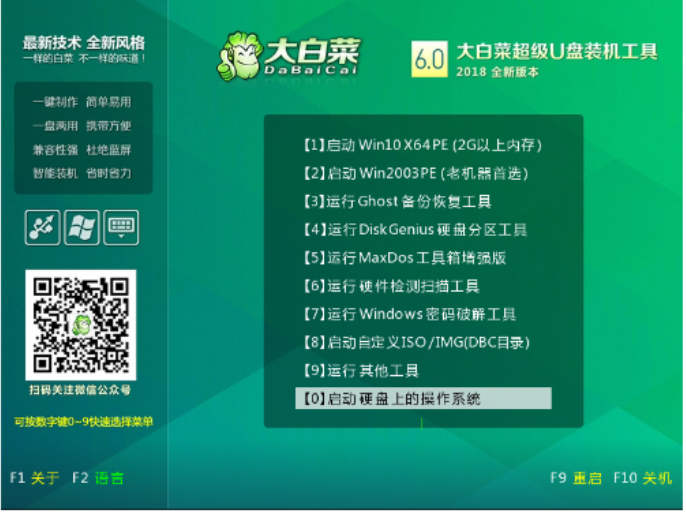
总结:
以上就是大白菜超级u盘启动制作工具的使用教程详解,希望能帮助到大家。
 有用
26
有用
26


 小白系统
小白系统


 1000
1000 1000
1000 1000
1000 1000
1000 1000
1000 1000
1000 1000
1000 1000
1000 1000
1000 1000
1000猜您喜欢
- 笔记本u盘重装系统后连不上网络..2021/07/23
- u盘重装电脑系统怎么装2022/08/07
- 小编教你华硕主板bios设置图解..2019/05/10
- 详解笔记本显卡故障症状是什么..2021/04/30
- u盘杀毒专家免费版,小编教你如何使用u..2017/12/13
- u盘pe系统,简单小编教你如何制作一个u..2018/03/27
相关推荐
- 小编教你解决u盘插上没反应..2017/10/13
- 小白教你win10怎么设置虚拟内存..2017/09/30
- 菜鸟也能学会的u盘做系统图文教程..2021/04/20
- bios设置u盘启动项的步骤教程..2022/05/20
- 大白菜超级u盘启动制作工具使用图文讲..2020/03/04
- 大白菜u盘装系统设置u盘启动教程..2023/02/01

















