惠普电脑u盘重装系统步骤图
- 分类:U盘教程 回答于: 2022年07月18日 11:21:07
很多朋友都想要知道惠普电脑使用u盘来重装系统的方法是什么,其实惠普电脑系统重装是非常简单的,那么惠普电脑怎么重装系统呢?下面小编就来给大家演示一下惠普电脑u盘重装系统的步骤。
工具/原料
系统版本:windows7旗舰版
品牌型号:惠普战X 锐龙版
软件版本:老毛桃v9.5.18.0828
方法
1、 将空白u盘插入电脑,下载并打开老毛桃U盘启动盘制作工具,识别U盘,默认模式后点击一键制作成u盘启动盘按钮。
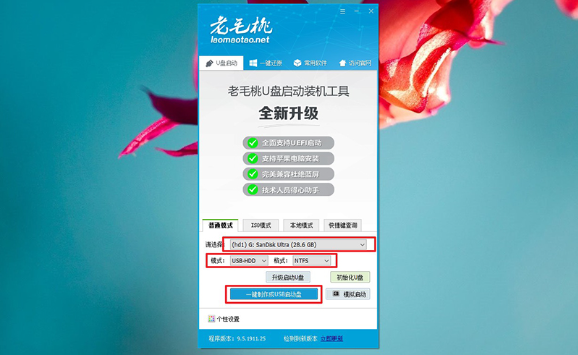
2、 然后下载windows系统镜像,存放到u盘启动盘中,将U盘启动盘插入到电脑接口上,bios设置u盘启动之后,选择[1]进入pe系统。
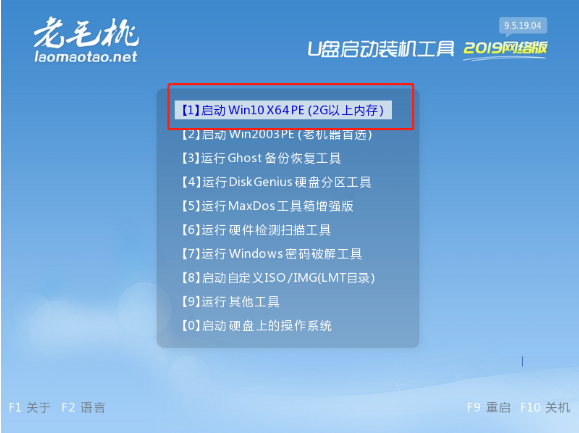
3、 pe内,双击打开装机工具,等检测到映像文件后选择安装在c盘,再点击执行。
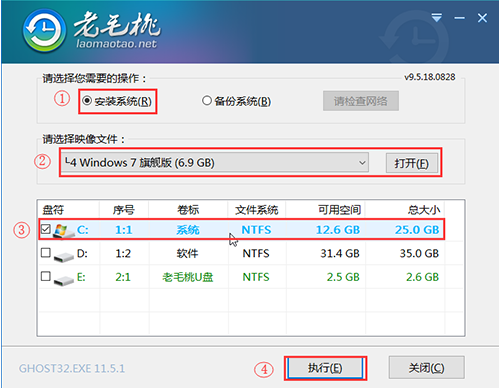
4、 默认设置,点击是进行重启操作,再拔出u盘。

5、 期间可能需要较长的时间,直至成功进入windows桌面,即表明惠普电脑u盘重装完成。

总结
1、打开老毛桃,制作U盘启动盘;
2、下载系统镜像文件到U盘,重启电脑进入pe系统;
3、还原部署系统,再重启电脑。
 有用
26
有用
26


 小白系统
小白系统


 1000
1000 1000
1000 1000
1000 1000
1000 1000
1000 1000
1000 1000
1000 1000
1000 1000
1000 1000
1000猜您喜欢
- 重装系统u盘制作如何操作2022/12/12
- 小白u盘重装系统步骤图文2022/12/03
- 怎么用u盘重装系统win82023/01/14
- 绿叶U盘启动盘制作工具如何重装系统..2020/03/13
- 小编教你U盘量产工具的使用..2017/08/22
- 一键U盘装系统的方法是什么..2022/12/15
相关推荐
- 如何用u盘重装系统win72023/02/11
- 不用u盘重改开机密码怎么操作..2022/01/27
- 电脑小白如何学会u盘装系统步骤..2020/06/17
- 自己怎么用u盘重装系统?2022/07/13
- 小编教你联想怎么进入bios2017/09/12
- 分享联想台式电脑用u盘重装系统步骤..2023/04/04

















