华硕bios设置u盘启动重装win10的步骤
- 分类:U盘教程 回答于: 2022年07月19日 09:20:58
bios设置u盘启动是我们在借助u盘重装win10系统的重要一步操作,但有的华硕用户并不知道自己的华硕bios怎么设置u盘启动。今天,小编就告诉大家bios设置u盘启动重装win10的方法。
工具/原料
系统版本:win10
品牌型号:华硕笔记本/台式电脑
软件版本:韩博士U盘系统
方法:
1. bios设置u盘启动重装win10,我们需要开机后的POST自检过程中,按下“Delete(台式电脑可能是Del(数字键盘:. ))”,进入BIOS界面。

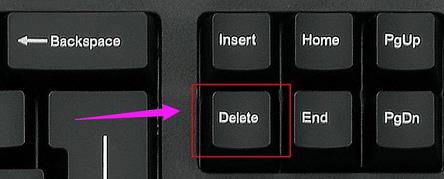
2. 在华硕B85-PRO GAMER UEFI BIOS界面中将其设置为中文显示,位置在右上角下拉菜单中。

3. 设置成成中文后,进入“启动”选项卡后选择用户的U盘。

4. 设置好华硕的主板U盘启动后,在弹出的的韩博士U盘系统维护工具页面中选择第一个选项进入。
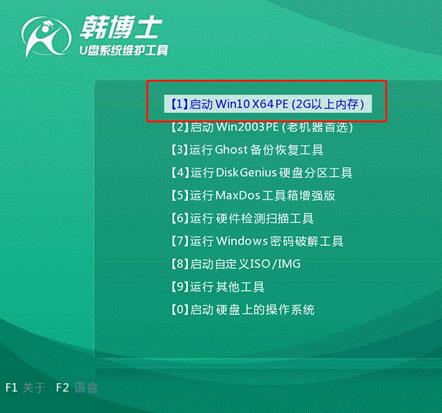
5. 进入PE系统后,选择提前在U盘中下载好的win10文件安装。
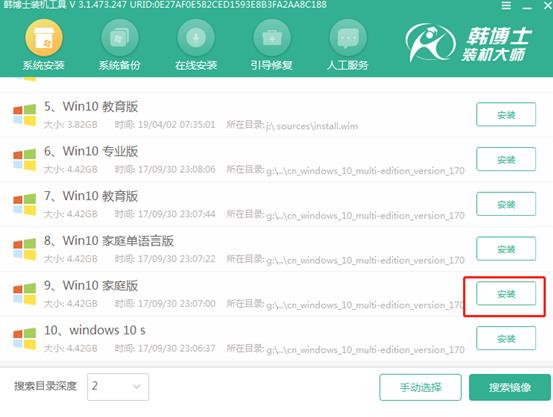
6. 开始安装后电脑会弹出提示窗口,直接点击“确定”。
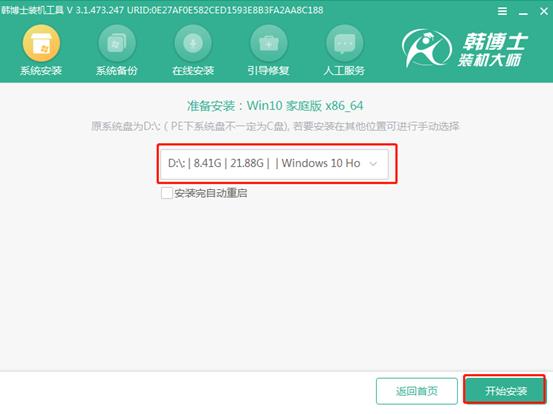
7. 然后等待安装完成即可。
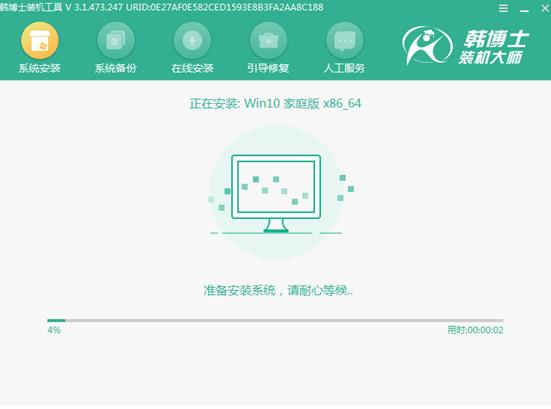
8. 系统安装完成后,拔掉U盘,立即重启电脑。
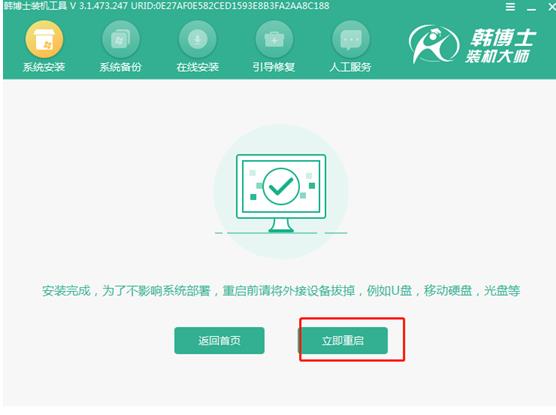
9. 多次重启后,正常进入电脑系统即可。

注意事项:
1. 制作U盘启动盘需要提前备份好U盘中的重要文件。
总结:以上就是小编带来的bios设置u盘启动重装win10的方法,希望对大家有所帮助。
 有用
26
有用
26


 小白系统
小白系统


 1000
1000 1000
1000 1000
1000 1000
1000 1000
1000 1000
1000 1000
1000 1000
1000 1000
1000 1000
1000猜您喜欢
- 小白系统制作u盘启动盘教程..2021/12/07
- 图文详解制作u盘启动盘教程..2019/01/25
- emmc,小编教你eMMC和UFS闪存有什么区..2018/03/26
- 小编教你u盘坏了怎么修复2017/12/09
- 教大家u盘显示需要格式化才能用怎么办..2021/04/30
- u盘如何安装win10专业版2021/02/26
相关推荐
- 笔记本电脑怎么用u盘重装系统..2022/07/30
- u盘插入电脑被拒绝访问怎么解决,小编..2017/12/01
- 最新硬盘坏道检测工具 小编教你使用最..2017/11/14
- 华为电脑管家怎么使用的教程..2021/11/14
- 怎么制作u盘启动盘,小编教你怎么制作u..2018/09/22
- 制作u盘启动盘步骤2022/11/17

















