小白系统u盘重装教程图解
- 分类:U盘教程 回答于: 2022年08月03日 09:02:18
绝大多数的电脑都可以通过U盘来安装操作系统,而且能有效的解决很多电脑系统故障问题,比如系统蓝屏,崩溃死机等。那么具体u盘怎么重装系统?我们以小白装机工具为例,给大家演示下小白系统u盘重装教程。
工具/原料:
系统版本:windows7旗舰版
电脑型号:拯救者Y9000P
软件版本:小白一键重装系统V2290
方法/步骤:
1、 插入U盘到一台可以上网的电脑上,在小白网站下载正版小白重装系统软件,安装后双击打开小白软件,在制作系统下点击开始制作。
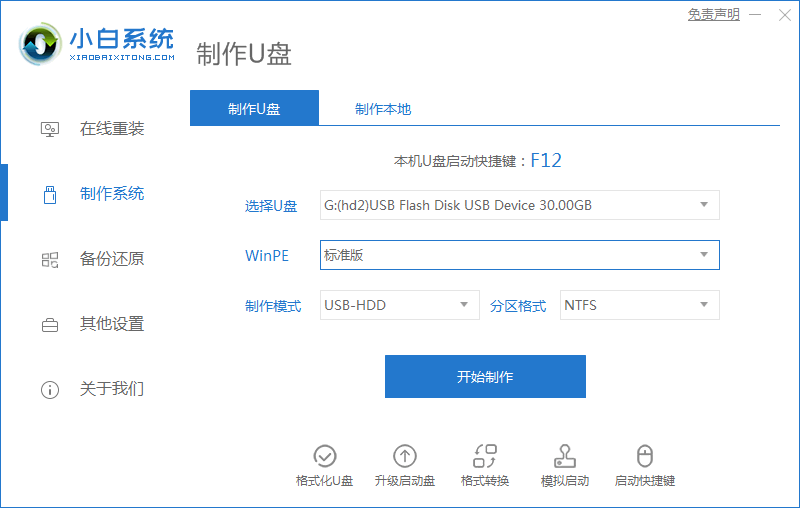
2、选择需要通过U盘重装的系统,点一下开始制作启动盘。
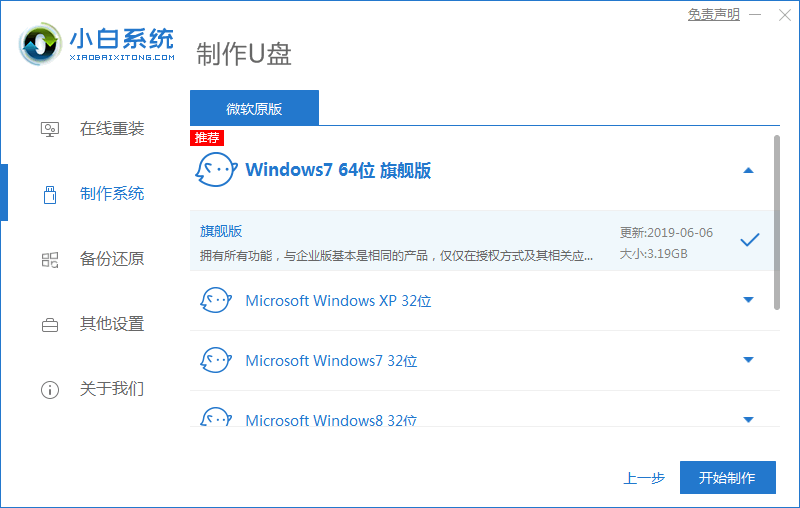
3、备份好U盘里的文件,准备一个空盘是最好的。
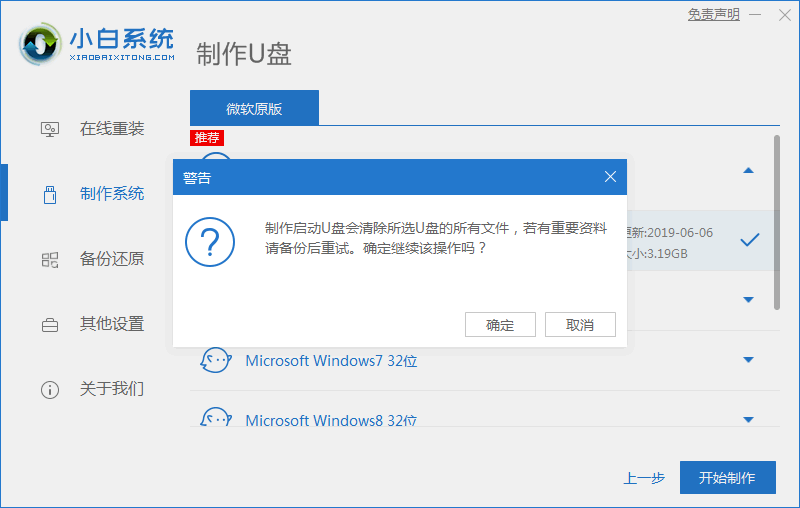
4、等候软件自动下载windows系统镜像文件和驱动等文件,制作完毕就拔下U盘。
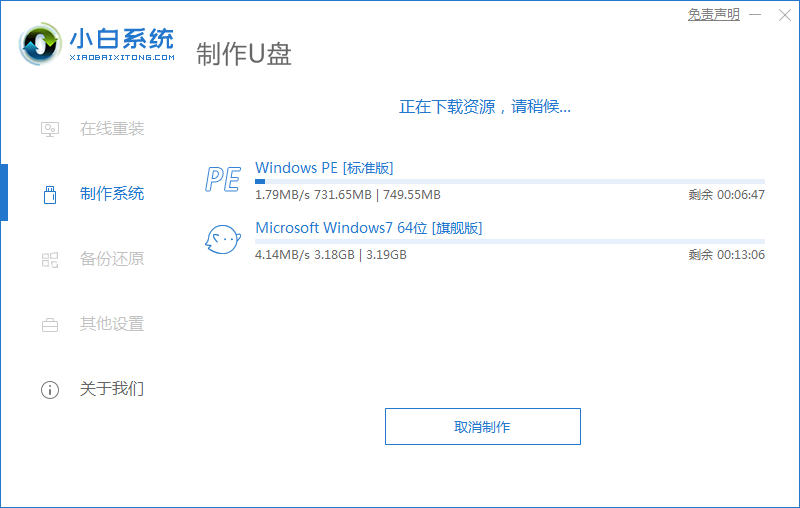
5、同时也可以查看需要重装电脑的启动热键再拔掉u盘。
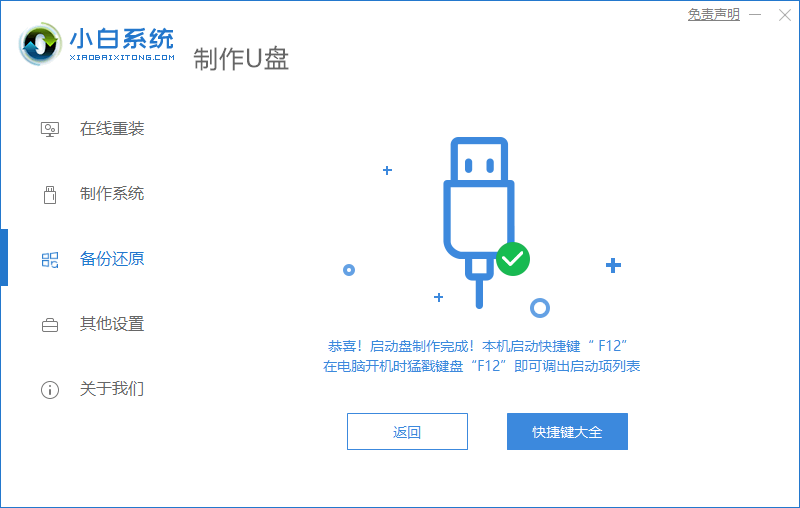
6、然后将其插入需要重装的电脑接口上,开机持续按启动热键进启动界面,选择u盘启动项回车键确定。
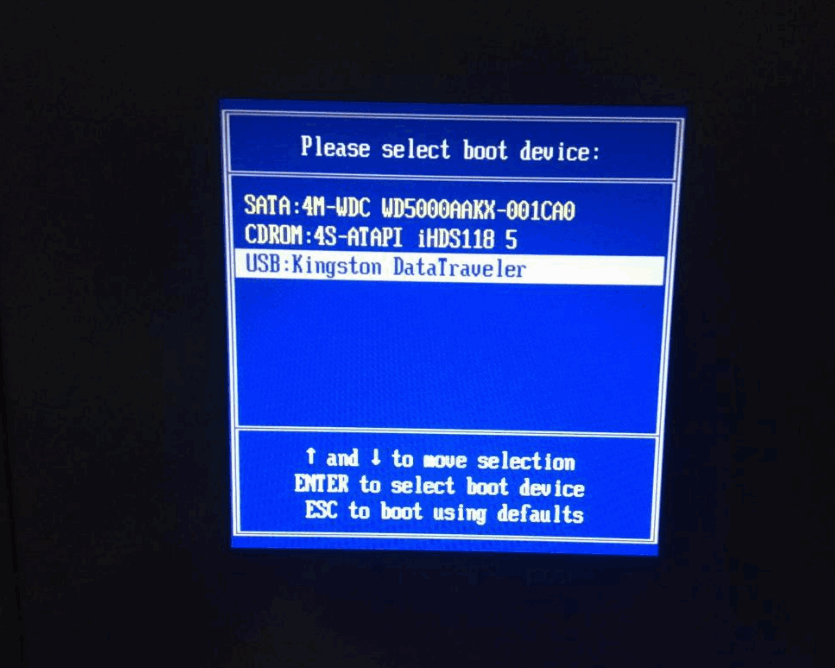
7进到到pe选择界面,选择第一项pe系统回车键进入。

8、然后打开小白装机工具安装系统,安装完成后,拔掉u盘,选择立即重启。
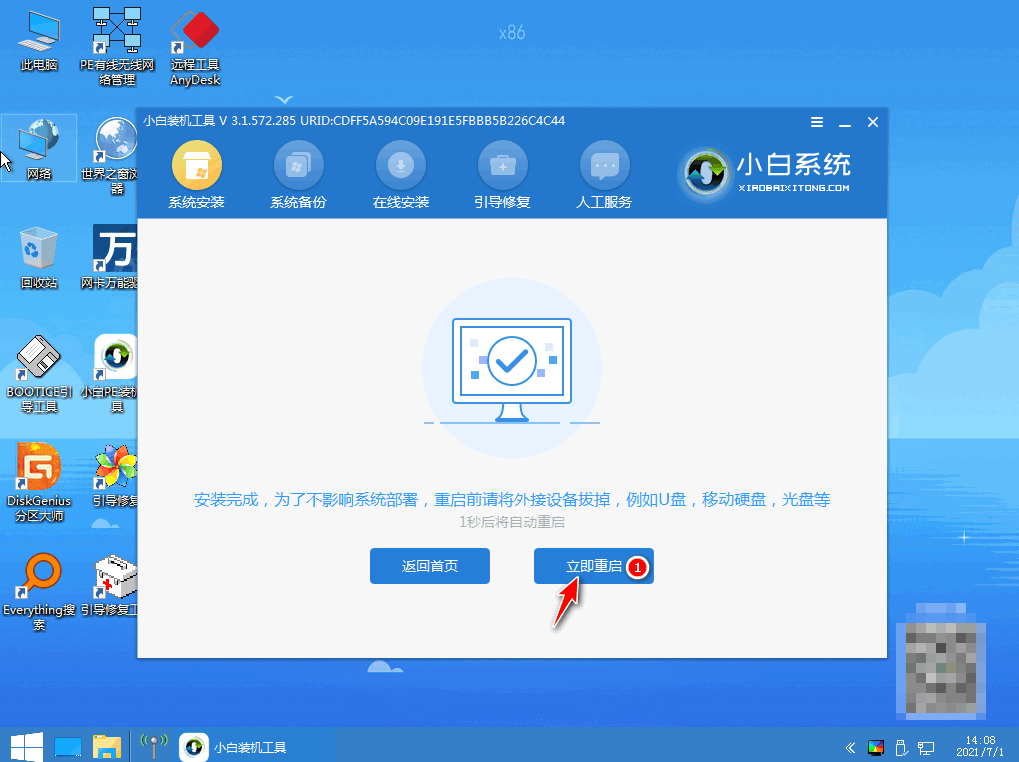
9、不用操作,等候进到新的系统桌面上即U盘安装win7系统成功。
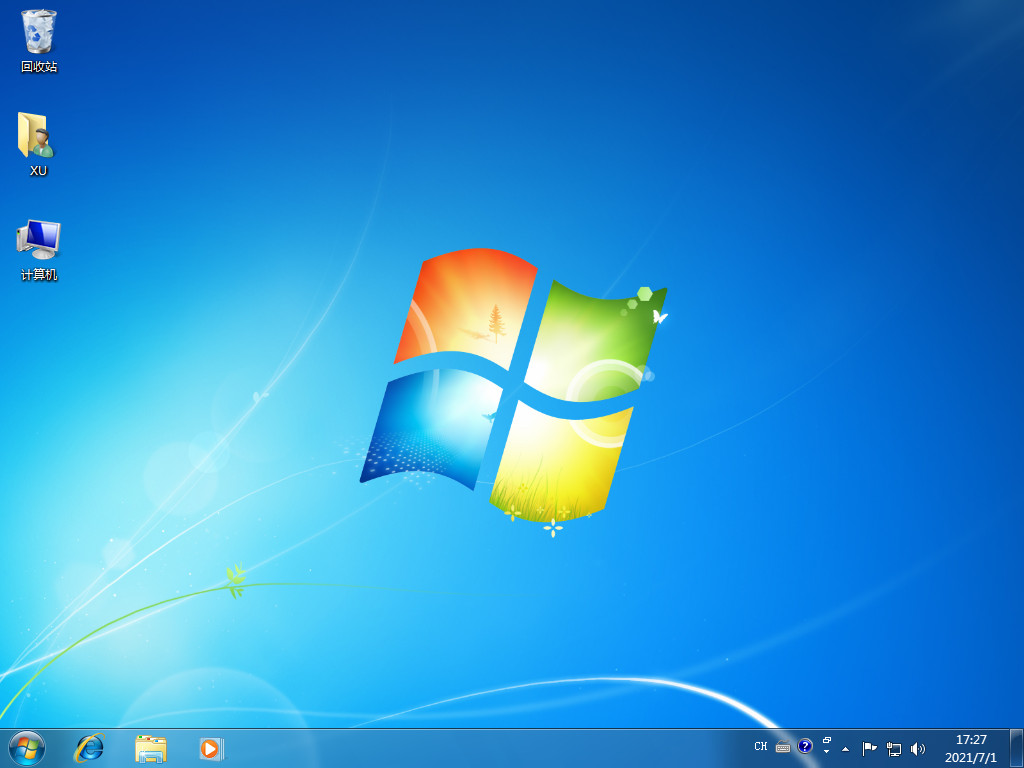
总结:
1、插入U盘,打开小白工具,选择系统制作U盘启动盘;
2、将启动盘插入需要重装的电脑,重启电脑设置U盘启动项;
3、选择进入pe系统安装;
4、重启电脑进入新的系统桌面。
 有用
26
有用
26


 小白系统
小白系统


 1000
1000 1000
1000 1000
1000 1000
1000 1000
1000 1000
1000 1000
1000 1000
1000 1000
1000 1000
1000猜您喜欢
- u盘装win7系统的详细教程2021/04/24
- 详解无法格式化u盘怎么解决..2018/11/15
- 戴尔u盘启动重装系统教程2023/03/30
- 示例u盘怎么重装电脑系统2019/03/22
- u盘怎么重装系统按什么键2022/01/28
- U盘修复工具如何使用的教程细节..2021/12/16
相关推荐
- U盘装系统进不去引导界面怎么办..2023/02/01
- 新电脑u盘装系统步骤图解2022/09/25
- 装机吧u盘装系统重装教程2022/06/20
- 小编教你怎样用u盘安装win10系统旗舰..2017/06/10
- 大白菜u盘怎么恢复成普通u盘..2021/11/24
- 启动u盘如何制作的步骤教程图解..2021/08/06

















