系统之家怎么用u盘重装系统
- 分类:U盘教程 回答于: 2022年08月31日 09:45:00
系统之家的电脑重装系统方法主要有2种:一种是在线一键重装;另一种是通过u盘重装系统。当电脑不能正常开机时,就需要用U盘重装系统来解决了。那么系统之家怎么用u盘重装系统呢?下面我们一起来看看系统之家用u盘重装系统教程。
工具/原料:
系统版本:windows10系统
品牌型号:华硕VivoBook15x
软件版本:系统之家V1.3.1.0610.43
系统之家u盘重装系统教程:
1、首先打开系统之家,选择【U盘启动】,默认格式,点击开始制作。
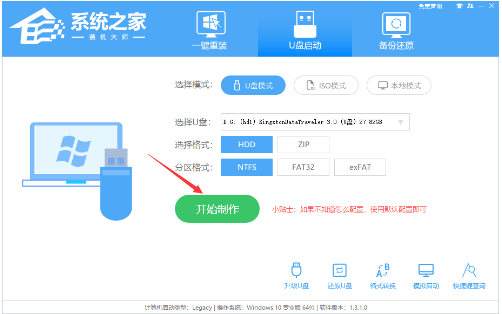
2、需要提前存储U盘中重要数据文件,点击确定,开始制作U盘启动盘等等。
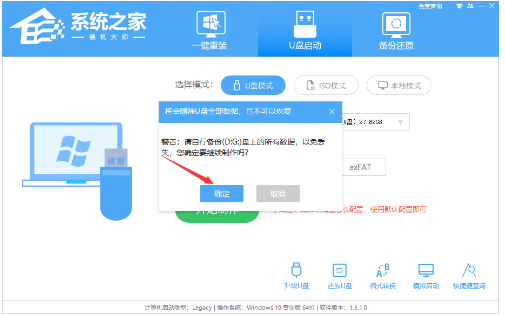
3、制作完成之后,工具会提示,并且显示当前电脑的开机U盘启动快捷键。
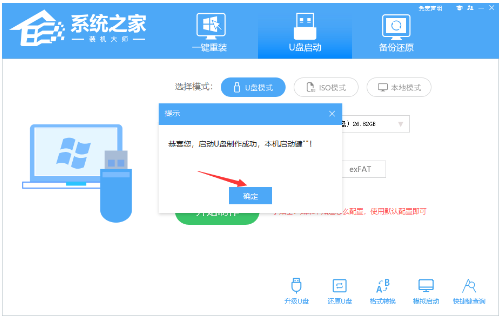
4、然后我们将下载好的系统移动到U盘中。
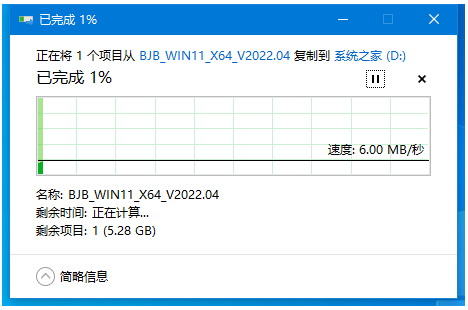
5、我们将U盘插入需要重装的电脑usb接口上,重启电脑按下快捷键选择U盘为第一启动项。按方向键选择第二个选项回车进入pe系统。
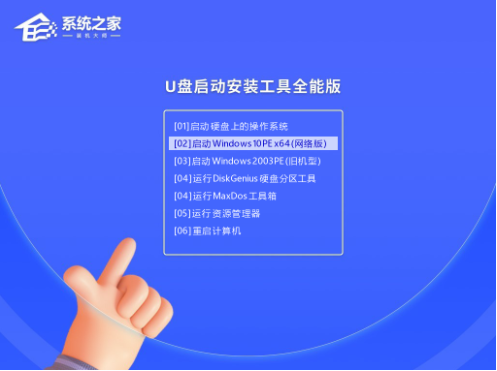
6、进入PE系统页面后,点击桌面的一键重装系统,点击浏览选择镜像路径,安装在C盘,点击下一步即可。

7、鼠标点击安装。
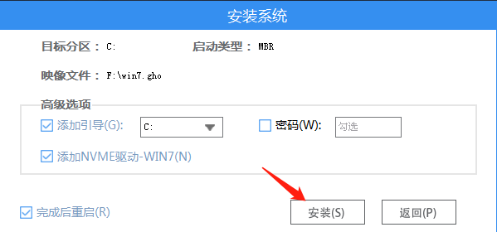
8、系统安装完成之后,拔出U盘,重启电脑。
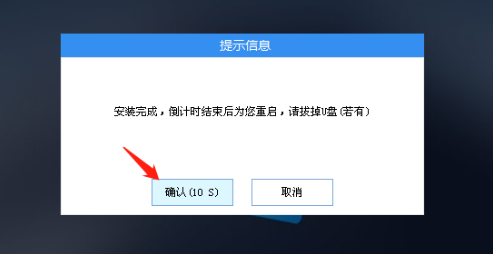
9、重启电脑之后系统就会进入新系统桌面,系统之家U盘重装系统就成功啦。
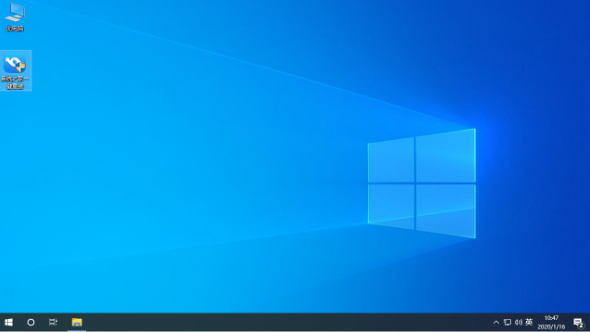
总结:
1、首先打开装机工具,制作U盘启动盘;
2、我们将系统镜像文件移动到U盘中,重启电脑设置U盘启动;
3、点击进入pe系统,打开装机工具选择镜像安装到C盘;
4、重启电脑之后进入新系统桌面就说明成功啦。
 有用
26
有用
26


 小白系统
小白系统


 1000
1000 1000
1000 1000
1000 1000
1000 1000
1000 1000
1000 1000
1000 1000
1000 1000
1000 1000
1000猜您喜欢
- 电脑无法识别U盘解决方法2020/01/09
- u盘重装系统怎么安装win72023/03/12
- u盘文件系统怎么改教程2022/10/11
- u盘启动系统,小编教你如何制作u盘启动..2018/02/08
- u盘重装系统蓝屏怎么办2023/04/22
- u盘系统哪个最好用哪个最好用..2022/12/10
相关推荐
- 小白装机u盘装系统步骤图解..2022/11/03
- 启动u盘怎么重装系统2022/12/13
- 官方win10u盘重装系统教程的介绍..2022/01/03
- 电脑怎么做系统u盘启动盘2023/01/30
- 重装系统从u盘启动如何设置的步骤教程..2021/08/02
- 晨风u盘,小编教你如何制作启动盘..2018/01/04

















