小白一键重装系统u盘启动教程图解
- 分类:U盘教程 回答于: 2022年09月01日 09:10:00
小白一键重装系统软件可以用U盘来安装系统,但是在安装好之后很多用户不知道该怎么去启动,今天就就给你们带来了小白一键重装系统u盘启动教程,快来看看吧。
工具/原料:
系统版本:windows10系统
品牌型号:华硕VivoBook14
软件版本:小白一键重装系统v2290
方法/步骤:
方法:
1、首先重启电脑,在开机时不停的按快捷,进入配选择界面选择02进入pe系统。
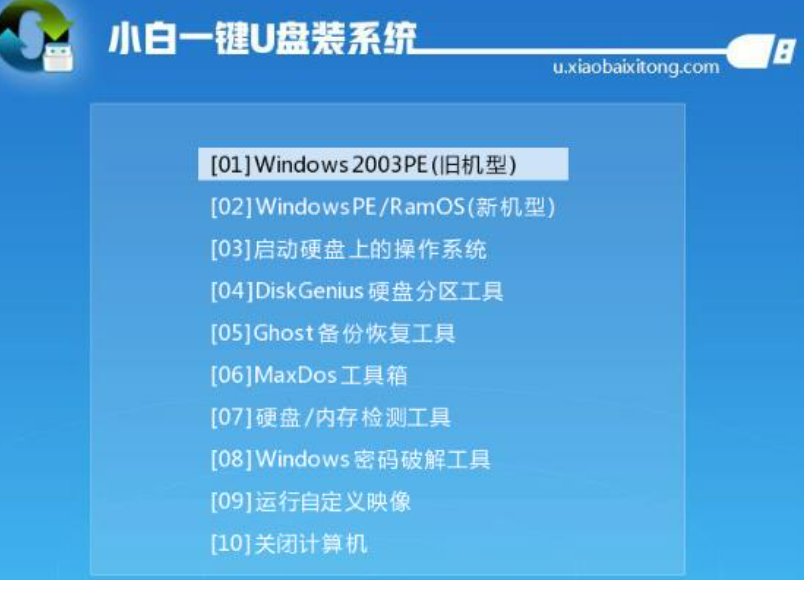
2、随后会自动弹出pe装机工具,勾选要装的win10系统,选择你的系统盘,随后点击安装。

3、进入到系统安装过程无需操作等待完成重启即可。
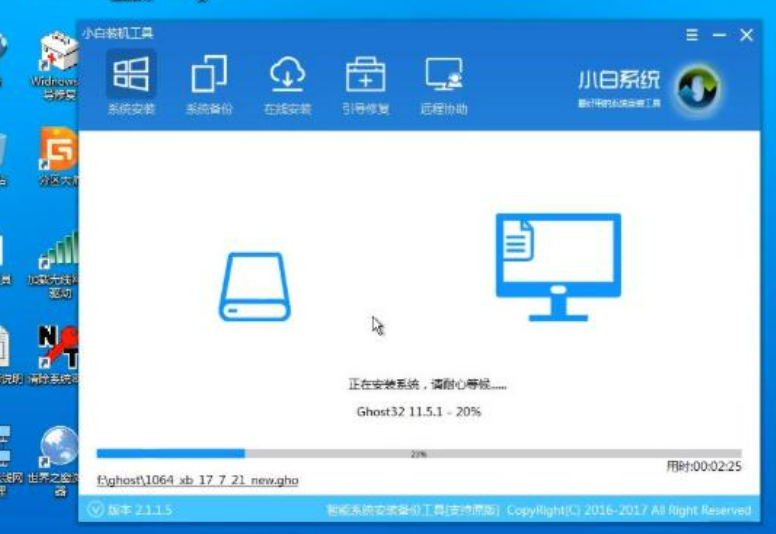
4、重启后进入驱动安装等待系统完成部署即可进入桌面。

总结:
1、首先重启电脑,在开机时不停的按快捷,进入配选择界面选择02进入pe系统。
2、随后会自动弹出pe装机工具,勾选要装的win10系统,选择你的系统盘,随后点击安装。
3、进入到系统安装过程无需操作等待完成重启即可。
4、重启后进入驱动安装等待系统完成部署即可进入桌面。
 有用
26
有用
26


 小白系统
小白系统


 1000
1000 1000
1000 1000
1000 1000
1000 1000
1000 1000
1000 1000
1000 1000
1000 1000
1000 1000
1000猜您喜欢
- 简述小白u盘重装系统步骤2022/08/24
- 怎么制作u盘启动盘安装win10..2022/09/18
- 装机吧u盘系统重装win7教程2022/07/20
- bios设置u盘启动教程2022/11/26
- 怎么用u盘重装系统win8专业版..2022/12/06
- u盘小白一键重装系统失败2020/07/23
相关推荐
- 启动U盘pe制作图文教程2021/02/25
- u盘怎么重装系统按什么键2022/01/28
- u盘格式化恢复数据恢复方法..2023/04/08
- u盘显示需要格式化才能用怎么办的解决..2021/09/21
- u盘无法格式化怎么办2020/03/14
- u盘启动盘制作工具软件哪个好..2021/09/30

















