u盘重装系统步骤和详细教程
- 分类:U盘教程 回答于: 2022年09月06日 09:10:00
电脑系统重装有很多方法,其中U盘重装系统是一个非常好用的重装系统方法,许多用户对于u盘重装系统步骤不是很了解,下面就来看看用U盘重装系统怎么操作吧。
工具/原料:
系统版本:windows10专业版
品牌型号:华为MateBook X Pro
软件版本:咔咔装机一键重装系统V2290
方法/步骤:
咔咔装机制作u盘重装系统:
1、如何用u盘重装系统?首先安装好咔咔装机一键重装系统工具,双击打开点击U盘模式,再插入一个空白U盘到电脑接口。
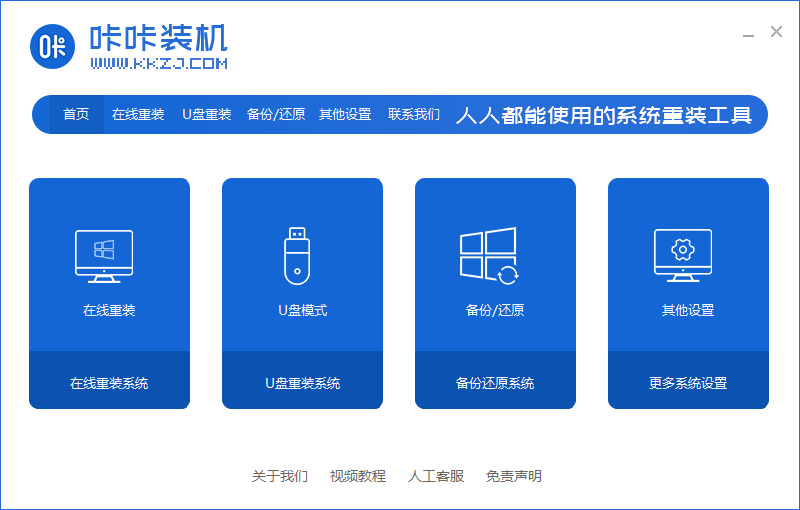
2、点击选择需要重装的系统。
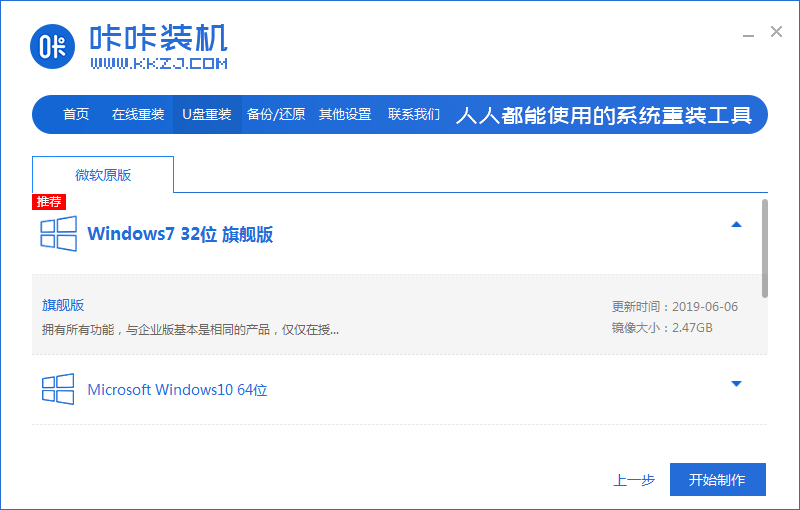
3、点击确定。
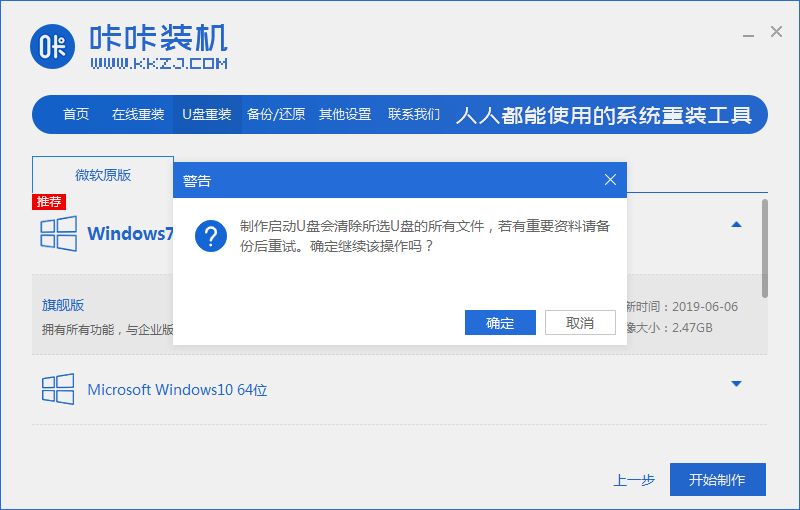
4、然后就会下载相关的镜像文件和pe环境。

5、提示完成后,拔出U盘,将其插入需要重装的电脑上。
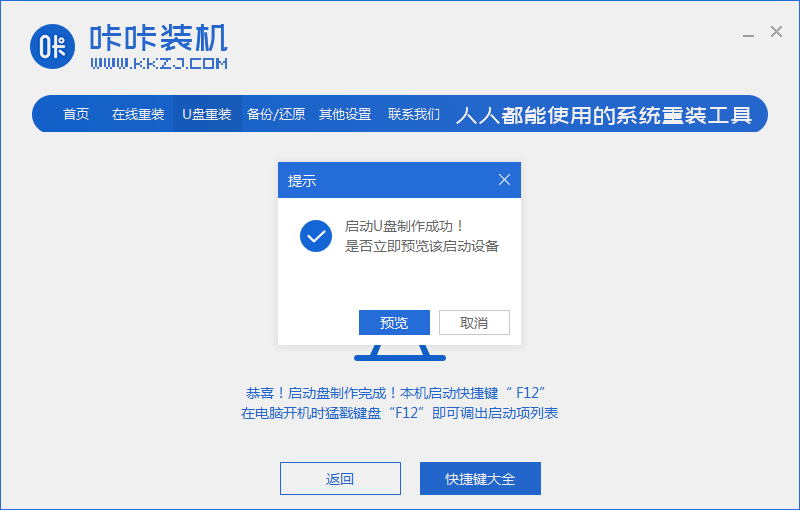
6、将电脑开机快速断续的按热键进入快速启动菜单,选择带usb的选项,按回车键进入PE选择界面。

8、选择第一项按回车键进入。

9、选择需要安装的系统版本,目标分区一般为“C盘”,点击“立即安装”。
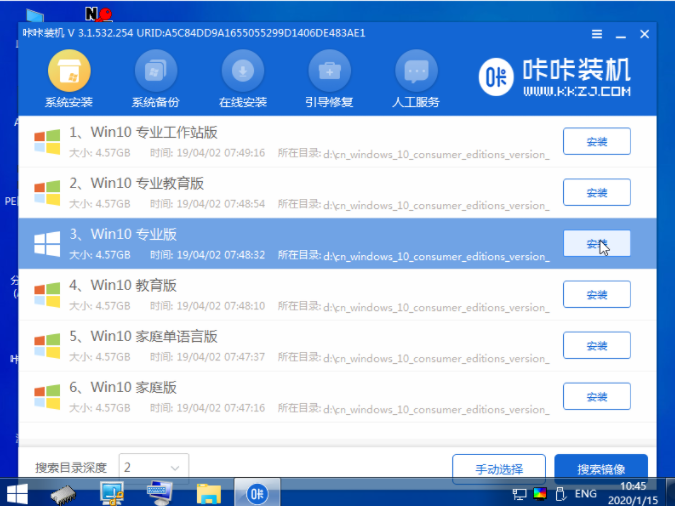
10、安装成功后,拔出U盘,选择立即重启即可。
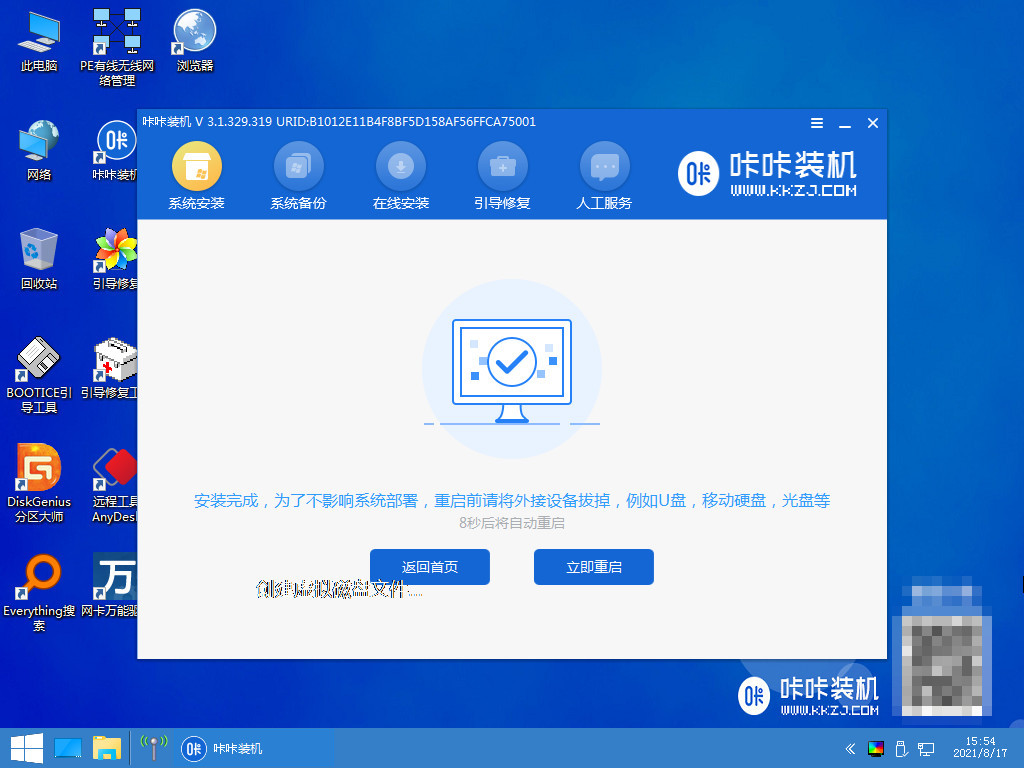
11、重启后将会进入到全新的系统界面。
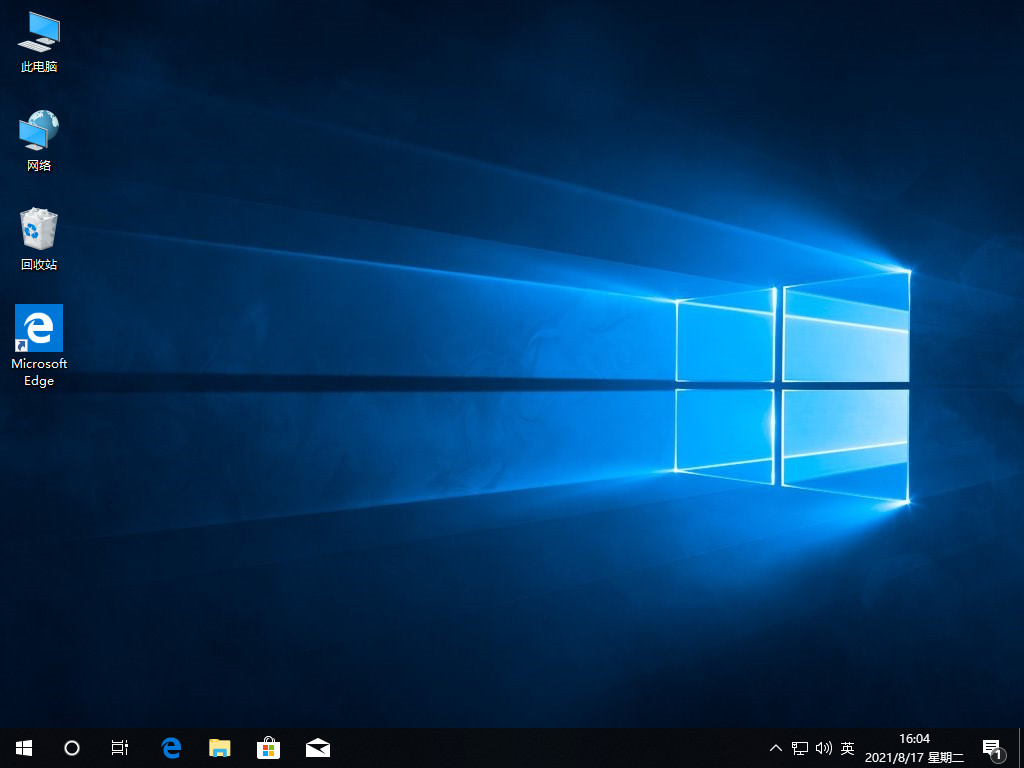
拓展知识:u盘重装系统的相关内容
小白一键u盘重装系统教程
想知道win7怎么用u盘重装系统
总结:
1、打开咔咔装机,点击U盘模式,插入U盘;
2、选择系统制作u盘启动盘,拔出U盘插入需要重装的电脑,开机进入pe系统进行安装;
3、安装完成,拔出U盘重启进入新系统桌面。
 有用
26
有用
26


 小白系统
小白系统


 1000
1000 1000
1000 1000
1000 1000
1000 1000
1000 1000
1000 1000
1000 1000
1000 1000
1000 1000
1000猜您喜欢
- win7重装系统u盘步骤教程2022/05/02
- 装完系统后拔掉u盘一直进入bios界面怎..2021/01/12
- hp台式机bios设置图文详解2017/07/31
- 笔记本怎么用u盘装系统win10..2021/12/15
- 金士顿u盘数据恢复工具完整版方法..2023/03/08
- 苹果笔记本usb接口不能用怎么办,小编..2017/12/06
相关推荐
- 小白pe系统怎么重装系统2021/12/15
- u盘pe怎么装系统,小编教你u盘怎么装wi..2018/03/16
- 怎么用u盘重装系统电脑2022/06/03
- U教授如何安装win7系统2020/04/20
- u盘文件修复还原应该如何操作..2021/09/20
- 常见的u盘数据恢复软件免费版..2022/11/22

















