大白菜u盘装系统教程
- 分类:U盘教程 回答于: 2022年09月07日 12:05:00
许多人都有了电脑,但是却不知道怎么重装电脑系统,今天小编就此问题向大家介绍一下大白菜u盘装系统操作步骤,一起来看看吧。
工具/原料:
系统版本:windows10系统
品牌型号:华硕VivoBook14
软件版本:大白菜装机工具
方法/步骤:
方法:
1、下载安装大白菜装机工具,并制作一个大白菜U盘启动盘。
2、U盘制作完成后,查询该电脑型号的U盘启动快捷键。接着重启电脑,将U盘作为第一启动项即可。

3、接下来会进入大白菜pe界面,一般选择“启动Win10 X64 PE(2G以上内存)”。
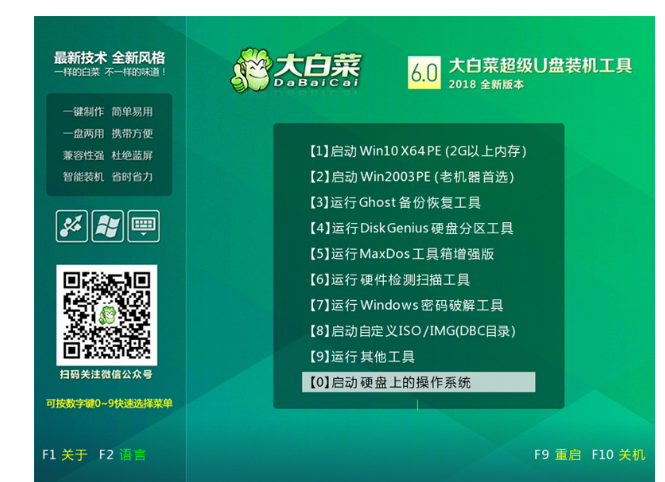
4、打开大白菜一键重装后,我们可以选择在线系统下载。
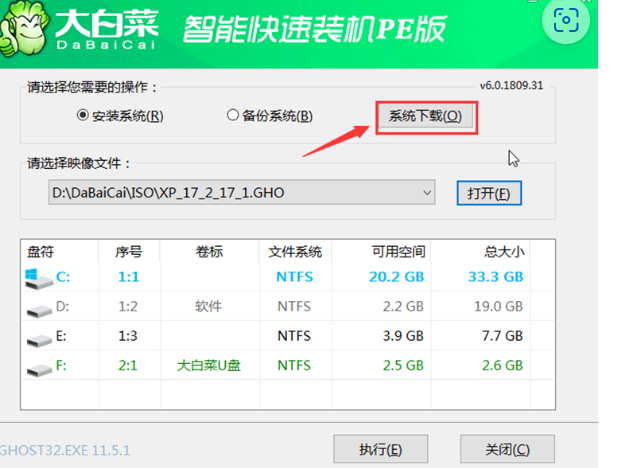
5、点击“系统下载”后,在弹出Windows系统在线下载窗口,选择需要的系统下载,并进行安装。
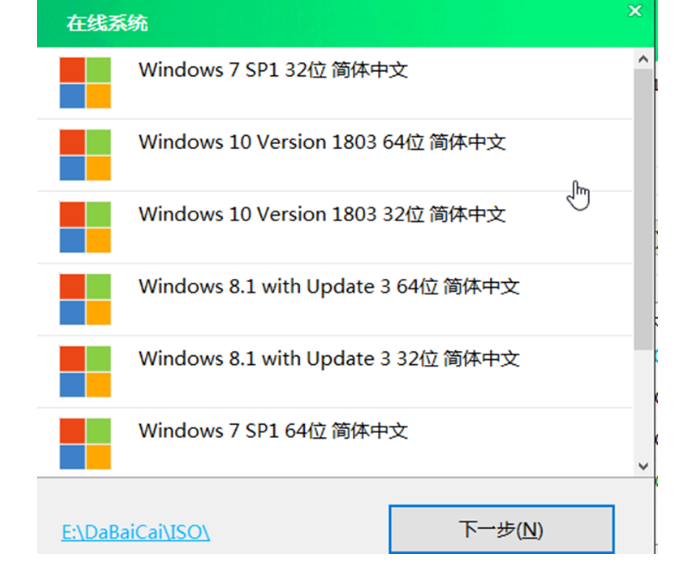
6、系统下载好后,提示是否安装,点击“立即安装”。
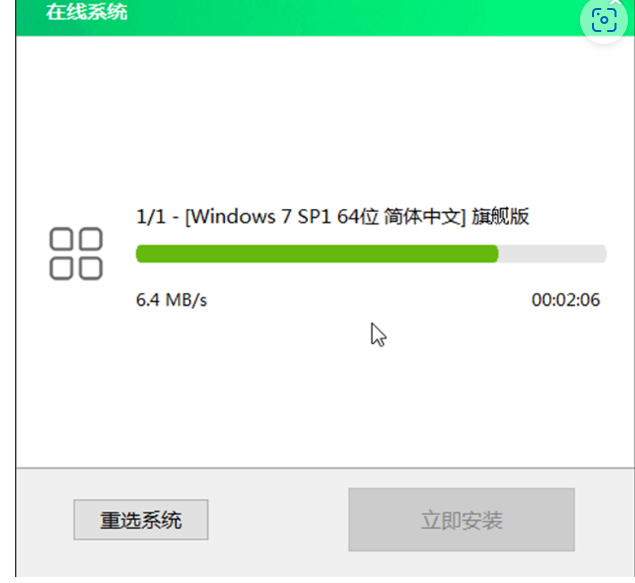
7、安装完成提示重启,请先拔掉U盘再重启电脑。

8、系统下载并安装完成后,重启电脑,会进行系统的部署。期间会激活系统并安装驱动程序,等待部署完成,即可进入安装好的系统。

总结:
1、下载安装大白菜装机工具,并制作一个大白菜U盘启动盘。
2、U盘制作完成后,重启电脑,在重启电脑的过程中不断地按下快捷键,设置U盘作为第一启动项。
3、选择“启动Win10 X64 PE(2G以上内存)”。
4、打开大白菜一键重装后,选择在线系统下载。
5、点击“系统下载”选择需要的系统下载,并进行安装。
6、提示是否安装,点击“立即安装”勾选复选框后点击“是”。
7、安装完成提示重启,拔掉U盘再重启电脑。
8、系统下载并安装完成后,重启电脑,进行系统部署。
 有用
26
有用
26


 小白系统
小白系统


 1000
1000 1000
1000 1000
1000 1000
1000 1000
1000 1000
1000 1000
1000 1000
1000 1000
1000 1000
1000猜您喜欢
- 教大家u盘容量变小怎么恢复..2021/09/25
- 详细教你微星笔记本电脑如何设置U盘启..2020/04/28
- 云骑士U盘启动盘制作教程2022/08/21
- 华硕笔记本使用u盘安装系统..2022/09/26
- u盘格式化后数据恢复工具哪个好用..2023/02/16
- 电脑怎么用u盘重装win10系统..2021/05/03
相关推荐
- u盘装win7系统的详细教程2021/04/24
- u盘查杀,小编教你u盘怎么查杀病毒..2018/02/07
- 系统之家大师u盘安装windows7系统教程..2017/06/09
- u盘台式重装系统步骤图文2022/11/13
- 小编教你U盘重装系统2017/08/21
- u盘怎么重装系统呢2022/11/18

















