大白菜u盘启动工具怎么制作u盘启动盘
- 分类:U盘教程 回答于: 2022年09月10日 16:45:00
下面小编就给大家带来大白菜u盘启动工具怎么制作u盘启动盘的方法,相信大家看了之后都是可以学会的,然后就可以自己使用u盘制作u盘启动盘重装系统了,我们继续看下去吧。
工具/原料:
系统版本:windows7系统
品牌版本:联想ThinkPad
软件版本:大白菜超级u盘装机工具、一个8g以上的空白u盘
方法/步骤:
1、首先在电脑上搜索下载大白菜超级u盘装机工具,然后点击主界面U盘启动模块,选择默认模式,再选择自己需要的设备。

2、然后点击USB-HDD,选择NTFS,然后点击一键制作USB启动盘。

3、按下一键制作,弹出关于“U盘数据删除且无法恢复”的窗口,选择【是】。

4、接着工具写入U盘的相关数据,右下角会有过程显示。

5、完成后,点击模拟启动,如图所示的界面意味着U盘启动盘的制作已成功完成。
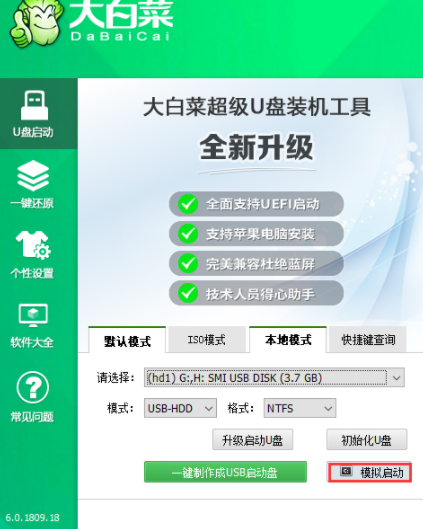
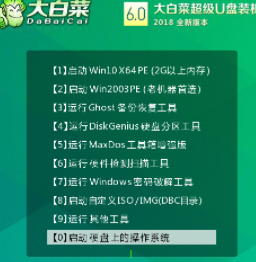
 有用
26
有用
26


 小白系统
小白系统


 1000
1000 1000
1000 1000
1000 1000
1000 1000
1000 1000
1000 1000
1000 1000
1000 1000
1000 1000
1000猜您喜欢
- 怎么用u盘给电脑重装系统2022/06/02
- u盘维护系统,小编教你完美者u盘维护系..2017/12/23
- u盘安装win10缺少介质驱动程序怎么办..2021/02/12
- 如何使用u盘怎么装系统进阶教程..2020/07/04
- 小白一键重装系统如何制作u盘启动盘..2022/02/27
- u盘装系统教程开机按f几键2021/12/09
相关推荐
- 联想笔记本重装系统图文详解..2017/07/31
- u盘怎么格式化,小编教你怎么格式化..2017/11/24
- 如何用u盘一键重装系统2023/01/29
- u盘打不开,小编教你u盘打不开怎样修复..2018/02/06
- u盘使用过程中发热是否属于正常现象?..2017/11/27
- 演示口袋u盘启动盘重装系统教程..2021/10/26

















