u盘装系统按什么键进入PE
- 分类:U盘教程 回答于: 2022年09月22日 12:35:00
有些用户的电脑系统出现了故障问题,需要借助u盘启动盘重装系统修复。但是自己不知道具体U盘装系统按什么键进入。有很多用户不清楚u盘装系统按什么键进入PE,下面就给大家演示下具体的u盘装系统按什么键进入PE系统的介绍。
工具/原料:
系统版本:windows系统
品牌型号:荣耀 MagicBook Pro
软件版本:小白一键重装系统 12.6.49.2290
方法/步骤:
1、首先我们把U盘启动盘插入电脑,开机设置U盘启动:不同的电脑设置U盘启动的方法也不同,不过通常都会类似,新款的电脑都会有开机快捷键(比如F12 F11 F9 F2 ESC 等)调出启动项选择页面,如下图所示。上下键找到USB开头的就是U盘,按回车就可以进入u盘启动项选择pe系统进入。
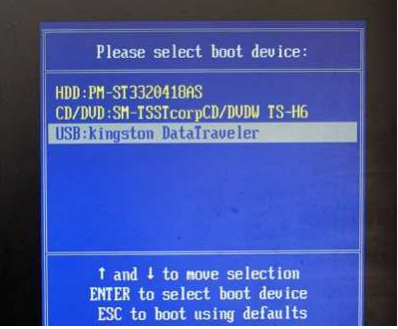
2、如果没有快速启动选择页面的话,我们还可以按快捷键进入电脑bios页面,然后找到boot启动项,选择u盘启动项按回车,按f10保存设置,重启电脑就可以进入u盘启动。

3、如图所示:是各种品牌/组装电脑一键u盘启动快捷键表。

4、当进入到pe系统选择页面之后,就可以选择对应的PE系统进入就可以执行修复或者重装系统的操作了。通常安装win7/8/10系统就选第一项新pe进入,安装xp就选第二项老pe进入就可以啦。

总结:
上述就是u盘装系统按什么键进入PE系统的介绍啦,希望对大家有所帮助。
 有用
26
有用
26


 小白系统
小白系统


 1000
1000 1000
1000 1000
1000 1000
1000 1000
1000 1000
1000 1000
1000 1000
1000 1000
1000 1000
1000猜您喜欢
- 详解电脑如何进入bios2019/02/18
- 如何制作u盘系统安装盘,小编教你如何..2018/04/03
- u盘iso安装系统,小编教你u盘怎么安装w..2018/01/04
- 华硕影驰 bios设置,小编教你华硕主板b..2018/04/14
- 小编教你如何使用U盘杀毒专家..2017/09/09
- u盘映像总裁怎么重装系统win7..2023/04/14
相关推荐
- 硬盘坏道屏蔽工具DiskGenius,小编教你..2017/12/04
- 如何用u盘安装系统2021/01/05
- bios设置u盘启动重装系统教程..2022/02/27
- 演示联想电脑如何u盘启动安装系统..2021/10/15
- 云骑士重装系统失败怎么办..2021/06/04
- 用u盘重装系统win7教程2022/11/12

















