怎么用u盘安装win7
- 分类:U盘教程 回答于: 2022年09月28日 10:05:00
重装系统的办法可谓是各种各样,现在很多用户都选择使用u盘安装win7,通过方法可以解决很多电脑系统故障问题,那么怎么用u盘安装win7呢?下面小编就给大家演示一下怎么用u盘安装win7的教程。
工具/原料:
系统版本:windows7旗舰版
硬件版本:联想小新air16
软件版本:小白一键重装系统v2290
方法/步骤:
u盘安装win7步骤:
1.下载安装小白一键重装系统软件到电脑上然后打开,将u盘插入电脑usb接口,在制作系统的制作U盘下点击开始制作即可。
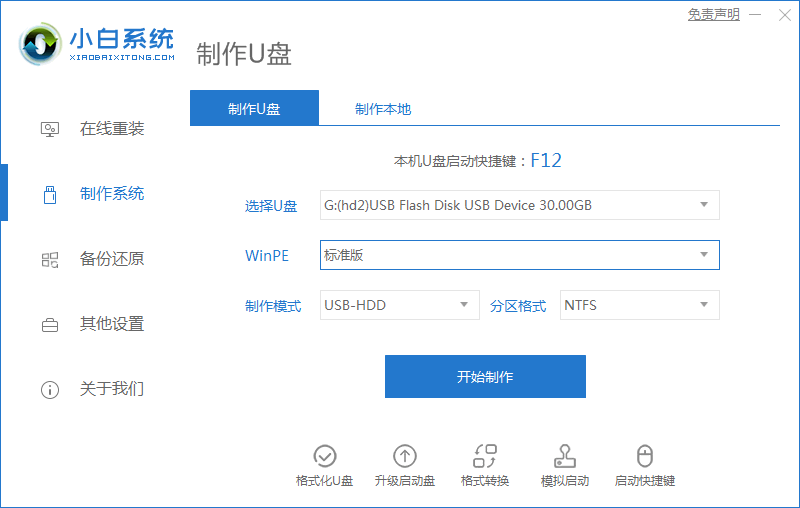
2.选择我们自己需要安装的win7系统,点击开始制作即可。
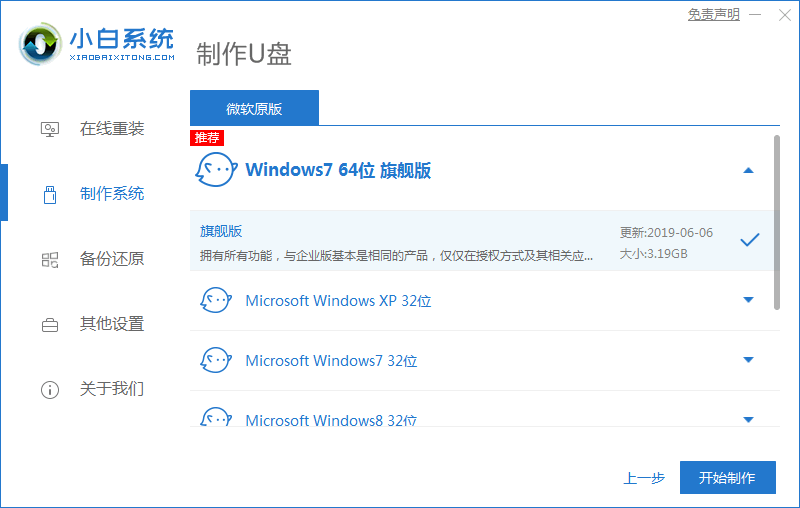
3.U盘启动盘制作成功之后,拔出u盘即可。
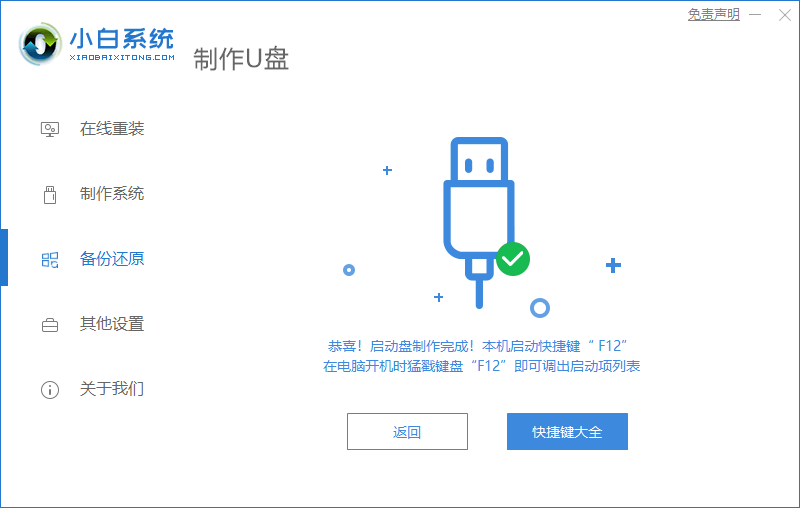
4.接着我们将u盘插入需要重新安装的电脑,将其电脑重启或开机启动并迅速断续地按下热键,进入快速启动菜单界面即可。
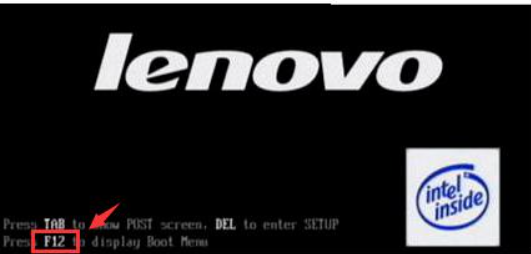
5.我们选择u盘启动项按回车键进入PE系统即可。

6.在pe选择页面,我们选择win10x64PE(内存大于2G)按回车确认。
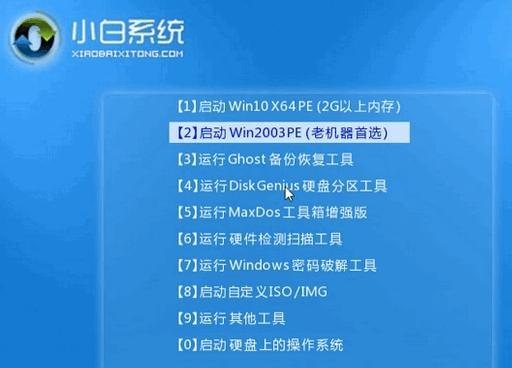
7.我们选择制作好的win7系统点击安装到C盘就可以啦。
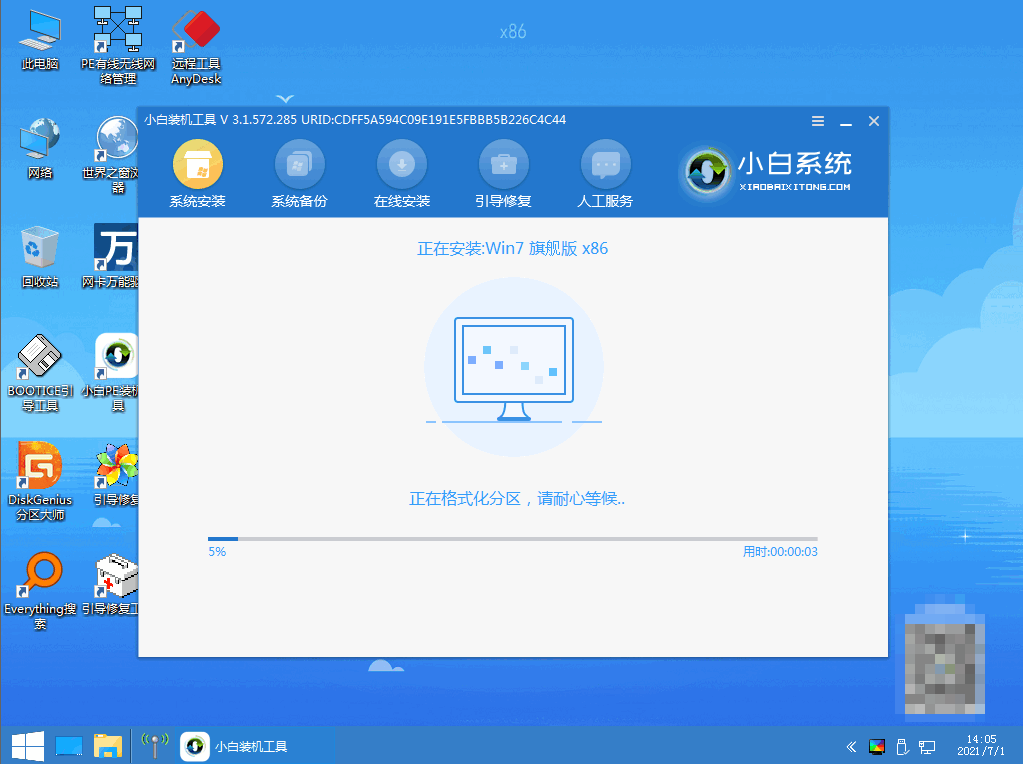
8.系统安装完成之后,再次点击立即重启电脑即可。
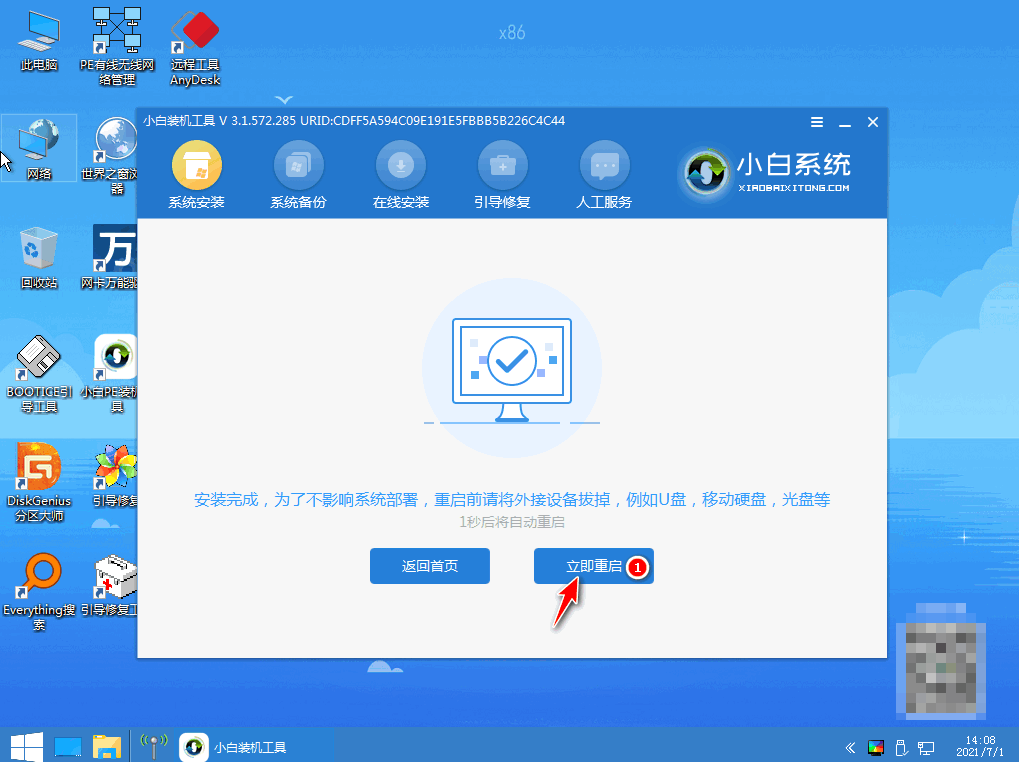
9.重启电脑之后进入系统桌面就表示安装成功啦。
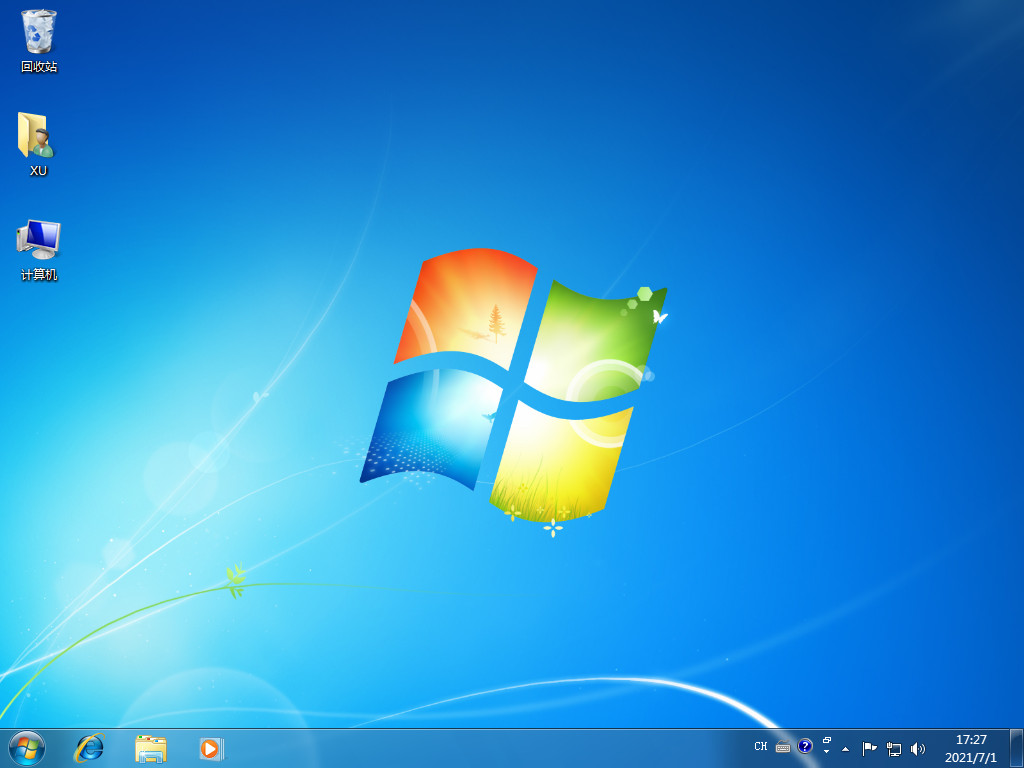
总结:
上述就是u盘安装win7的教程啦,希望对大家有所帮助。
 有用
26
有用
26


 小白系统
小白系统


 1000
1000 1000
1000 1000
1000 1000
1000 1000
1000 1000
1000 1000
1000 1000
1000 1000
1000 1000
1000猜您喜欢
- acer笔记本电脑怎么进入bios设置u盘启..2020/04/02
- 戴尔台式机bios设置,小编教你如何安装..2017/11/12
- 重装系统设置u盘启动教程2022/11/11
- 处理如何制作win7 PE2019/03/16
- ripper病毒,小编教你u盘中了ripper病..2018/09/30
- 想知道小白一键重装系统U盘时间很久吗..2022/11/14
相关推荐
- u盘安装windows7系统教程演示..2021/10/30
- U盘启动盘制作工具下载教程..2022/05/09
- 笔记本华硕,小编教你华硕笔记本如何设..2018/04/18
- u盘插电脑只会响一声但没有怎么回事..2020/12/20
- 大白菜u盘启动制作教程2022/08/21
- 小白u盘系统重装步骤图解2022/12/15

















