小白U盘一键安装win7系统教程步骤
- 分类:U盘教程 回答于: 2022年10月12日 08:50:52
小白一键重装系统软件是一款非常适合电脑新手使用的重装软件,有不少网友想了解该工具用U盘一键安装win7系统教程。下面小编就给大家演示下详细的小白U盘一键安装win7系统教程步骤。
工具/原料
电脑型号:戴尔灵越12
系统版本:win10专业版
软件版本:小白一键重装系统 V 3.0
方法
小白U盘一键安装win7系统。
1、小白一键安装win7怎么操作?首先浏览器搜索下载小白一键重装系统,安装后打开,点击在线重装,选择系统。
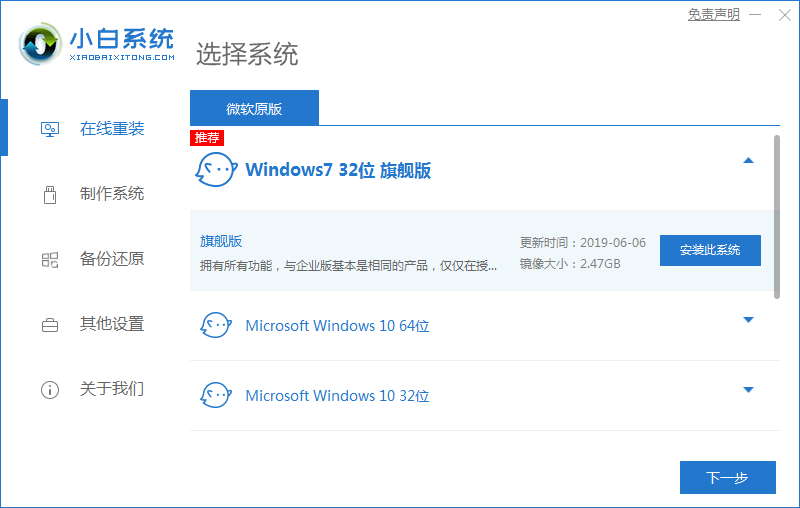
2、选择好后点击安装。
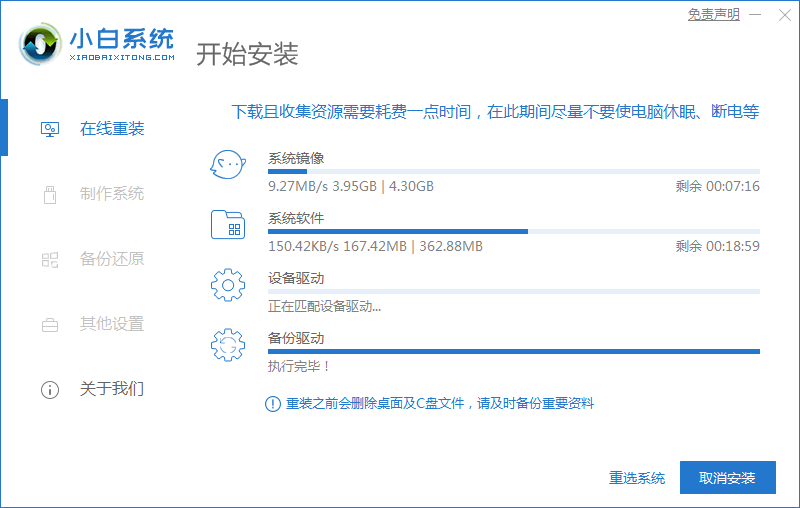
3、选择立即重启。

4、重启后进入开机界面,选择xiaobai-pe系统进入。
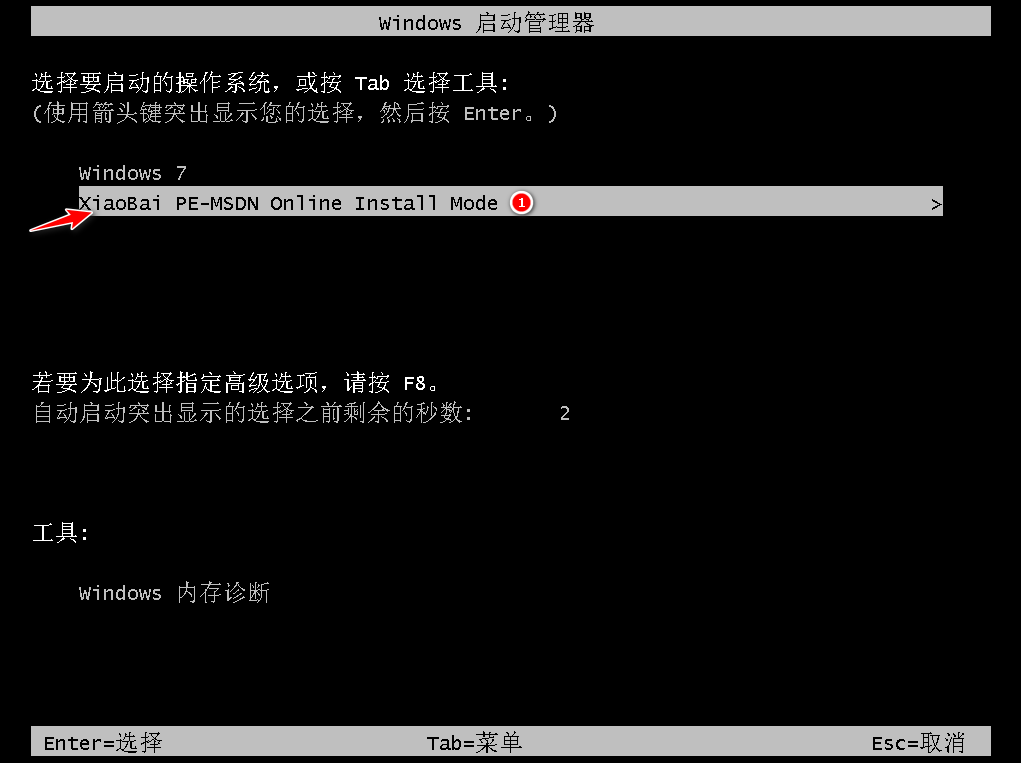
5、进入pe系统后,自动安装系统。
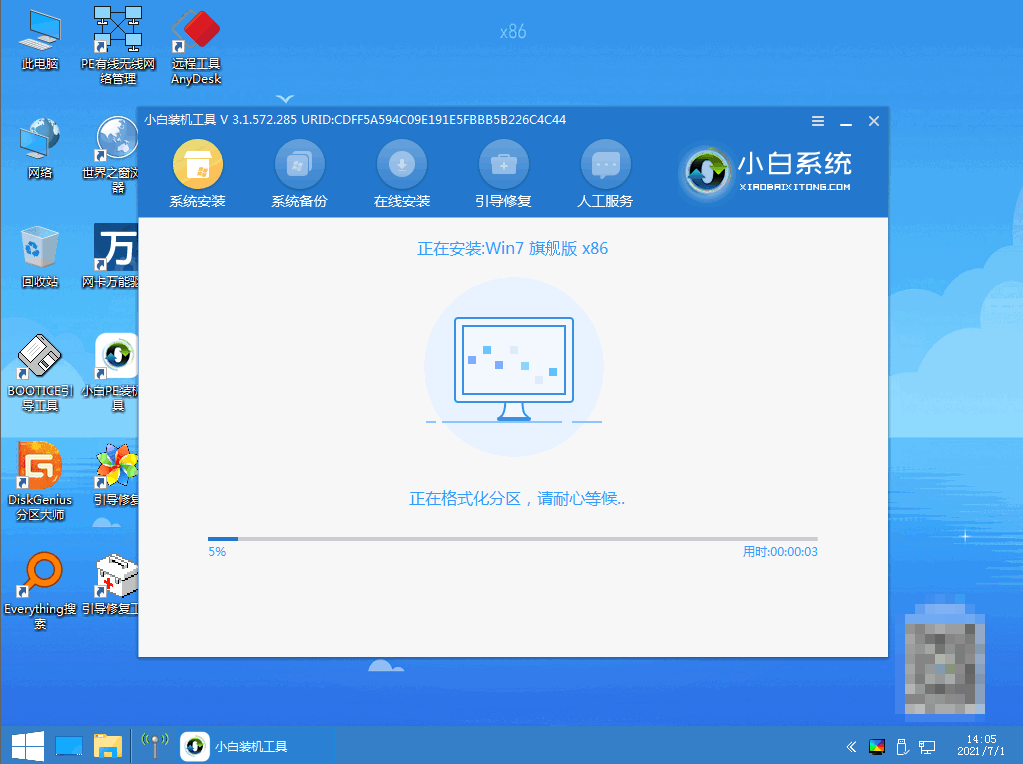
6、点击立即重启。
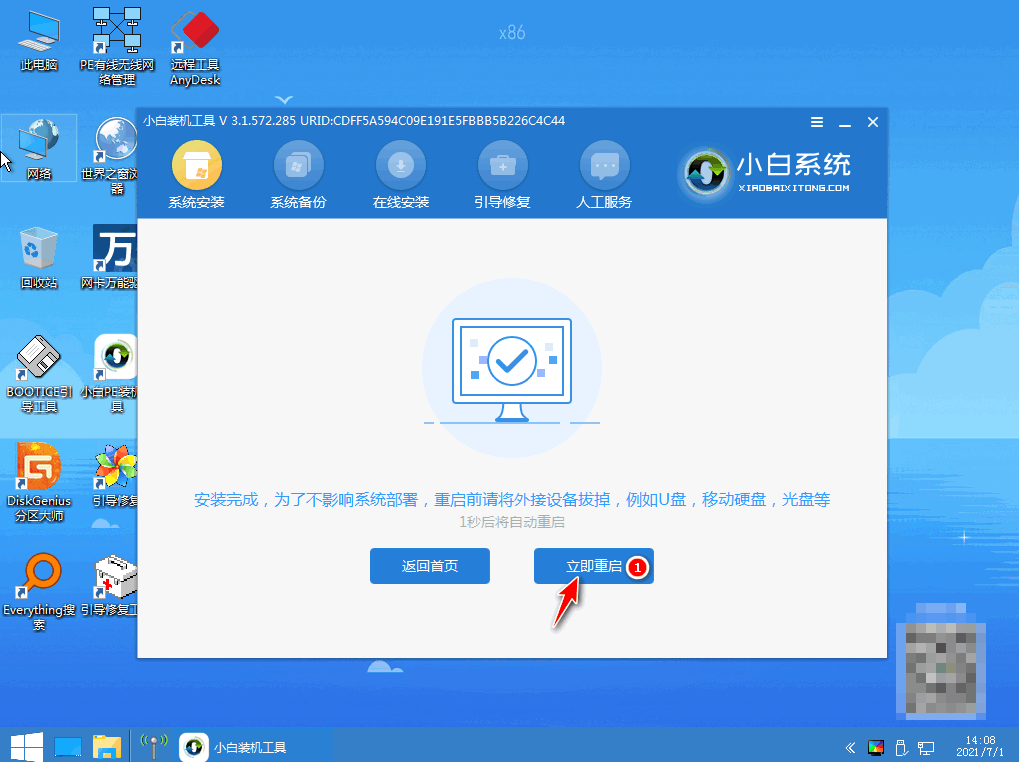
7、等待,直至安装完成进入桌面。

总结:
1、下载小白一键重装系统软件并制作启动盘。
2、电脑安装系统。
以上就是小白U盘一键安装win7系统教程啦,希望能够帮助到大家。
 有用
26
有用
26


 小白系统
小白系统


 1000
1000 1000
1000 1000
1000 1000
1000 1000
1000 1000
1000 1000
1000 1000
1000 1000
1000 1000
1000猜您喜欢
- 如何用u盘重装系统win102022/10/06
- u盘安装原版win10系统图文教程..2020/04/18
- 笔记本电脑u盘如何装系统win7系统教程..2022/12/31
- 小白u盘重装系统步骤图文2022/12/03
- u盘组装步骤图解2020/08/21
- u盘制作教程大白菜系统2022/10/28
相关推荐
- 小白u盘启动盘怎么制作2021/12/15
- Linux系统安装u盘制作方法步骤..2022/02/05
- u盘是什么,小编教你最新解释u盘系统是..2017/11/19
- 联想笔记本怎么用u盘重装系统win10..2022/01/19
- 怎么用U盘装系统2022/09/15
- 小编教你卡片U盘怎么使用2017/08/18

















