大白菜u盘装系统教程win7
- 分类:U盘教程 回答于: 2022年10月28日 10:30:48
有些用户的电脑卡顿,因此想要给电脑重装win7系统,但是不知道怎么操作。其实只要我们手上有u盘,就可以自己给电脑重装系统的,下面小编就给大家分享大白菜u盘装系统教程。
工具/原料:
系统版本:windows7系统
品牌型号:联想拯救者Y7000P
软件版本:大白菜装机软件v5.3.0
方法/步骤:
大白菜u盘装系统教程:
1、首先在电脑上从大白菜官网下载安装大白菜装机工具,我们根据步骤制作一个大白菜U盘启动盘;
2、U盘制作完成之后,根据自己电脑型号的U盘启动快捷键。点击重启电脑,在重启电脑的过程中不停地按下快捷键,电脑页面将会显示启动项设置,将U盘设置为第一启动项即可;
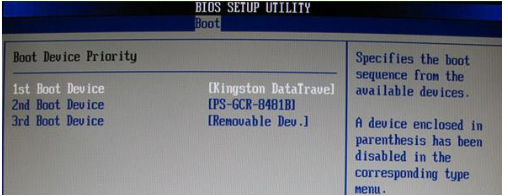
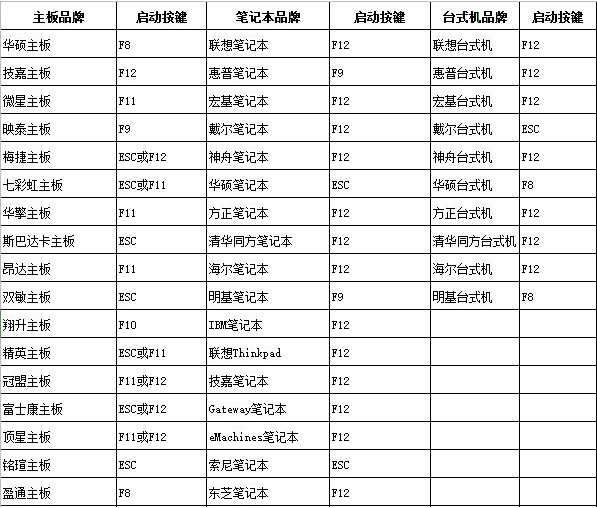
3、此时将会会进入大白菜pe页面,选择“启动Win10 X64 PE(2G以上内存)”;
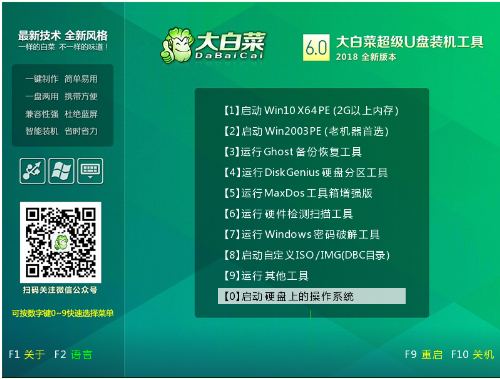
4、如果我们没有准备好系统镜像,点击打开大白菜一键重装后,选择在线系统下载即可;
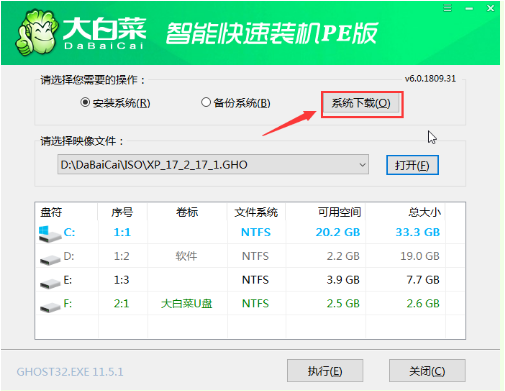
5、点击“系统下载”之后,电脑会出现Windows系统在线下载的窗口,选择我们需要的系统下载安装;
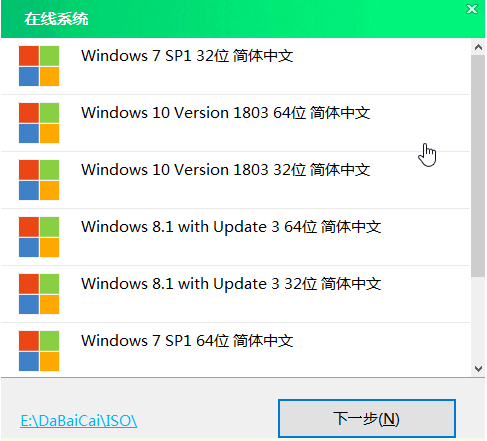
6、系统下载完成之后,点击“立即安装”;弹出的一键还原的提示窗口,点击“是”;
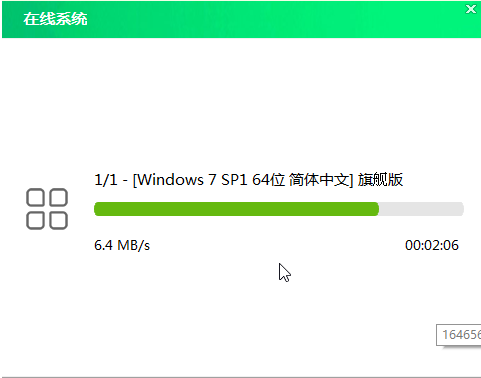
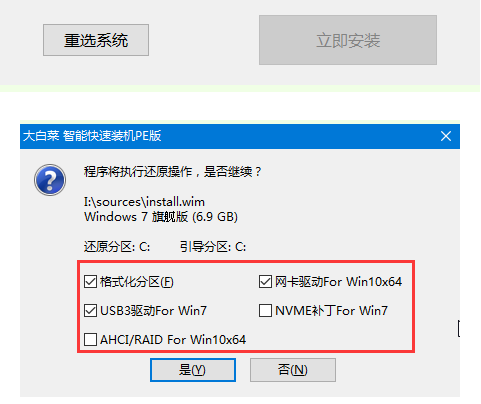
7、系统安装完成之后,点击重启电脑;
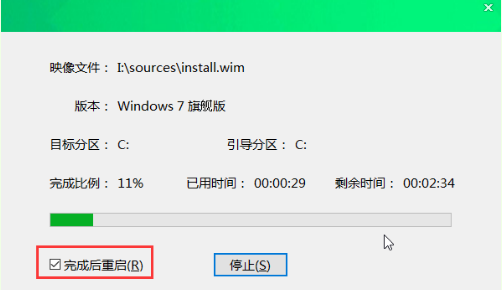
8、系统下载并安装完成之后,再次重启电脑,电脑将会进行系统的部署。这样系统就会激活并安装驱动程序,进入安装好的系统就说明成功了。
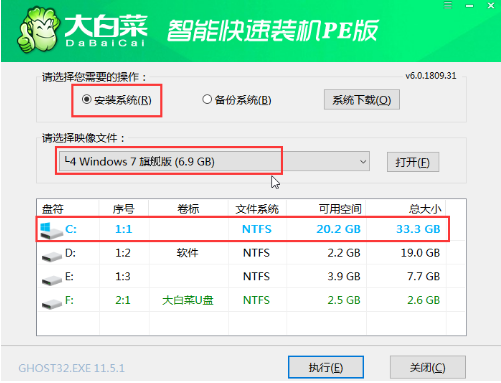
总结:
1、下载安装大白菜装机工具,制作大白菜U盘启动盘;
2、将U盘设置为第一启动项;
3、选择“启动Win10 X64 PE(2G以上内存)”;
4、打开大白菜一键重装下载系统;
5、点击“系统下载”,选择系统下载安装;
6、点击“立即安装”,点击“是”;
7、重启电脑;
8、系统的部署,系统激活并安装驱动程序即可。
 有用
26
有用
26


 小白系统
小白系统


 1000
1000 1000
1000 1000
1000 1000
1000 1000
1000 1000
1000 1000
1000 1000
1000 1000
1000 1000
1000猜您喜欢
- 小编教你晨枫U盘启动工具2017/09/06
- 小编教你怎么用U盘安装win7系统..2017/08/17
- 怎么解决u盘图标变成文件夹,小编教你..2017/11/11
- 小编教你BIOS与UEFI切换方法2017/10/27
- u盘制作工具哪个最干净2023/03/27
- 大白菜u盘装系统的步骤是什么..2023/01/05
相关推荐
- 详细教您u盘如何重装电脑系统..2019/02/18
- U盘重装系统步骤win7教程2023/04/18
- 华硕笔记本用u盘重装系统步骤win7..2023/04/14
- 菜鸟也能学会的大白菜u盘装系统教程..2021/05/04
- u盘病毒专杀工具usbcleaner使用操作教..2017/11/18
- 联想电脑如何制作u盘重装win7系统..2021/11/30

















