小白u盘如何一键重装系统
- 分类:U盘教程 回答于: 2022年11月12日 12:10:00
当我们使用的电脑系统出现了蓝屏,黑屏,甚至系统崩溃等等现象时,通常都可以借助工具制作u盘重装系统修复解决。小编这里推荐大家使用小白一键重装系统工具,下面就演示下小白u盘一键重装系统教程。
工具/原料:
系统版本:windows10专业版
品牌型号:惠普星14高性能轻薄本
软件版本:小白一键重装系统V2290
方法/步骤:
小白u盘一键重装系统教程:
1、首先打开电脑上的小白装机工具,插入U盘到电脑usb接口,点击制作系统,点击开始制作。
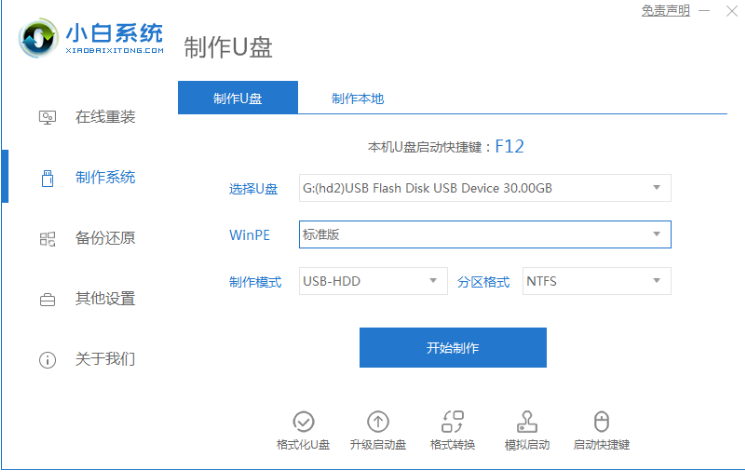
2、在这里我们选择需要系统后,鼠标点击开始制作。
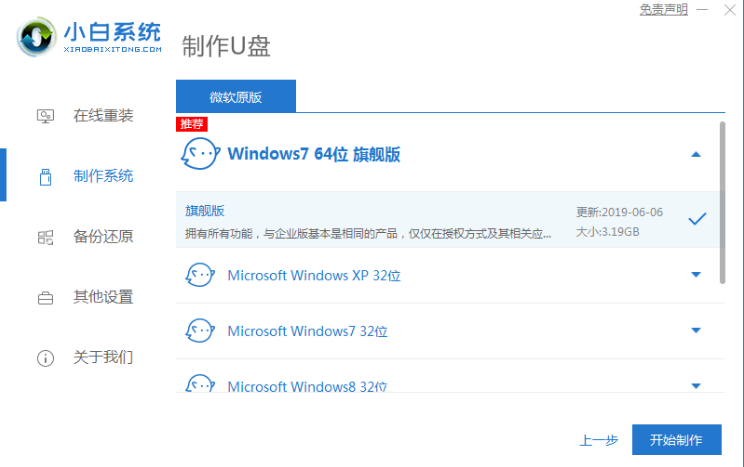
3、大家请注意这里,制作过程中将会清空U盘,如有重要的文件资料的话要事先备份好。
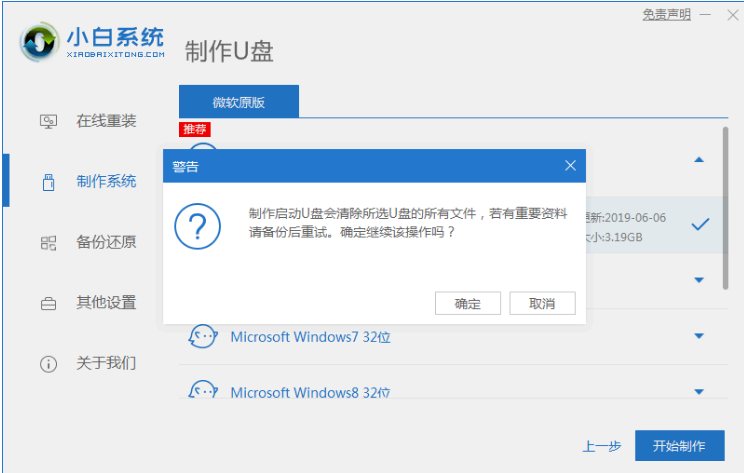
4、启动盘制作完之后,拔掉U盘,并将U盘启动盘插入需要重装系统的电脑接口上。
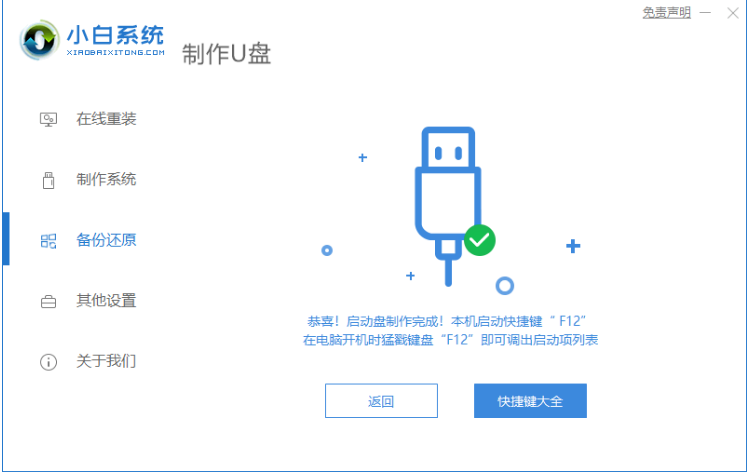
5、重启电脑时按快捷键选择U盘为第一启动项,按回车确定后进入pe系统界面,选择第一项pe系统,按回车键进入pe系统内,进入之后将会进行安装的操作。

6、大家耐心等待即可。
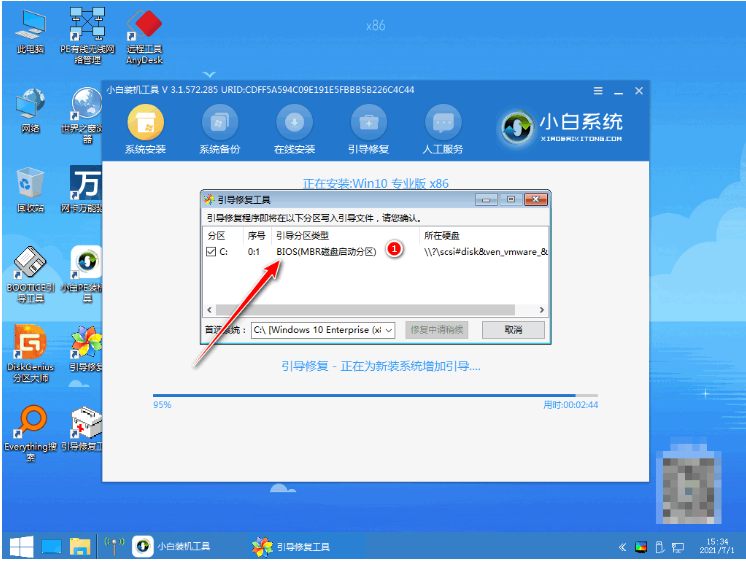
7、系统安装完成,再次点击立即重启。

8、选择Windows10系统进入其中。
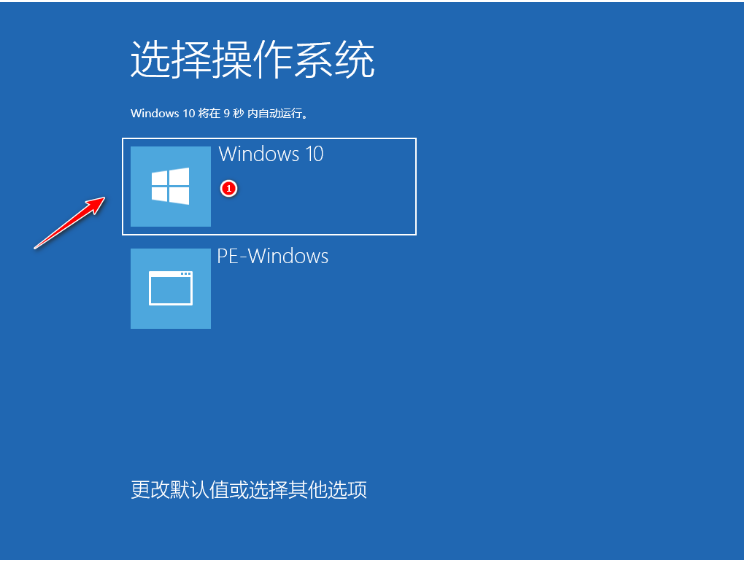
9、此时将会进入到全新的系统桌面,即小白u盘一键重装系统完成。
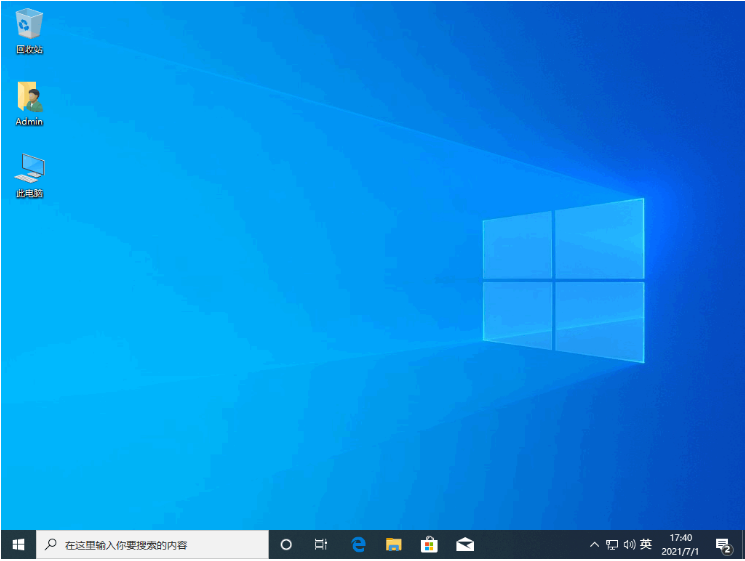
总结:
1、点击打开小白装机工具,插入U盘,点击制作启动盘
2、接着备份U盘,将启动盘插入电脑;
3、重启电脑之后设置U盘启动,进入pe系统进行安装
4、再次点击重启电脑选择windows10系统进入。
 有用
26
有用
26


 小白系统
小白系统


 1000
1000 1000
1000 1000
1000 1000
1000 1000
1000 1000
1000 1000
1000 1000
1000 1000
1000 1000
1000猜您喜欢
- c盘格式化,小编教你怎么格式化c盘..2018/06/05
- u盘坏了怎么办?小编教你常见的U盘问题..2017/12/08
- u盘格式化ntfs的步骤教程2021/11/17
- 如果u盘中病毒了能插电脑吗..2023/04/21
- 主编教您u盘安装win7系统方法..2019/01/08
- u盘重装系统步骤win72023/02/23
相关推荐
- 电脑系统一键重装u盘重装软件哪些好..2023/03/24
- 机械革命u盘启动教你机械革命bios怎么..2018/01/04
- 怎么用u盘装win7系统2022/08/20
- 详细的使用u盘win10ghost系统安装教程..2021/04/07
- 戴尔电脑如何进入bios设置U盘启动的详..2021/04/23
- 使用u盘给win10安装教程图解..2023/05/07

















