如何用u盘重装系统分享
- 分类:U盘教程 回答于: 2022年11月14日 09:15:00
如果你想用U盘来重装自己的电脑系统,但是以前没有操作过的话,今天小编就以xp和win7系统为例子,带大家一起来看一下如何用u盘重装系统。
工具/原料:
系统版本:xp win7
品牌型号:惠普ENVY 15-K301TU
软件版本:小白系统 装机吧
u盘重装系统:
方法一:U盘重装xp系统:
1.首先我们在一台可以使用的电脑上安装和打开小白一键重新装入系统软件,插入u盘,选择制作系统,然后点击开始制作。
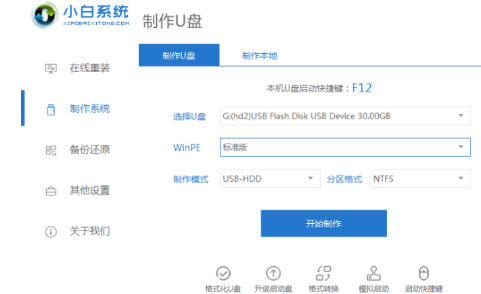
2.选择要下载的xp系统开始制作。
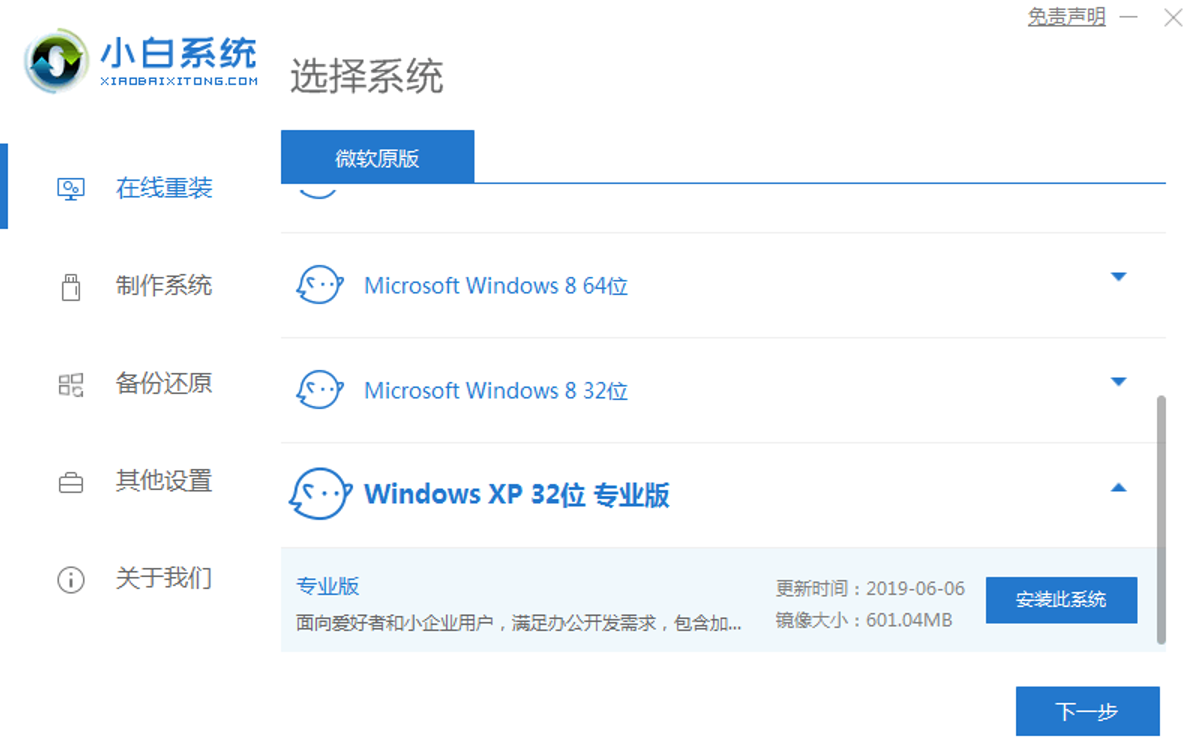
3.等待软件自动启动系统镜像下载等等。
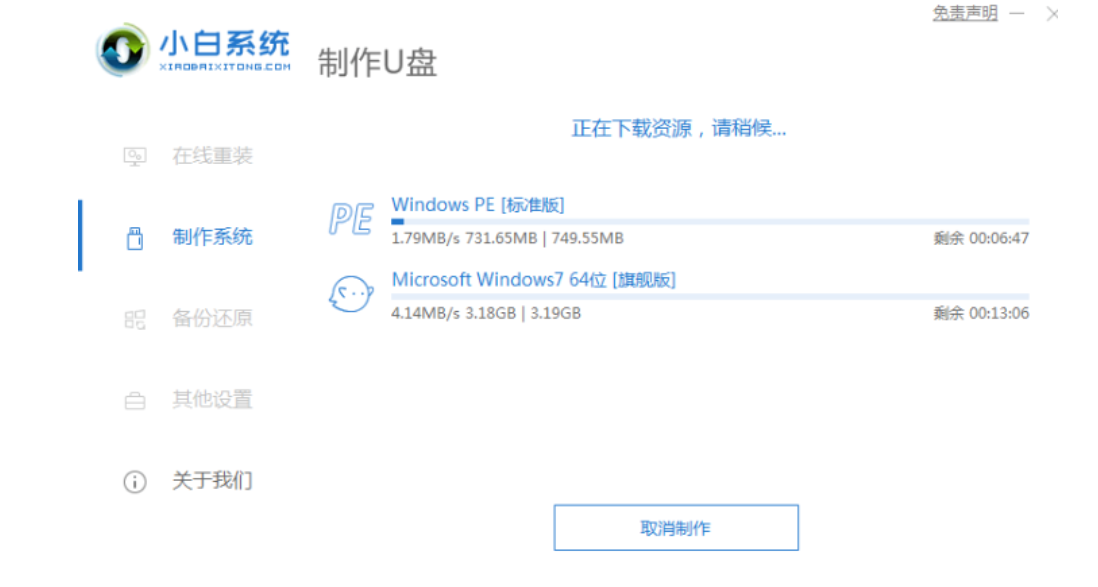
4.制作完成后,可以查看你自己的电脑启动快捷键,然后拔下U盘。
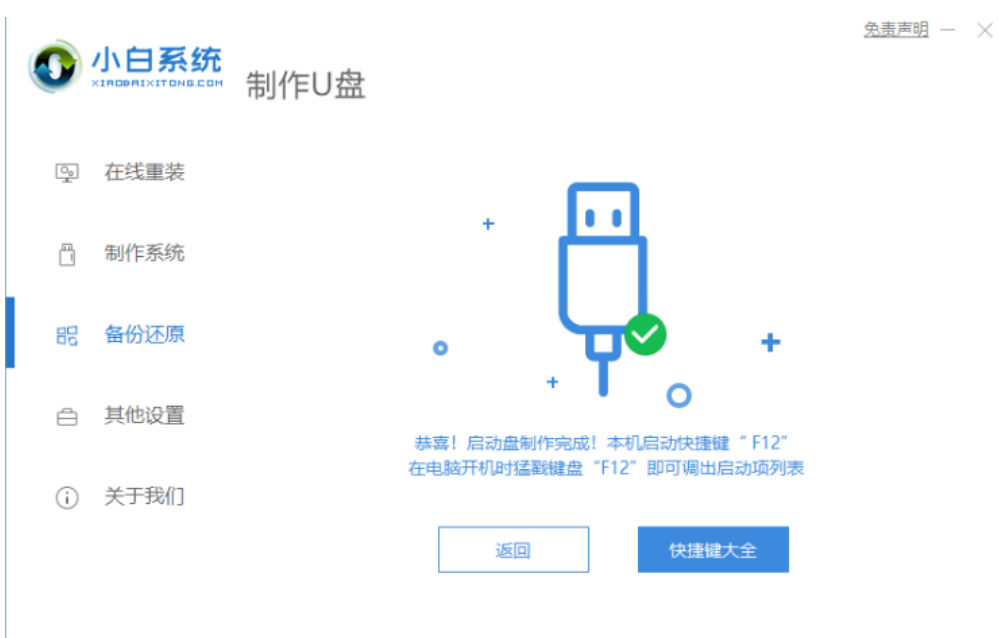
5.重启电脑后立即按下启动热键)F12,进入启动菜单选择USB开头或U盘品牌名启动选项,方向键上、下选择按回车键。

6.在一个小白板系统界面上,选择老型号02启动win2003PE。

7.进入pe之后,打开小白机工具选择xp系统,安装系统到c盘。
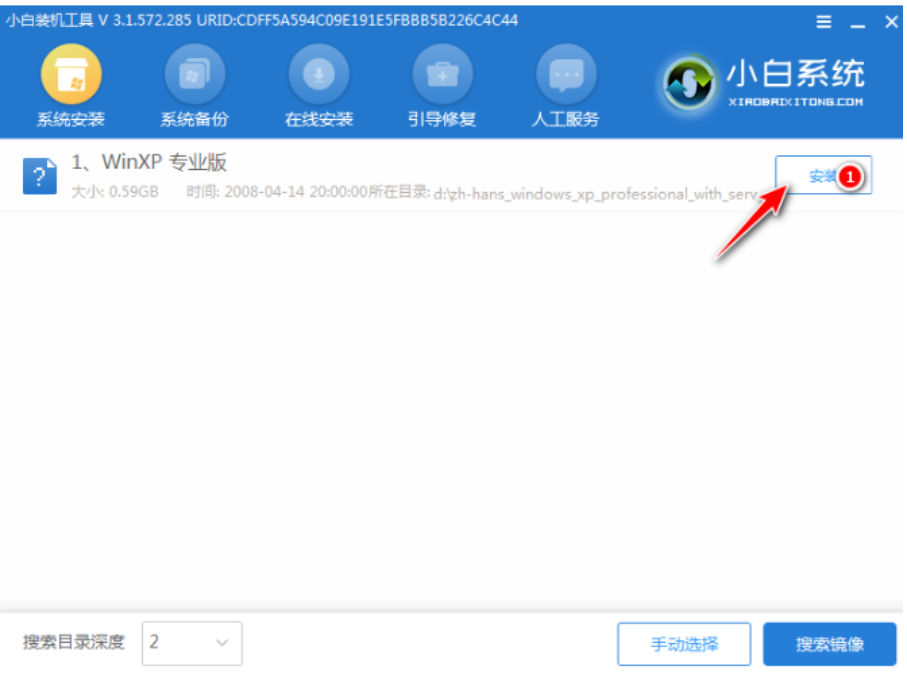
8.安装完毕,拔下U盘,重新启动电脑。

9.等待xp系统安装完毕,按图输入激活密钥。
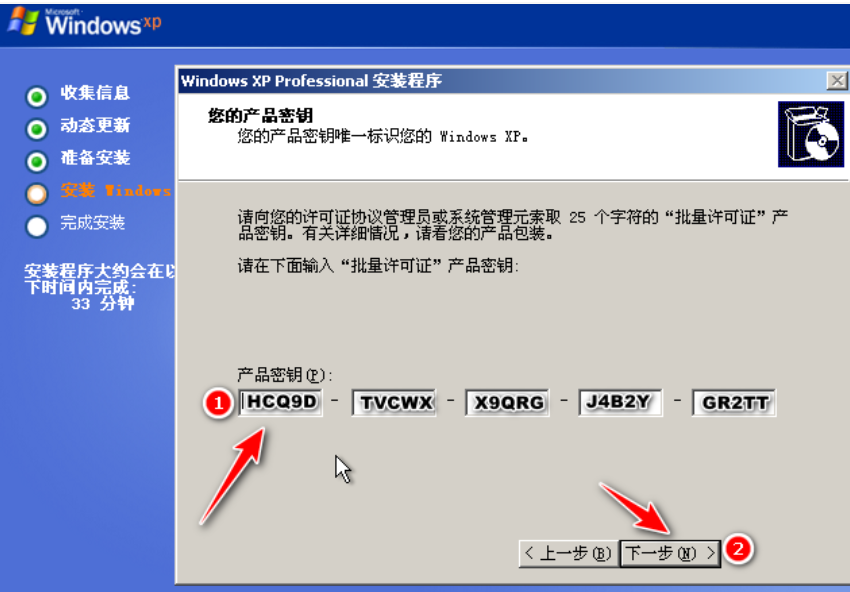
10.安装完成最终进入xp系统。
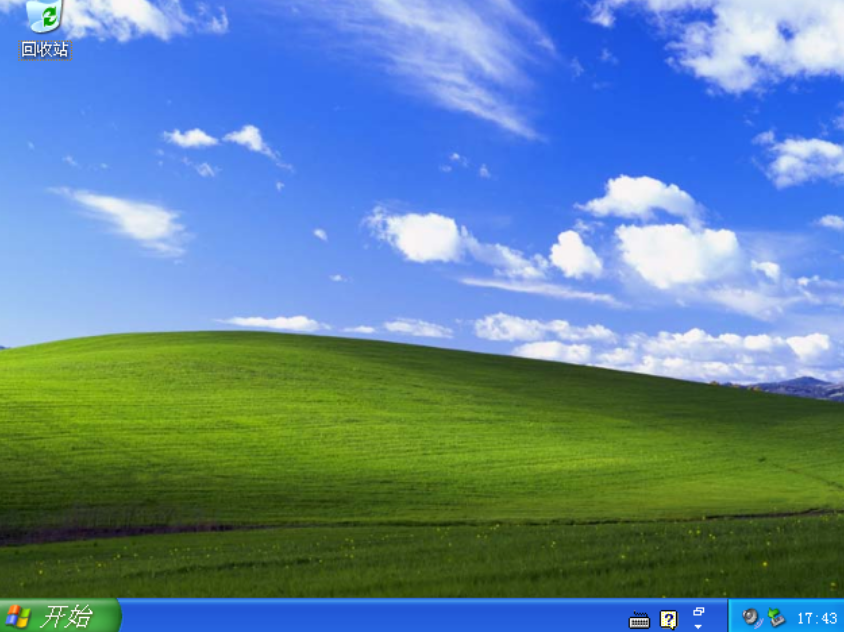
u盘重装win7系统:
1.在重装之前需要准备一个8g以上的u盘。然后在电脑上下载安装完成后打开装机吧软件,点击制作系统,这里我们选择win7系统作为示范。

2.等待我们的U盘制作完成,根据我们自身情况查看需要的热键,然后拔出U盘。


3.把u盘插入我们想要安装系统的电脑,开机不断按我们刚刚查看的热键进入界面选择u盘启动,选择进入pe系统。


4.选择我们需要安装的版本,点击安装。

5.安装完成后系统会自动重启,重启前我们要拔掉外接设备。

6.进入桌面,安装完成。

总结:
以上就是小编的分享,希望对你有所帮助,感谢您看到这里。
 有用
26
有用
26


 小白系统
小白系统


 1000
1000 1000
1000 1000
1000 1000
1000 1000
1000 1000
1000 1000
1000 1000
1000 1000
1000 1000
1000猜您喜欢
- u盘制作启动盘如何操作2022/05/13
- 详解u盘修复工具下载使用方法..2021/09/26
- win10 64位u盘装机详细步骤图解..2021/04/08
- 数据恢复u盘工具有哪些2023/04/07
- 启动u盘的具体操作是什么2023/01/19
- 老电脑u盘安装xp系统的详细步骤教程..2021/06/30
相关推荐
- 惠普电脑U盘重装系统步骤图文..2023/01/15
- 笔记本u盘启动项要如何设置..2021/06/21
- win7U盘重装系统教程步骤图解..2021/04/16
- 技嘉主板bios设置u盘启动的方法介绍..2021/12/05
- 修复分区表,小编教你硬盘分区表损坏怎..2018/08/18
- 电脑如何用u盘重装系统2022/11/06

















