主板技嘉重装系统U盘详细教程
- 分类:U盘教程 回答于: 2022年11月15日 10:55:00
随着时代的飞速发展,主板的类型可谓是越来越多,也越来越多小伙伴熟知技嘉的主板,那么技嘉主盘U盘重装系统怎么操作呢,接下来小编就把主板技嘉重装系统U盘详细教程分享给大家。
工具/原料:
系统版本:windows10系统
品牌型号:技嘉主板X58A-UD9
制作工具:小鱼一键重装系统V1870
方法/步骤:
主板技嘉使用小鱼制作重装系统U盘教程:
1.当我们需要通过技嘉主板u盘重装系统的时候,首先需要将u盘插到电脑当中,点击打开【小鱼一键重装系统】工具,选择制作系统,鼠标点击开始制作。

2.选择我们需要win10的镜像,点击开始制作。

3.开始制作pe系统以及下载镜像文件等等,耐心等待下载完成。

4.下载完成之后,把软件退出,重启电脑就可以啦。
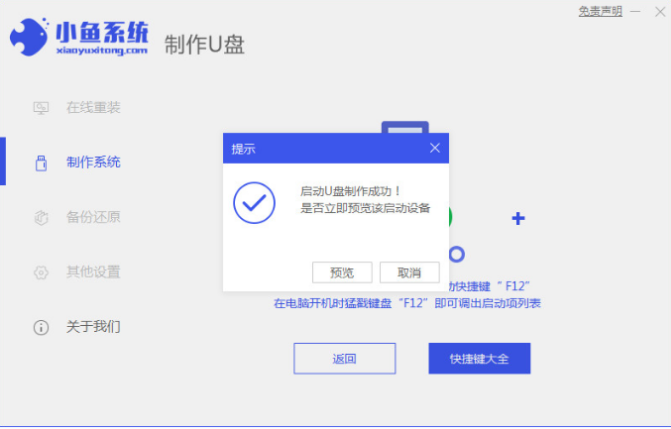
5.在电脑开机启动的界面,快速按启动热键进入设置启动盘为开机启动项。
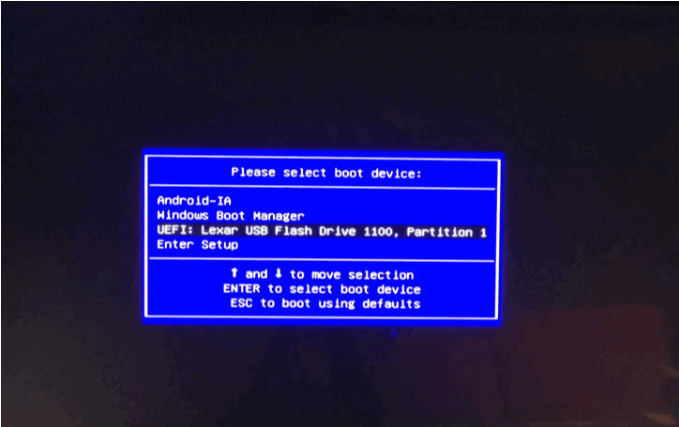
6.装机工具此时将会自动进行安装系统的操作,请大家耐心等待安装完成。

7.系统安装完成之后,再次点击立即重启。
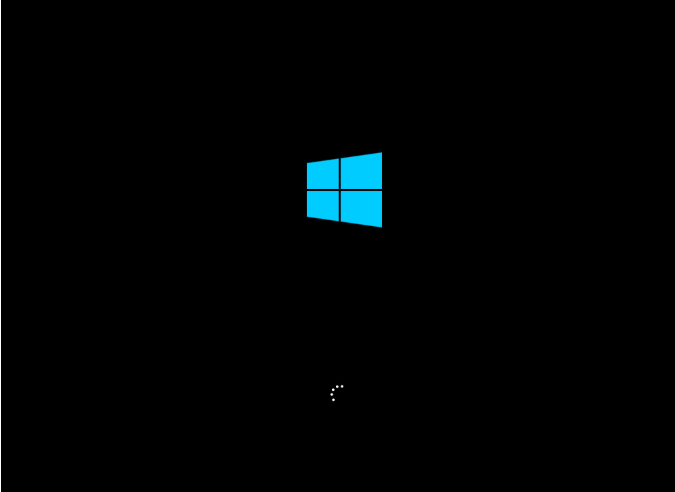
8.最后重启电脑会进入到新的界面当中,即说明操作完成啦。
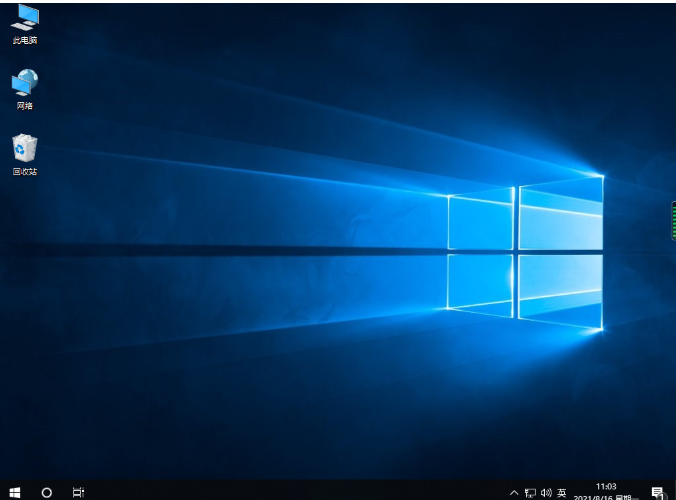
拓展知识:u盘重装系统的更多方法
U盘重装系统win7如何操作
u盘重装系统win10如何操作
注意事项:在安装前注意桌面的重要文件进行备份。
总结:
上述就是主板技嘉重装系统U盘详细教程啦,有需要的小伙伴可以参考以上教程进行操作,感谢阅读。
 有用
26
有用
26


 小白系统
小白系统


 1000
1000 1000
1000 1000
1000 1000
1000 1000
1000 1000
1000 1000
1000 1000
1000 1000
1000 1000
1000猜您喜欢
- 台式电脑u盘装机步骤2022/05/19
- 如何使用u盘安装系统win72022/12/27
- 联想主板bios设置u盘启动项的方法怎么..2022/10/27
- U盘安装系统步骤分享2022/10/13
- exfat和fat32,小编教你U盘文件系统exf..2018/06/09
- 小白一键u盘装系统详细步骤图文讲解..2022/11/18
相关推荐
- 大白菜u盘装系统如何使用2021/04/26
- 如何用u盘重装系统win72022/07/06
- U盘系统怎么安装到电脑上2022/05/13
- 用u盘安装系统,小编教你怎么使用u盘安..2018/04/14
- 电脑win7系统如何用u盘重装系统..2022/11/24
- 联想笔记本电脑u盘启动bios设置教程..2020/05/04

















