下载u盘一键重装系统的方法
- 分类:U盘教程 回答于: 2022年11月18日 11:21:22
如何下载u盘一键重装系统?很多网友想利用u盘已键重装系统来给自己的电脑解决重装系统的问题,但是又不知道如何操作,下面小编就来给大家演示下下载u盘一键重装系统的方法。
工具/原料:
系统版本:win7旗舰版
品牌型号:华为MateBook X Pro
软件版本:咔咔装机 v3.1.329.319
方法/步骤:
1、如何下载u盘一键重装系统呢,首先需要准备好一个不低于8G的u盘,下载安装咔咔装机软件,将u盘插入电脑,点击u盘重装系统。
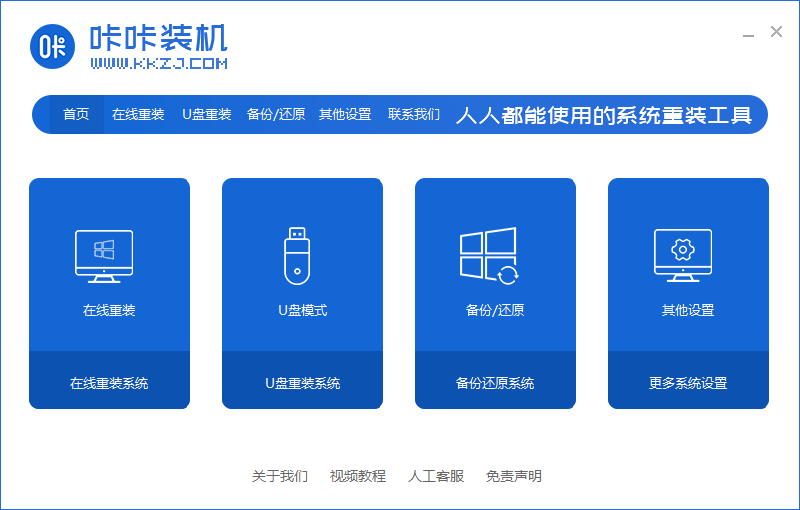
2、进入后点击本地模式,设备栏选好自己的u盘,点击开始制作。

3、选择要按装的系统版本,点击开始制作。
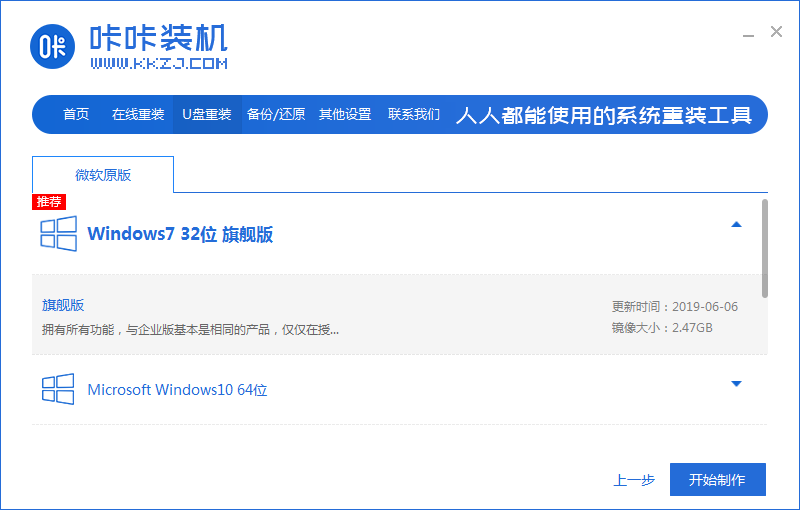
4、确认好u盘内的重要资料都已保存妥当,点击确定。
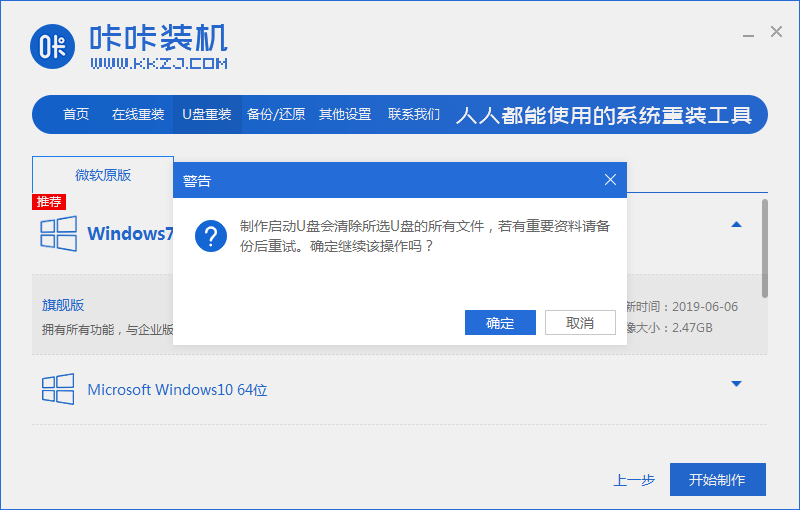
5、等待下载制作启动u盘的资源。
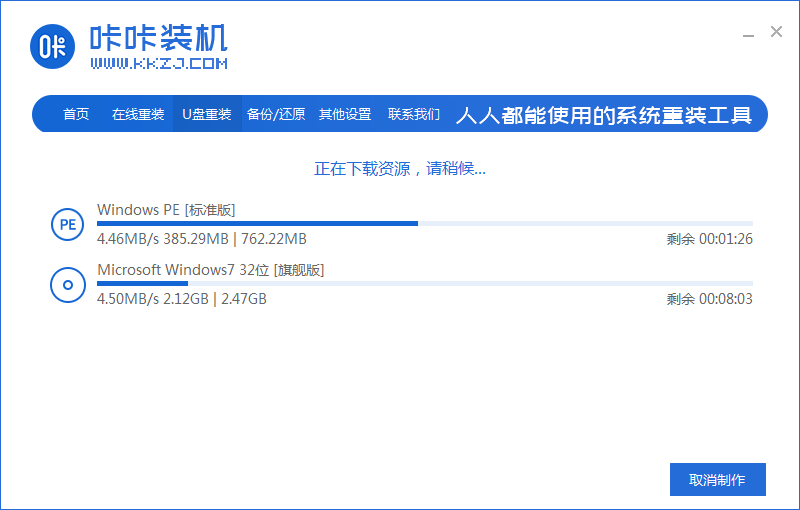
6、下载完毕后自动进入制作u盘的过程。

7、提示u盘制作成功后,点击取消,记住自己电脑型号的启动热键,重启电脑。
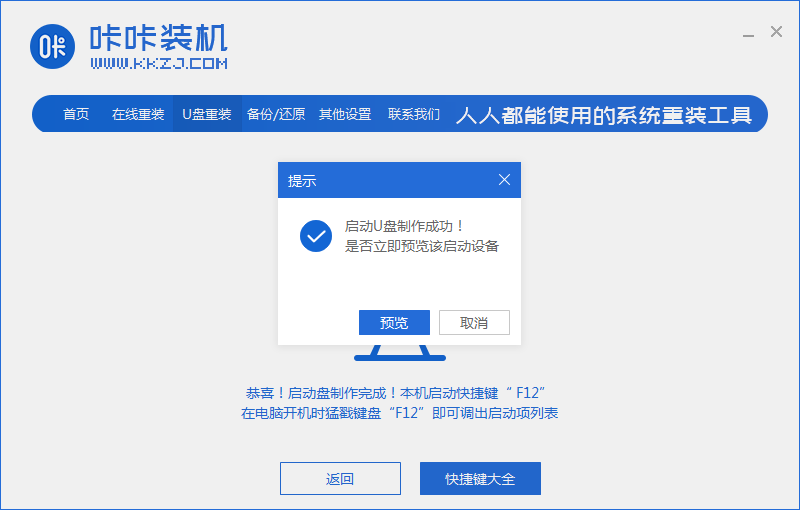
8、开机后按热键进入bois,选择USB选项,回车。

9、等待系统自动重装。
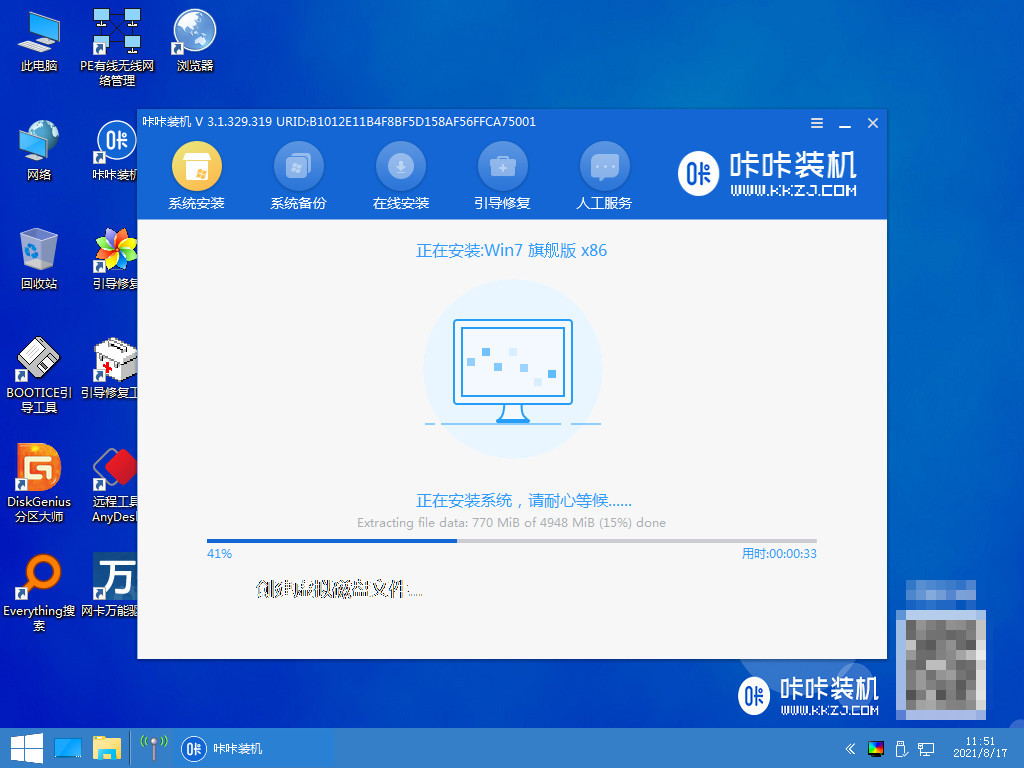
10、提示安装完成后点击立即重启。

11、重启完成后进入系统桌面,安装完成。
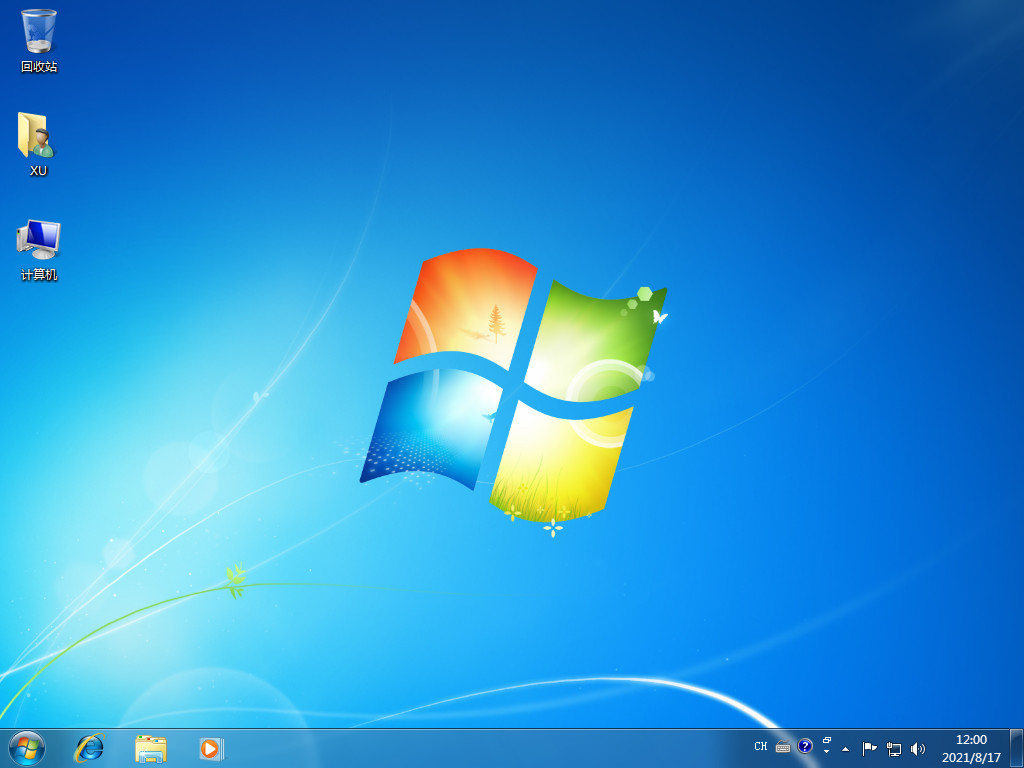
注意事项:
在提示系统安装完成后,避免重启后再次进入bois,一定要拔掉u盘再重启电脑。
总结:
以上就是小编整理分享的下载u盘一键重装系统的方法,不会的朋友可以按照以上步骤操作即可,希望对大家有所帮助。
 有用
26
有用
26


 小白系统
小白系统


 1000
1000 1000
1000 1000
1000 1000
1000 1000
1000 1000
1000 1000
1000 1000
1000 1000
1000 1000
1000猜您喜欢
- 简述怎么制作u盘启动盘2023/01/18
- win7分区工具gpt转mbr安装方法图解..2017/09/19
- 小白u盘重装系统教程2021/12/10
- 如何用u盘安装系统2022/12/22
- 口袋装机u盘启动制作教程分享..2021/03/30
- 小编教你制作U盘启动盘2017/08/31
相关推荐
- 完美者u盘维护系统教程步骤..2021/06/25
- 演示晨枫u盘启动工具如何使用..2019/04/08
- 如何bios设置u盘启动2023/05/07
- 制作u盘启动盘2022/08/21
- u盘制作pe系统启动盘的方法..2022/09/19
- 小白装机软件制作u盘启动pe重装win7教..2021/11/21

















