简述u盘如何重装系统win7
- 分类:U盘教程 回答于: 2022年11月22日 09:41:56
win7系统是较为经典的操作系统,使用的小伙伴也比较多.有些用户想通过u盘重装win7的方法体验win7系统,那么具体u盘如何重装系统win7呢?下面小编演示详细的u盘重装系统win7方法。
工具/原料:
系统版本:windows7系统
品牌版本:戴尔灵越12
软件版本:小白一键重装系统v2290+咔咔装机一键重装系统v2290
方法/步骤:
方法一:借助小白一键重装系统软件U盘重装win7
1、首先我们需要制作u盘启动盘,在电脑上搜索下载安装小白一键重装系统软件,点击打开软件插入空白u盘,选择制作系统模式点击开始制作。
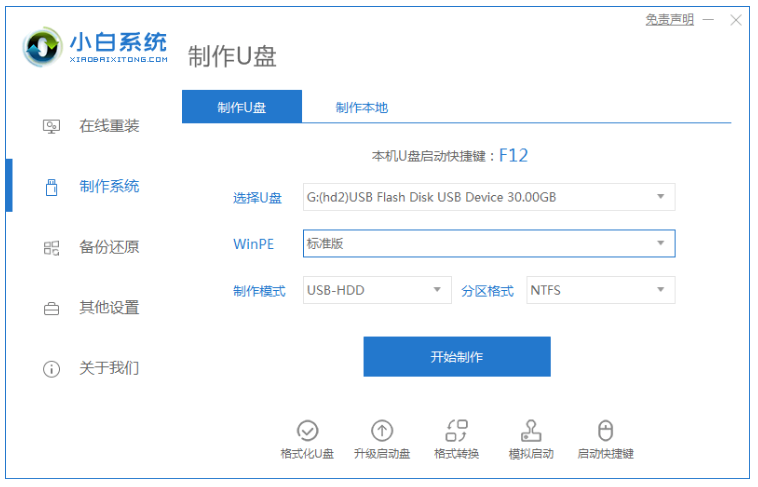
2、选择需要安装的windows7系统,点击开始制作。
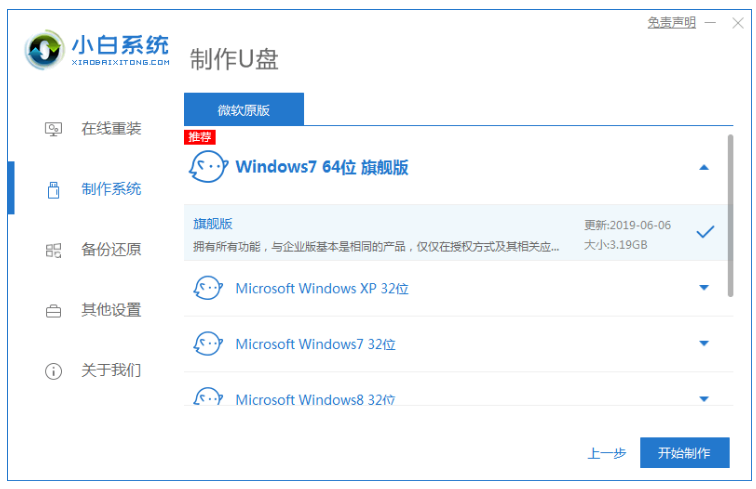
3、在制作u盘前要提前备份好重要的文件资料哦!防止文件丢失。
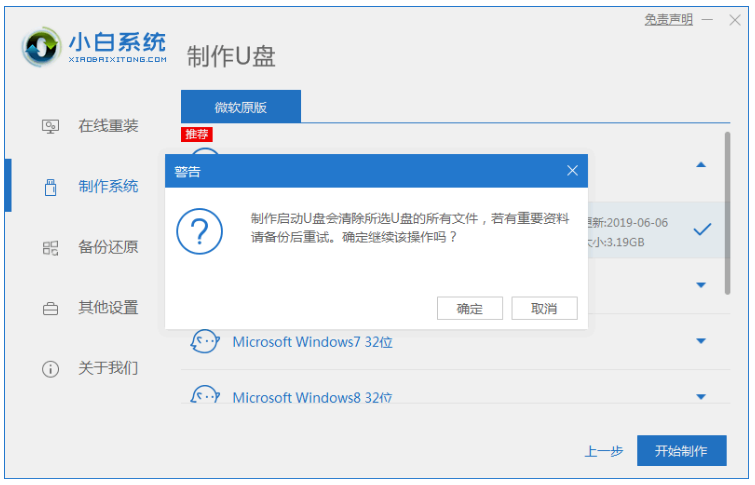
4、请耐心等待电脑制作u盘。
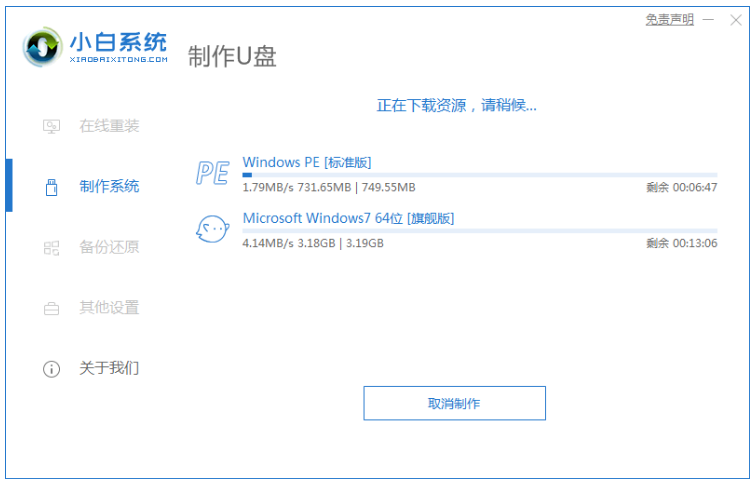
5、u盘启动盘制作工具完成之后,将电脑重启,重启电脑时要按热键,软件一般会告诉你你的电脑热键,调出启动项列表界面。
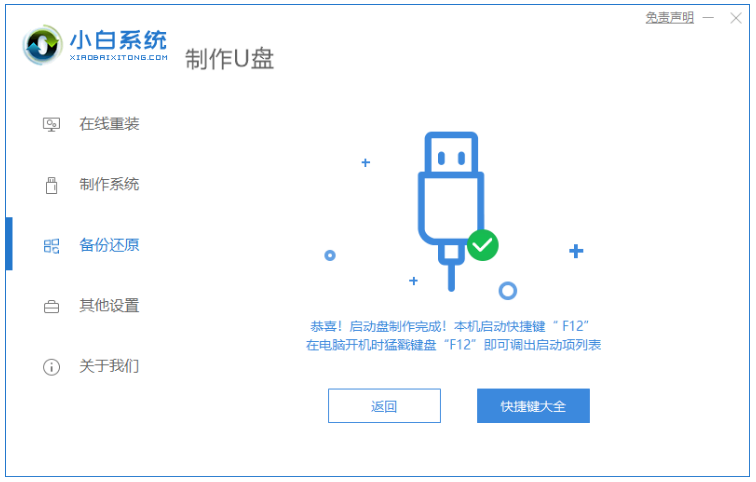
6、进入界面之后在Boot里选择Boot Option #1,然后再选择UEFI:KingstonDT 101 II PMAP。

7、请大家耐心等待软件安装win7系统。安装完后重启即u盘重装系统win7完成。

方法二:利用咔咔装机一键重装系统软件U盘重装win7
1、先在一台可用的电脑上下载安装咔咔一键重装系统工具打开,插入空白u盘到电脑上,选择u盘重装系统模式点击开始制作。
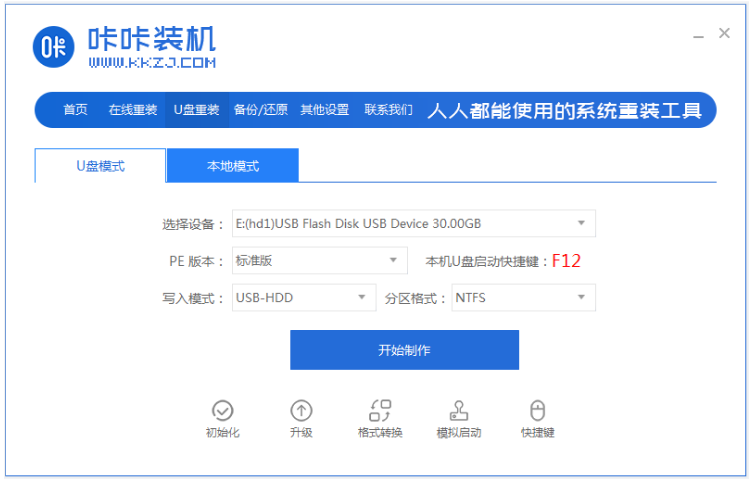
2、选择我们需要安装的win7系统,点击开始制作。
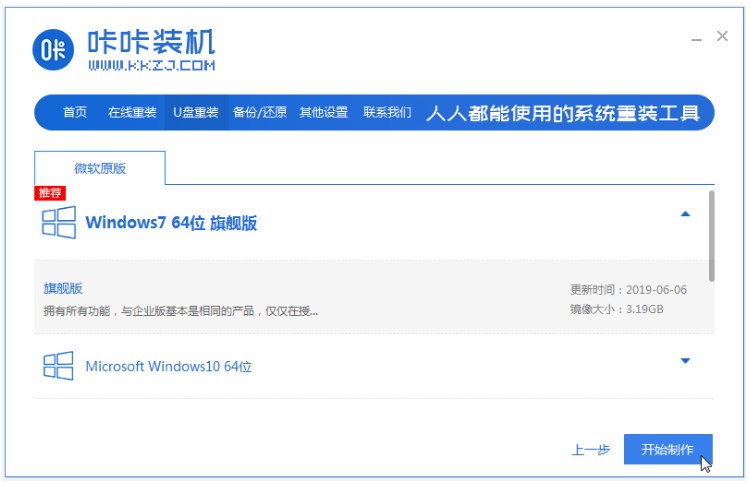
3、装机软件自动开始制作u盘启动盘,完成后可以先选择预览需要安装的电脑的启动快捷键,再拔出u盘。
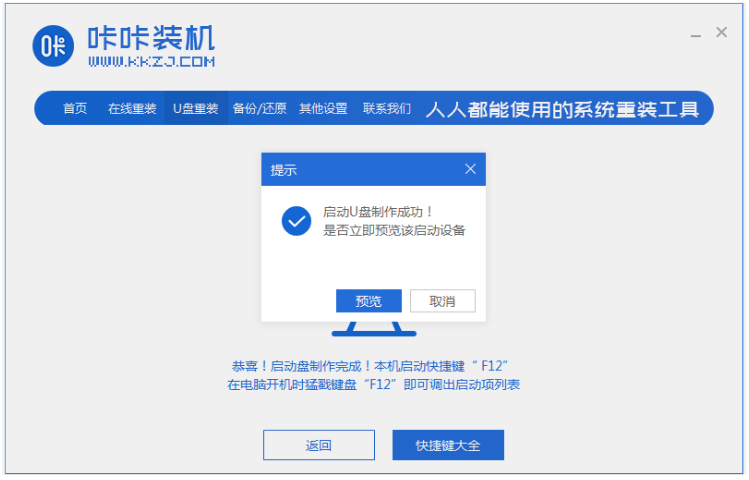
4、把u盘启动盘插入电脑接口中,开机不断按启动快捷键进启动界面,选择u盘启动项回车进入到pe选择界面,选择第一项pe系统按回车进入。
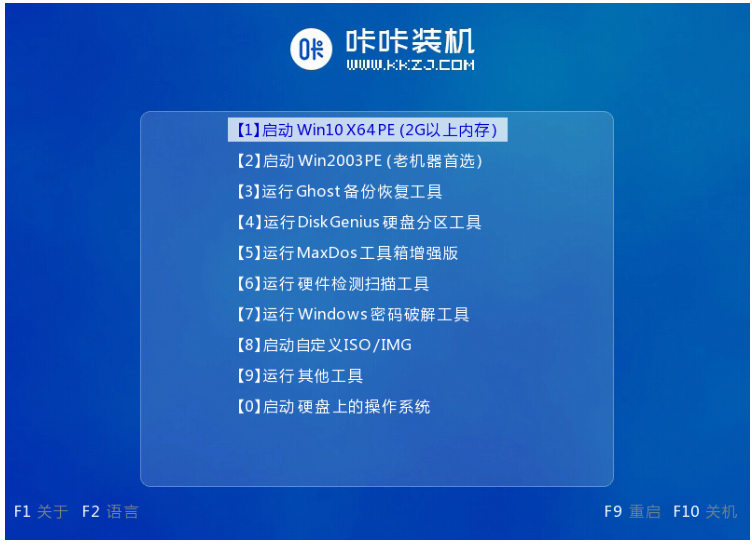
5、在pe系统桌面,点击打开咔咔装机工具,选择我们需要安装的win7系统点击安装。
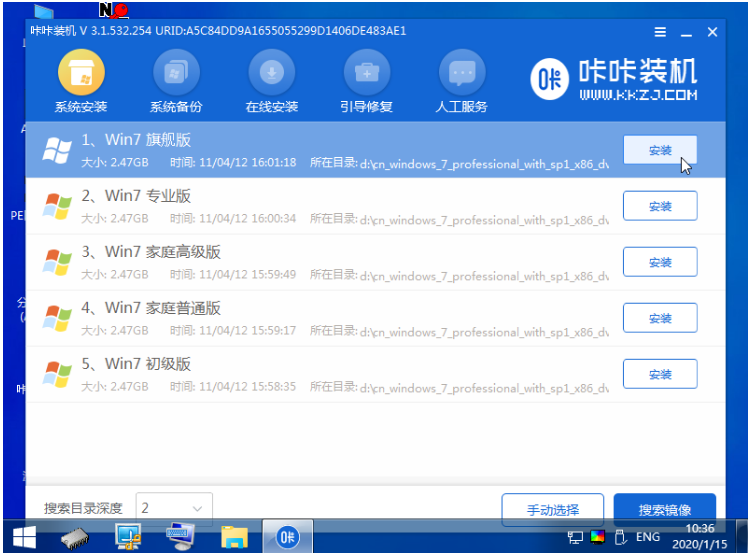
6、一般的话默认是安装到系统盘c盘。
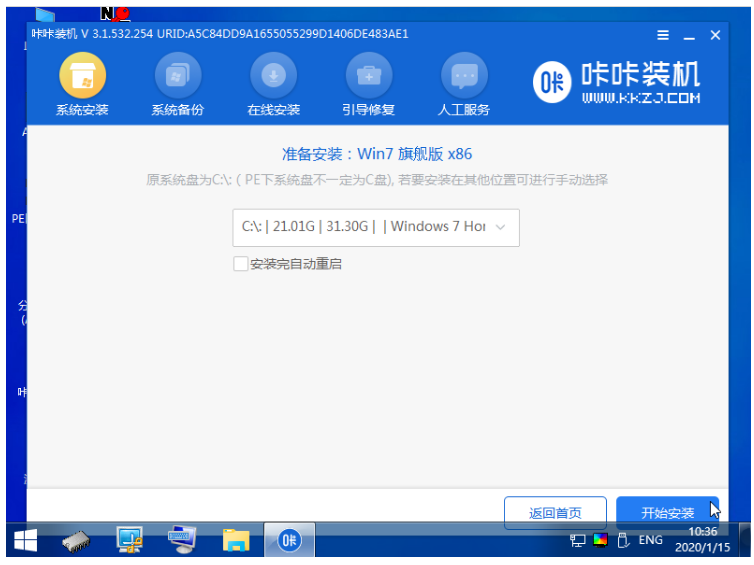
7、系统安装完成后,点击立即重启电脑。
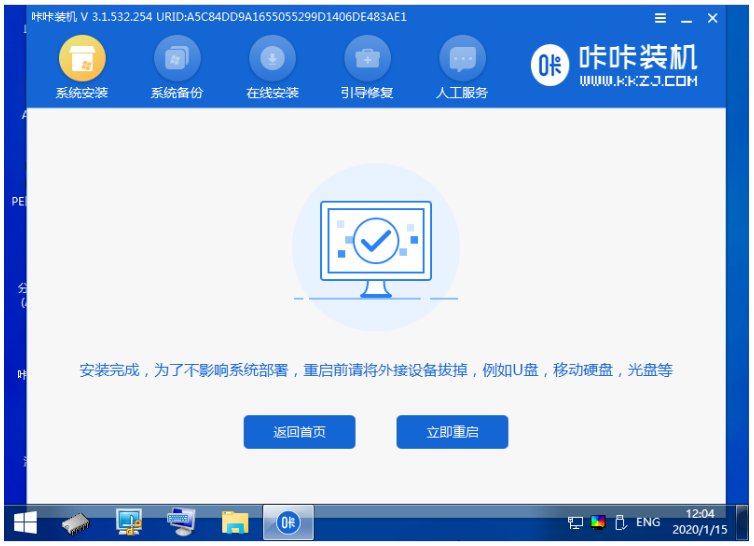
8、期间可能会多次进行重启电脑,等待进入到win7系统桌面即表示u盘重装系统win7成功。

总结:
方法一:借助小白一键重装系统软件U盘重装win7
1、进入小白一键重装系统软件,插入u盘后点击制作;
2、选择系统开始制作;
3、等待安装即可。
方法二:利用咔咔装机一键重装系统软件U盘重装win7
1、进入咔咔装机一键重装系统工具制作win7 u盘启动盘;
2、接着插入u盘启动盘启动进入pe系统;
3、点击打开咔咔装机工具安装win7系统;
4、提示系统安装成功后重启电脑;
5、重启电脑后直至进入新的win7系统桌面即可正常使用。
 有用
26
有用
26


 小白系统
小白系统


 1000
1000 1000
1000 1000
1000 1000
1000 1000
1000 1000
1000 1000
1000 1000
1000 1000
1000 1000
1000猜您喜欢
- 老毛桃u盘启动盘制作工具使用方法..2022/08/12
- win10系统如何使用u盘重装系统..2021/07/14
- 小白一键重装系统u盘启动重装Windows1..2020/07/16
- u盘启动盘怎么制作2022/12/02
- u盘pe怎么装系统,小编教你u盘怎么装wi..2018/03/16
- u盘系统盘制作制作步骤2017/08/19
相关推荐
- u盘有写保护无法格式化怎么办..2021/02/13
- 最新最可靠U盘装系统步骤制作步骤..2017/06/10
- U帮忙装机工具怎么安装电脑系统..2020/04/07
- 小白一键u盘装系统详细步骤图文讲解..2022/11/18
- 快启动U盘启动盘制作教程2021/02/23
- u盘安装系统win8的方法步骤2022/09/01

















