用u盘重装系统步骤教程
- 分类:U盘教程 回答于: 2022年11月28日 09:42:25
装系统的方法有很多,现在很多电脑行家们,都喜欢用u盘重装系统,但是很多网友一听到重装系统就觉得很难,其实并不难,下面小编给大家分享一下怎么用u盘重装系统步骤
工具/原料:
系统版本:Win7
品牌型号:联想杨天M51-80A-ISE
软件版本:老毛桃9.5.18.12.18,u启动装机版3.3.16.330
方法/步骤:
方法一:使用老毛桃软件工具
1、下载老毛桃U盘制作工具后,双击打开老毛桃的运行程序,打开老毛桃U盘制作工具,插入需要制作的U盘。

2、选择普通模式选项卡,请选择中选择自身U盘设备名称,模式选择USB—HDD,格式选择NTFS,点击一键制作成USB启动盘按钮,开始制作U盘winpe系统,过程中会格式化U盘上的数据。


3、制作完成后,可以选择模拟启动测试,若能够进入老毛桃winpe主菜单,即表示老毛桃U盘启动盘制作成功。

4、插入装有老毛桃winpe系统的U盘,开机或重启电脑,当开机画面一闪而过之际,眼疾手快地按下U盘启动快捷键进入优先启动项设置界面。

5、选择U盘选项后回车进入下一步,注意:通常带有USB字样的选项即为U盘选项。

6、进入老毛桃主菜单后,通过↑↓键选择1启动Win10 X64PE(2G以上内存)后回车确认。

7、选择之前准备在U盘里面的ISO镜像安装。参考下图:选择Windows版本。点击确定,再点击执行后会弹出老毛桃一键还原的窗口。

8、接下来这里默认选项点击是建议将网卡驱动和USB驱动这两个选项勾选,以免重启后无法使用网络和鼠标。

9、Win7系统安装完成后点击是重启电脑并拔掉U盘,重启后会进入系统部署阶段,期间会弹出某些窗口,但无需理会,等待部署完成进入win7系统桌面即重装系统成功。

方法二:使用U启动装机版重装系统
1、打开u启动装机版,将u盘插入电脑,直接点击开始制作。

2、此时,弹出的警告窗口中告知会清除u盘上的所有数据,请确认u盘中数据是否另行备份,确认完成后点击确定,制作u盘启动盘需要一点时间,制作过程请勿操作与u盘相关的软件。
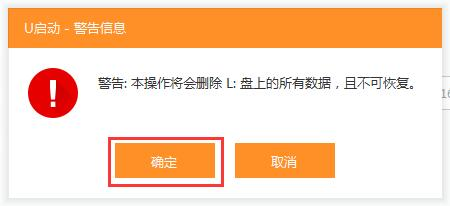

3、待制作完成后,我们可点击是,若看到以下启动界面,则说明u盘启动盘已制作成功。


4、将准备好的u启动u盘启动盘插在电脑usb接口上,然后重启电脑,在出现开机画面时通过u盘启动快捷键进入到u启动主菜单界面,选择【02】U启动Win8PE标准版(新机器)选项。

5、进入pe系统u启动pe装机工具会自动开启并识别u盘中所准备的win7系统镜像,可参照下图的方式选择磁盘安装分区,接着点击确定。

6、此时弹出的确认提示窗口中点击“确定”开始执行操作,此过程大约需要3-5分钟的时间,静待过程结束后自动重启电脑即可。
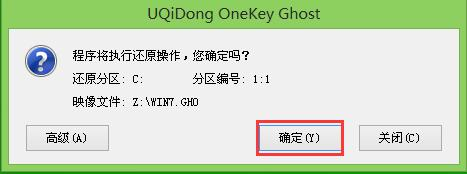

注意事项:需要提前准备一个4G空白U盘。
总结:以上便是用u盘重装系统步骤的所有教程,有需要的网友可以根据教程操作,便可实现u盘重装系统。
 有用
26
有用
26


 小白系统
小白系统


 1000
1000 1000
1000 1000
1000 1000
1000 1000
1000 1000
1000 1000
1000 1000
1000 1000
1000 1000
1000猜您喜欢
- U盘丢失数据该怎么办,小编教你U盘丢失..2017/12/29
- 北京u盘数据恢复工具哪个好用..2022/12/01
- 如何安装USB无线网卡驱动程序,小编教..2017/11/24
- 装机吧u盘下载教程2023/01/10
- 重装系统u盘制作方法2022/10/11
- 小白演示戴尔主板bios设置u盘启动方法..2021/11/07
相关推荐
- u盘制作教程大白菜系统2022/10/28
- U盘重装win8系统的步骤教程2021/10/28
- 小白u盘制作工具使用教程2022/10/18
- win10使用u盘重装系统的教程..2021/12/20
- 小白菜软件如何设置u盘启动win10..2022/10/27
- 图文演示u盘安装win7镜像纯净版教程..2021/03/25

















