u盘重装windows7系统步骤
- 分类:U盘教程 回答于: 2022年12月10日 09:15:28
u盘不仅可以作为可移动的存储硬盘,还可以制作成启动盘用于修复或者重装系统.有很多的朋友都想了解,u盘怎么重装windows7系统,其实可以借助第三方工具来实现,非常简单。下面就给大家带来,u盘重装windows7系统步骤,一起往下看。
工具/原料:
系统版本:Windows7系统
品牌型号:联想thinkpadE14
软件版本:咔咔装机一键重装系统v2290+小白一键重装系统 v2290
方法/步骤:
方法一:使用咔咔装机一键重装系统工具U盘重装win7系统
1、u盘重装windows7系统步骤,首先在一台可用的电脑上下载安装咔咔一键重装系统工具点击打开,插入空白u盘到电脑上,选择u盘重装系统模式点击开始制作。
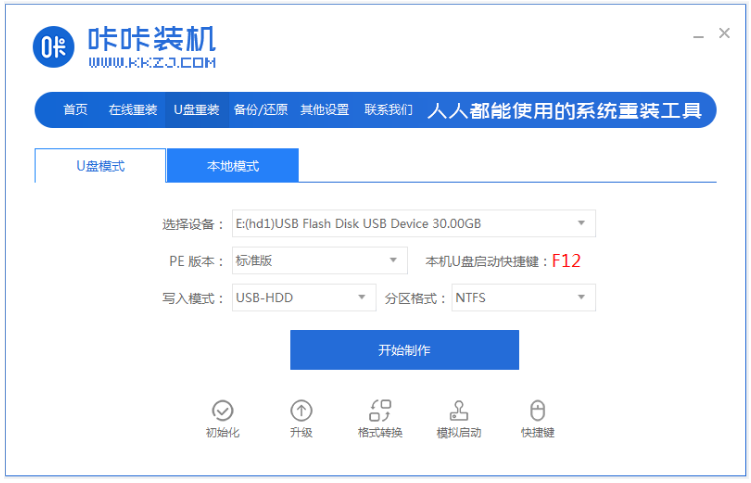
2、选择需要安装的win7系统,点击开始制作。
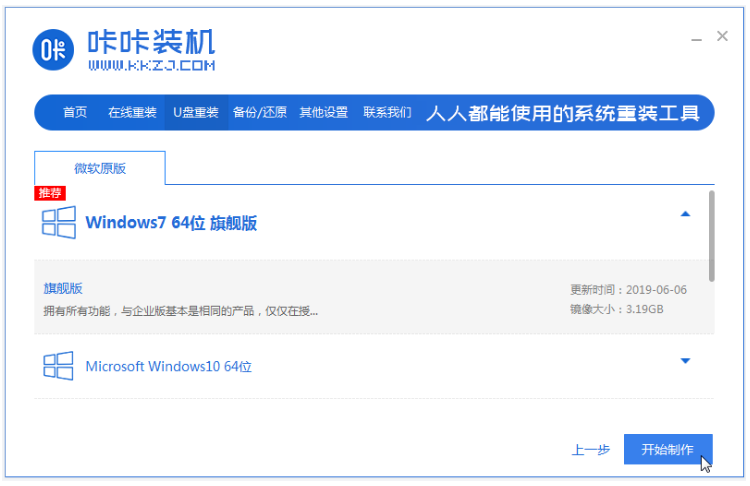
3、装机软件将会开始制作u盘启动盘,快速选择预览需要安装的电脑的启动快捷键,再拔出u盘。
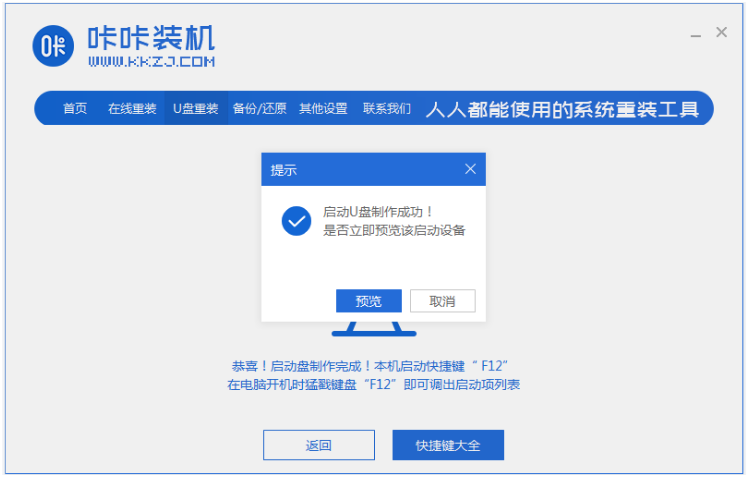
4、把u盘启动盘插入电脑usb接口中,开机不断按启动快捷键进启动界面,选择u盘启动项回车进入到pe选择界面,选择第一项pe系统按回车进入。
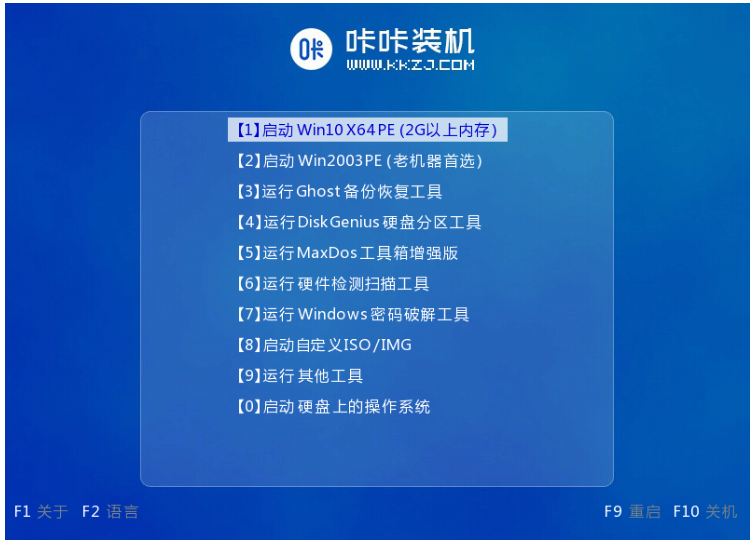
5、在pe系统桌面,打开咔咔装机工具,选择要安装的win7系统点击安装。
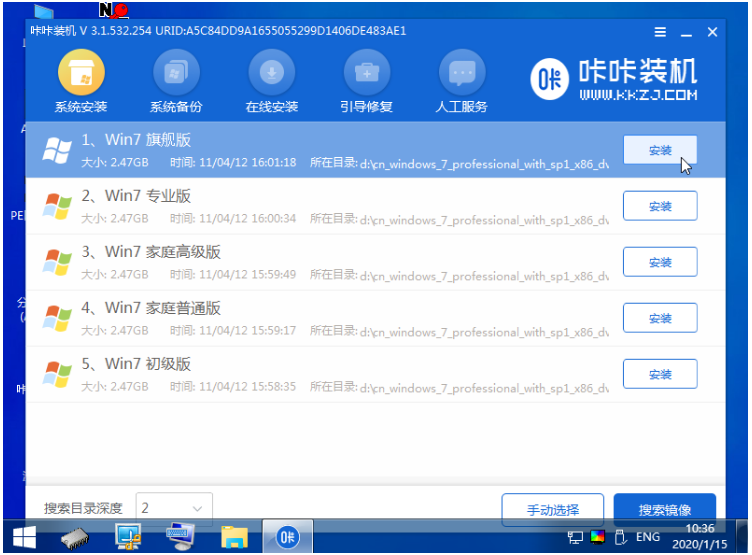
6、话默认是安装到系统盘c盘。
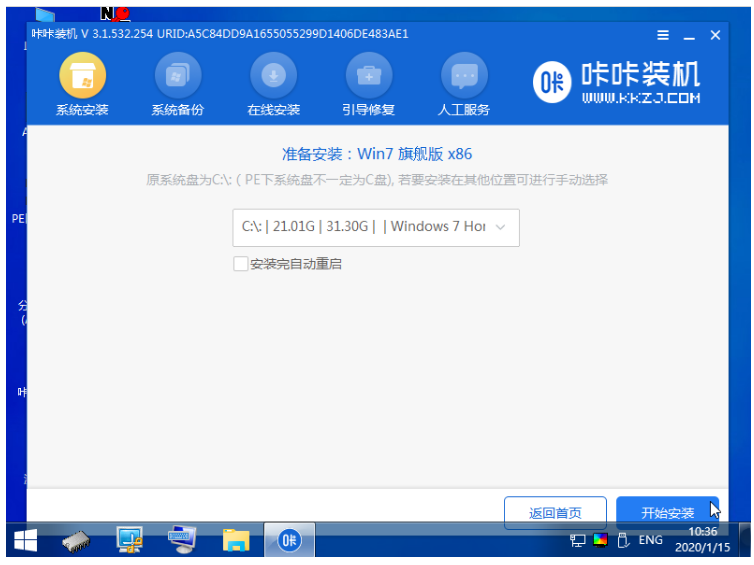
7、系统安装完成后,立即重启电脑。

8、期间可能会多次重启电脑,进入到win7系统桌面表示u盘安装系统win7成功。

方法二:使用小白一键重装系统工具U盘重装win7系统
1、下载安装小白一键重装系统工具制作U盘启动盘,插入你的U盘,选择U盘模式,点击一键制作U盘启动盘。
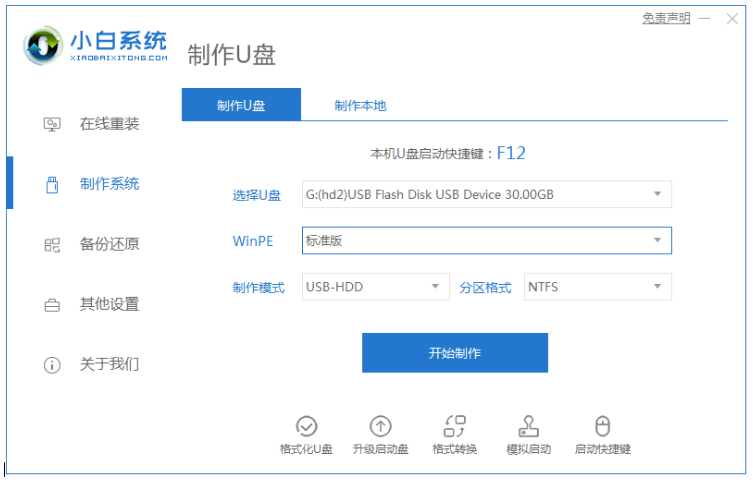
2、选择需要安装的操作系统。
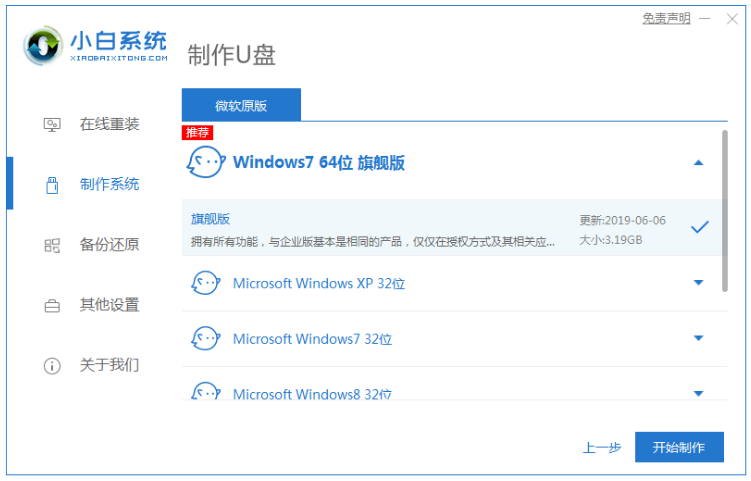
3、开始下载PE系统镜像文件,下载完成之后会开始制作U盘启动盘,出现如以下的界面代表制作成功。
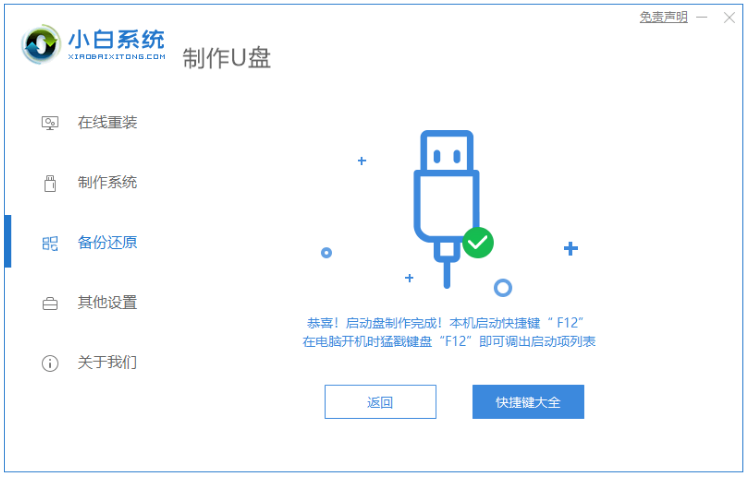
4、重启电脑,快速不断地按快捷键,在调出来的界面选择USB的选项,(有些没有写USB)就是你的U盘啦。
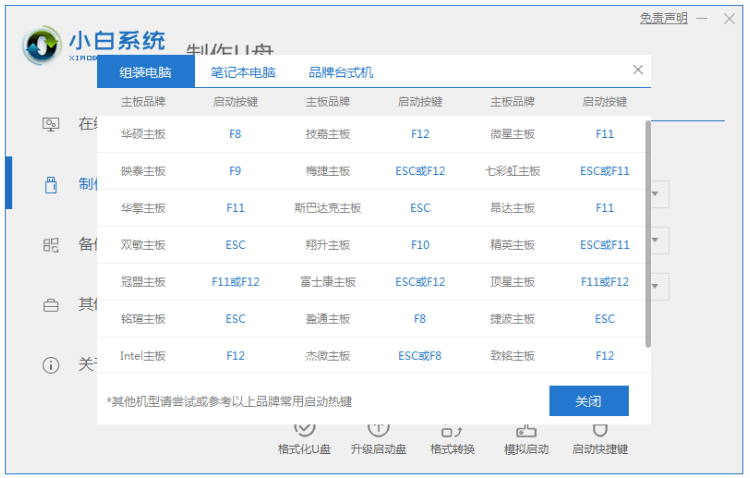
5、进入到PE系统桌面后之后,此时将会自动弹出PE装机工具,这里勾选Windows系统,目标分区选择你的系统盘(通常为C盘),点击安装系统即可。

6、等待下载完成准备重启电脑操作。
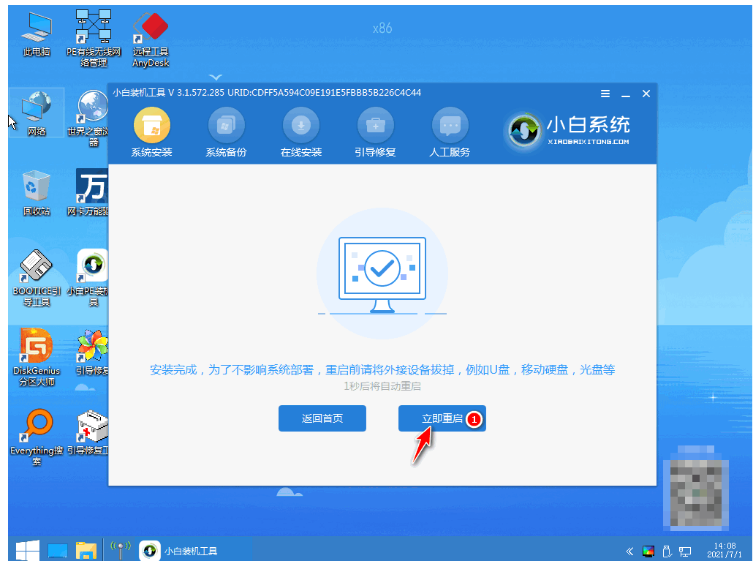
7、进入新系统桌面重装系统win7完成。

总结:
方法一:使用咔咔装机一键重装系统工具U盘重装win7系统
1、打开咔咔装机制作u盘启动盘。
2、插入u盘启动盘启动进入pe系统。
3、打开咔咔装机工具安装win7系统。
4、系统安装成功后重启电脑。
5、直至进入新的win7系统桌面即可。
方法二:使用小白一键重装系统工具U盘重装win7系统
1、先制作小白U盘启动盘。
2、插入U盘pe系统中安装win7系统。
 有用
26
有用
26


 小白系统
小白系统


 1000
1000 1000
1000 1000
1000 1000
1000 1000
1000 1000
1000 1000
1000 1000
1000 1000
1000 1000
1000猜您喜欢
- 教你怎样制作u盘启动盘2018/11/06
- 大白菜u盘启动官网及制作U盘启动盘教..2021/10/05
- u盘损坏文件怎么恢复2021/10/07
- u启动重装系统win8步骤演示2021/11/06
- win10u盘重装系统教程2022/05/30
- 从u盘启动重装系统教程2023/02/28
相关推荐
- 新手第一次u盘装系统win7教程..2022/10/07
- 金士顿u盘驱动下载地址2021/09/30
- 小白一键重装系统u盘的图解方法..2022/10/20
- 联想bios设置u盘启动顺序的详细步骤..2022/04/24
- 换主板重装系统使用U盘进行怎么操作..2022/11/14
- 联想bios设置u盘启动重装win10系统的..2022/07/12

















