老毛桃u盘启动盘制作工具如何使用
- 分类:U盘教程 回答于: 2022年12月10日 11:21:59
现在市面上的装机工具有很多种,老毛桃就是其中的一个,这款工具不仅可以进行重装电脑系统,还可以制作U盘启动盘,比较方便。下面小编就将老毛桃u盘启动盘制作工具使用方法给大家演示一下。
工具/原料:
系统版本:Windows 7系统
品牌型号:戴尔DELL3511
软件版本:老毛桃u盘启动盘制作工具v3.2
方法/步骤:
老毛桃制作U盘启动盘以此安装系统:
1、老毛桃u盘启动盘制作工具怎么使用呢?首先我们点击打开浏览器,搜索老毛桃,点击下载老毛桃。
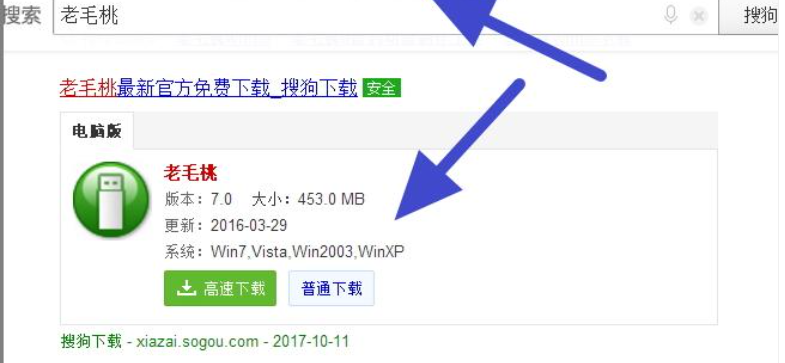
2、下载完成之后,鼠标双击进行安装,根据提示安装完成就可以啦。
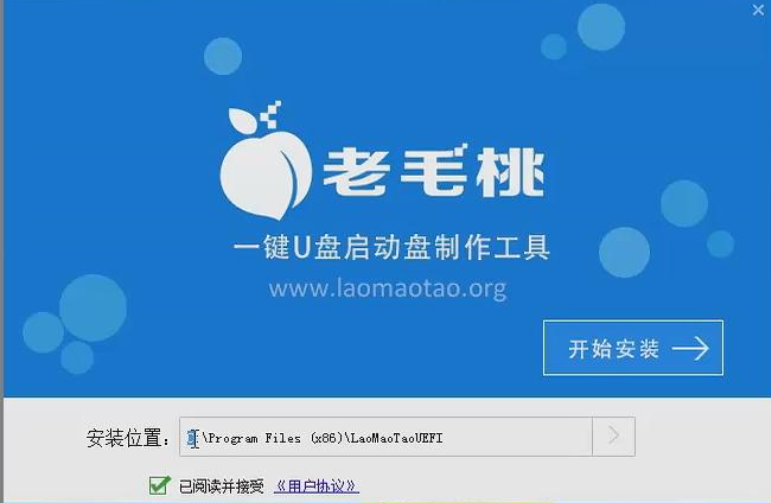
3、安装完成之后,点击打开老毛桃软件。

4、接着把我们要制作的U盘插入到电脑上面。
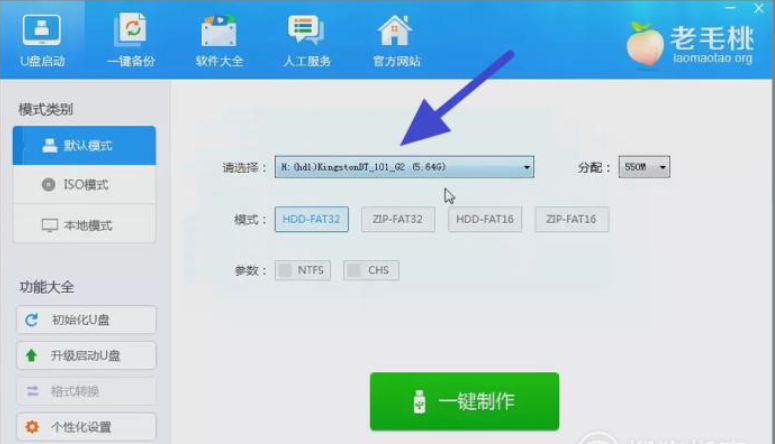
5、鼠标点击界面左侧的初始U盘。
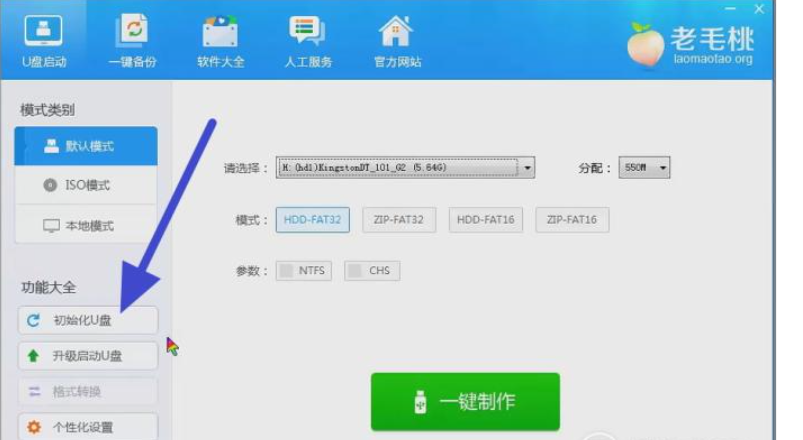
6、U盘格式化完成之后,点击一键制作,即可开始制作U盘启动盘。
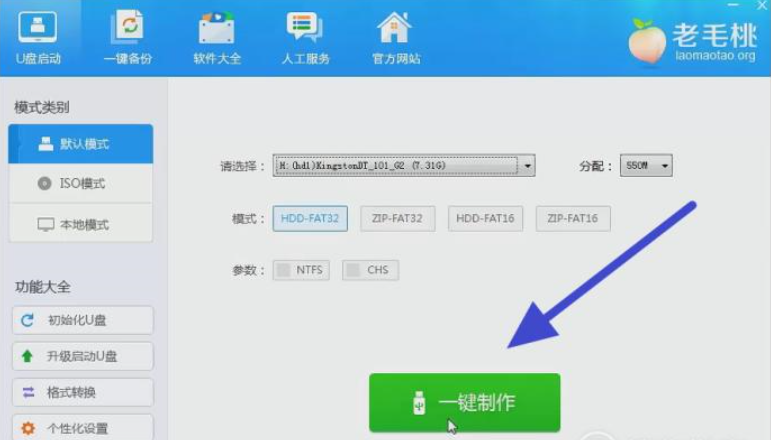
7、在制作U盘启动盘之前,软件将会提示我们将会格式化U盘里的数据,如果U盘上面有重要的数据的话,可以先进行备份。

8、U盘启动盘制作完成之后,即可开始安装系统。

总结:
1、先下载安装好老毛桃软件;
2、接着插入U盘并进行初始化;
3、格式化之后就可以开始制作,完成后即可安装系统。
 有用
26
有用
26


 小白系统
小白系统


 1000
1000 1000
1000 1000
1000 1000
1000 1000
1000 1000
1000 1000
1000 1000
1000 1000
1000 1000
1000猜您喜欢
- u盘不能格式化怎么办,小编教你u盘无法..2018/01/03
- 详细教您windows7安装2019/01/02
- 展示u盘如何安装win10专业版..2019/03/16
- U盘装系统进不去引导界面怎么解决..2022/09/02
- 老毛桃U盘启动盘制作工具下载..2022/11/02
- u盘ghost,小编教你怎么使用u盘安装gho..2018/03/08
相关推荐
- 重装系统的U盘如何使用2022/11/17
- 华硕笔记本bios设置,小编教你进入bios..2018/08/08
- 笔记本电脑u盘做系统详细步骤..2021/09/17
- u盘系统重装win11操作步骤2022/10/24
- u盘数据恢复的方法2023/02/09
- 七彩虹u盘启动,小编教你七彩虹主板怎..2018/02/28

















