怎么用系统u盘重装系统win7
- 分类:U盘教程 回答于: 2022年12月20日 09:24:00
因为现如今很多电脑上都没有光驱,所以在用系统盘重装系统的过程中,还需要购买一个外置光驱,十分麻烦,那有什么简单的装系统的方法吗?答案是有的,就是使用U盘重装系统,那么下面我们一起来看看怎么用系统u盘重装系统的吧。
工具/原料:
系统版本:windows7系统
品牌型号:戴尔 灵越15
软件版本:装机吧一键重装系统 v2290+小白系统v2290
方法/步骤:
方法一:借助装机吧一键重装系统软件u盘重装系统win7
1、首先需要在可用的电脑上下载安装好装机吧一键重装系统工具打开,插入空白u盘到电脑,选择u盘重装系统模式,点击开始制作。
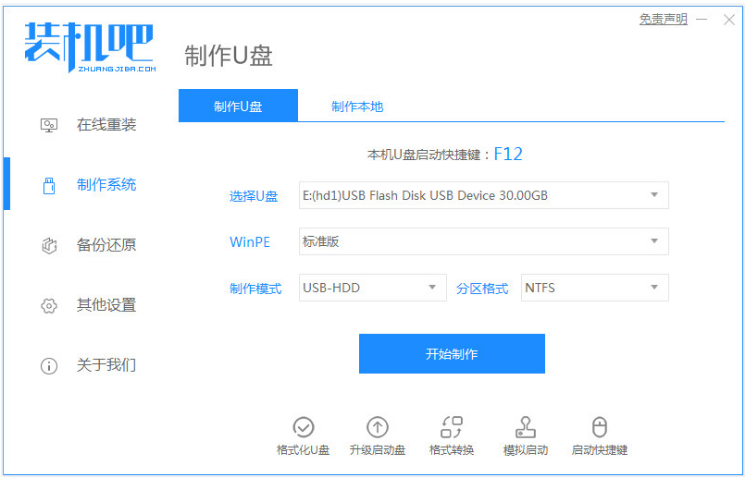
2、选择我们需要安装的win7系统,点击开始制作启动盘。

3、装机软件制作u盘启动盘成功之后,快速预览需要安装的电脑主板的启动热键,再拔掉u盘退出。
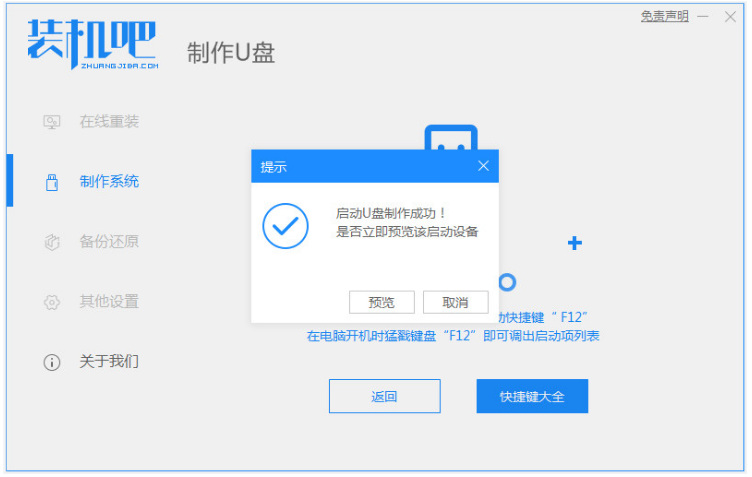
4、插入启动盘进电脑和是哪个,开机不断按启动热键进启动界面,选择u盘启动项按回车键进入到pe系统。
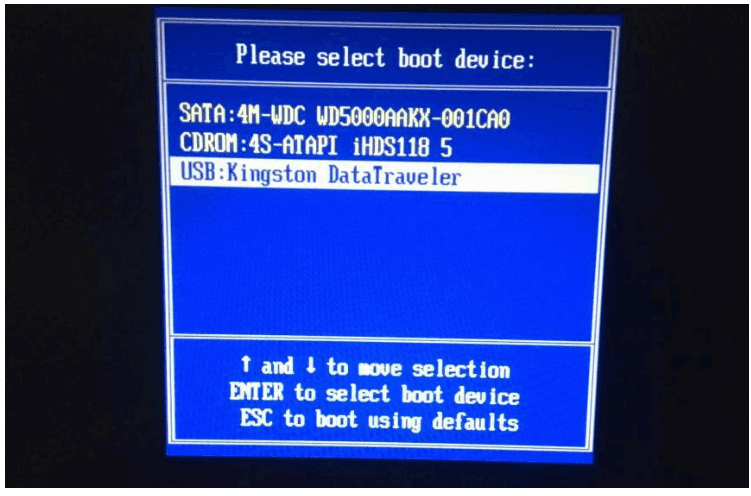
5、在pe系统双击打开装机吧装机工具,选择需要安装的win7系统,点击安装到系统盘c盘。
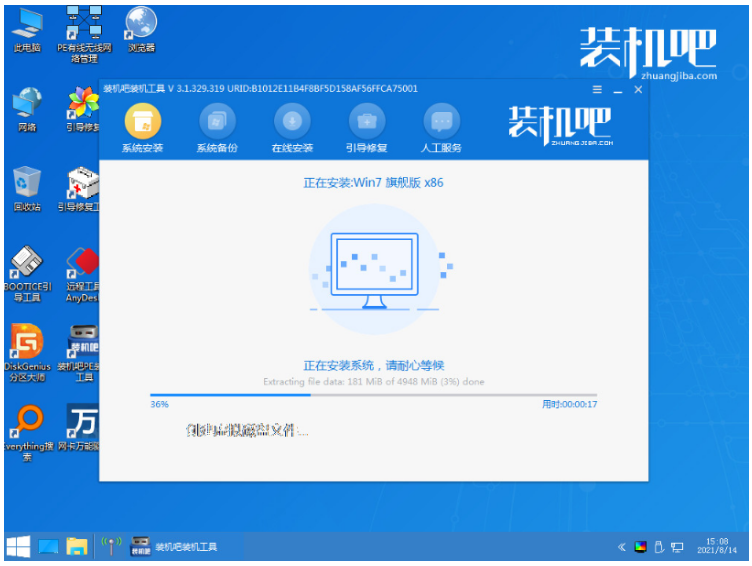
6、请大家耐心等待安装完成后重启电脑,直至进入到win7系统桌面即代表用系统u盘重装系统win7成功。
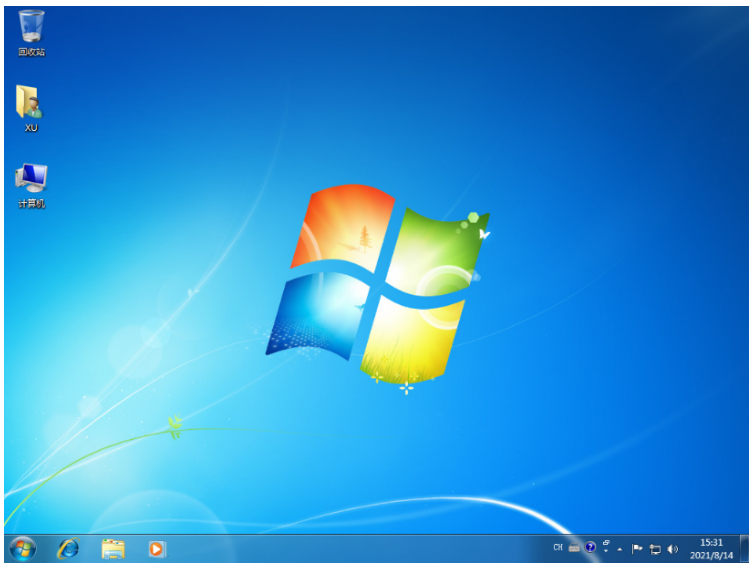
方法二:借助小白一键重装系统工具u盘重装系统win7
1.下载安装小白一键重装系统工具,插入U盘到电脑上,选择U盘模式,点击一键创建U盘引导盘。
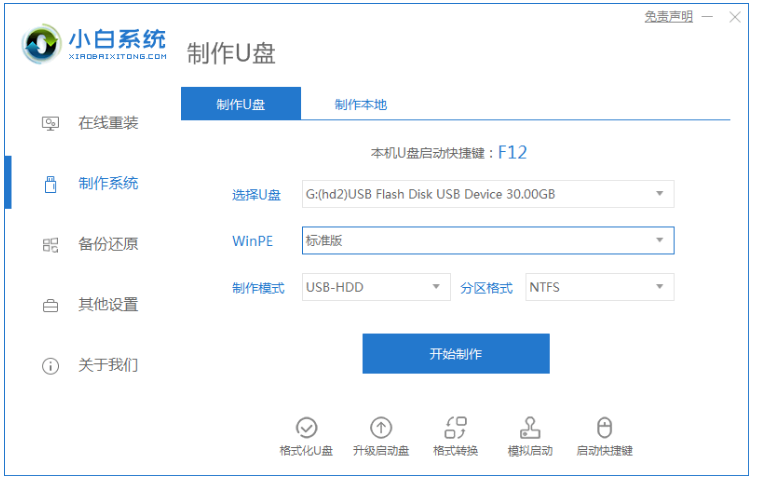
2.选择我们需要安装的操作系统,点击开始制作。

3.正在开始下载PE系统的镜像文件,下载之后开始制作U盘启动盘,出现如以下界面显示即说明制作成功。
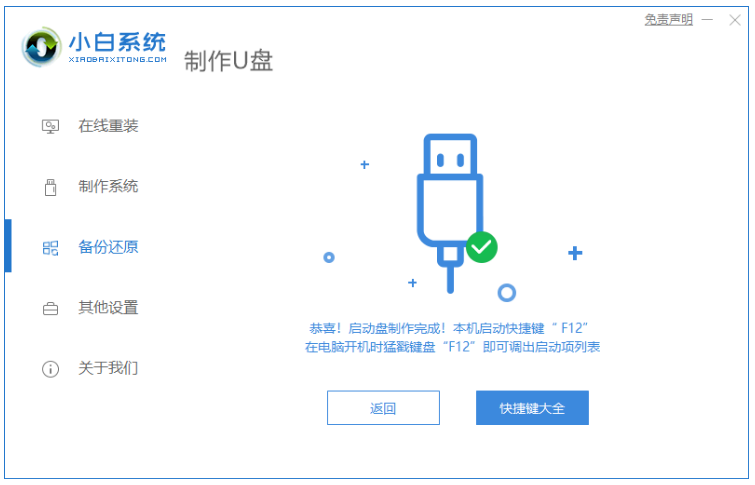
4.重新启动电脑的时候,需要快速不断按下快捷键,在调出的界面选择USB选项。

5.请大家耐心等待工具安装。
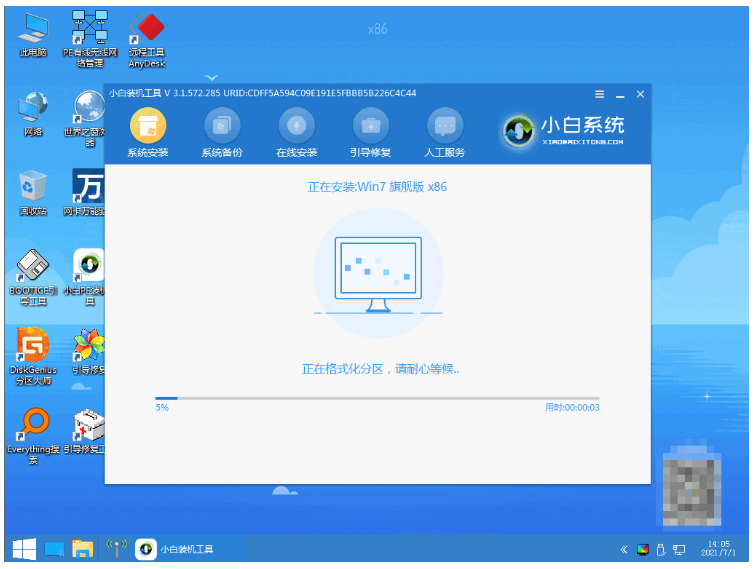
6.请大家耐心等待下载完成准备重新启动电脑。

7.直至进入新系统桌面即可。
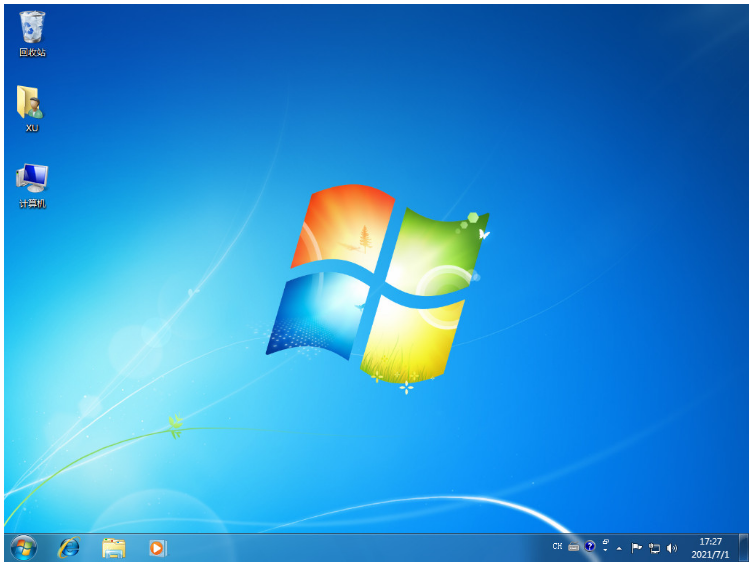
总结:
方法一:借助装机吧一键重装系统软件u盘重装系统win7
1、打开装机吧工具制作win7 u盘启动盘;
2、进入pe系统打开装机工具安装win7系统;
3、系统安装成功后重启电脑进入新的系统桌面。
方法二:借助小白一键重装系统工具u盘重装系统win7
1、打开小白一键重装系统工具开始制作u盘启动;
2、耐心等待工具自动安装系统,直至进入桌面即可。
 有用
26
有用
26


 小白系统
小白系统


 1000
1000 1000
1000 1000
1000 1000
1000 1000
1000 1000
1000 1000
1000 1000
1000 1000
1000 1000
1000猜您喜欢
- 联想x3100m5bios设置U盘启动教程..2021/03/27
- 教大家电脑重装系统u盘怎么制作..2021/07/12
- bios设置u盘启动教程2022/09/22
- 简述如何设置u盘启动重装系统..2023/02/08
- 好用的u盘启动软件2022/09/10
- 大白菜u盘启动制作工具重装系统的方法..2023/01/02
相关推荐
- u盘量产工具使用教程2022/05/28
- u盘数据恢复工具哪个好2023/03/01
- 小编教你u盘安装64位win82017/09/23
- U盘启动盘制作下载2019/06/01
- 一键u盘重装系统教程2023/01/02
- 大白菜u盘怎么清除开机密码..2022/05/19

















