小白一键u盘装系统详细步骤教程
- 分类:U盘教程 回答于: 2022年12月24日 12:12:00
假如你电脑配置不兼容安装win11系统,却又十分想感受win11系统得话我们能选择使用u盘安装系统。下面小编来教大家小白一键u盘装系统步骤图解。
工具/原料:
系统版本:windows11系统
品牌型号:惠普战66五代
软件版本:小白一键重装系统v2290
方法/步骤:
小白一键u盘装系统步骤图解:
1、网上下载小白系统并运行,选择制作系统里的制作u盘选项,将u盘插入电脑。
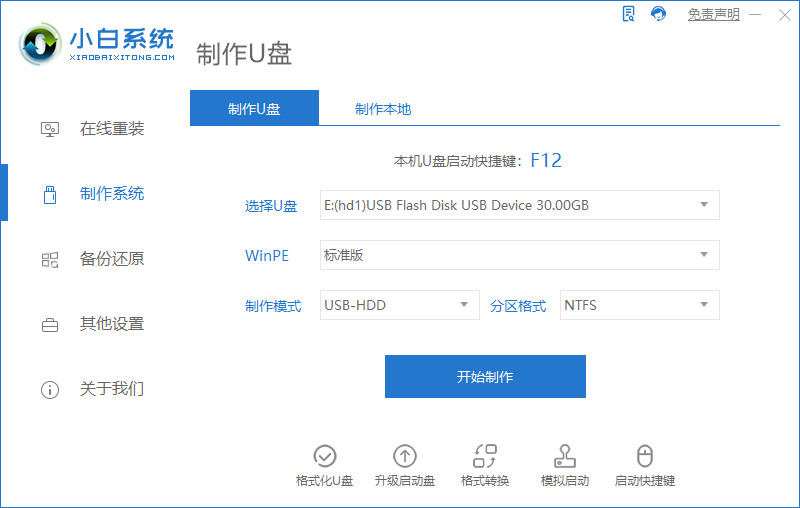
2、找到要安装的系统版本,点击选择,再点击开始制作。
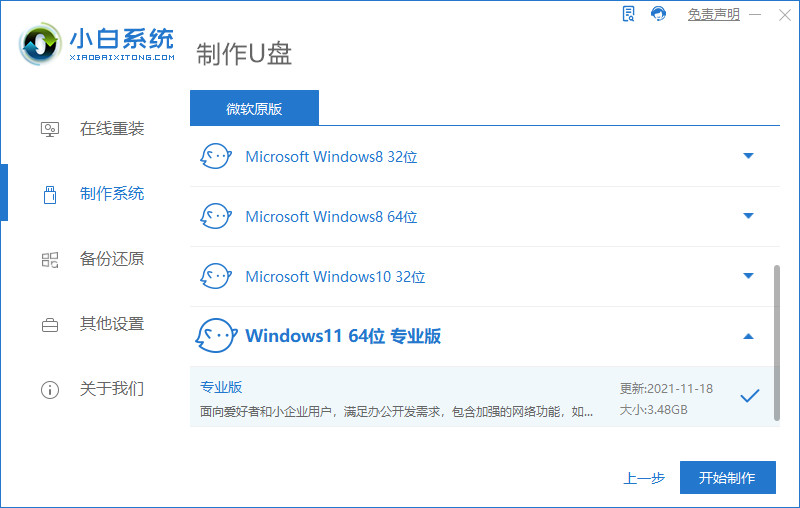
3、在制作u盘启动盘前,要备份好重要资料,当弹出备份提示时,点击确定按钮。
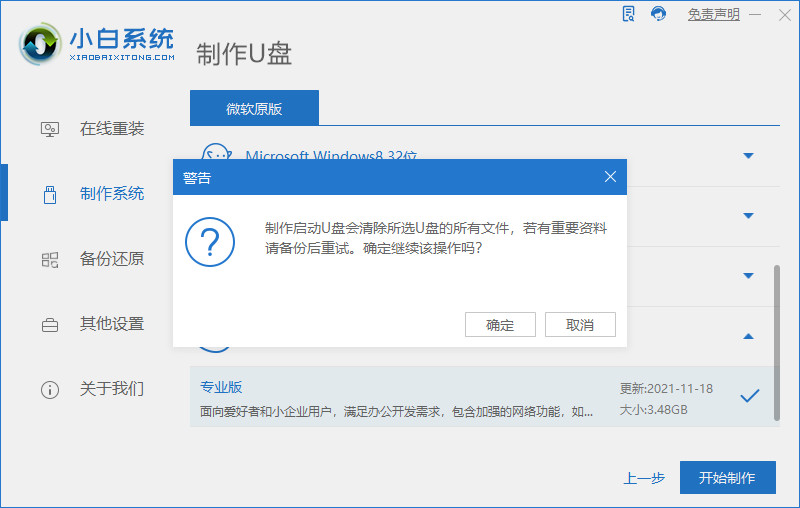
4、等待系统下载PE等资源。
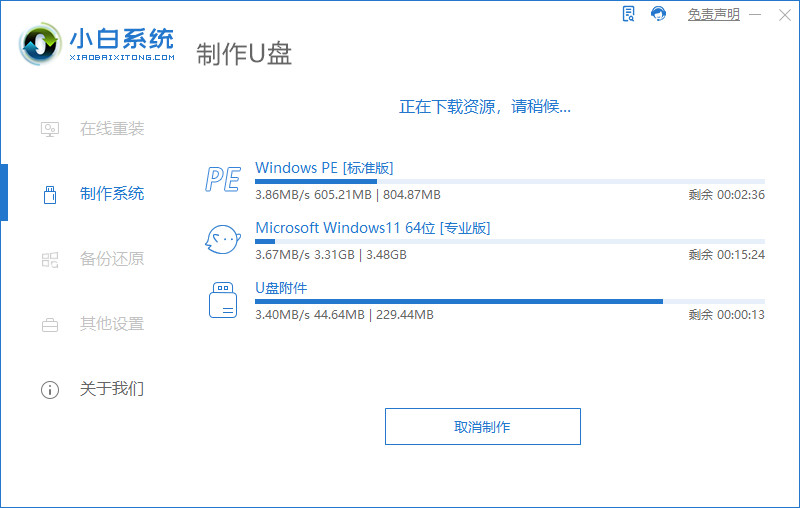
5、等待系统自动制作U盘启动盘。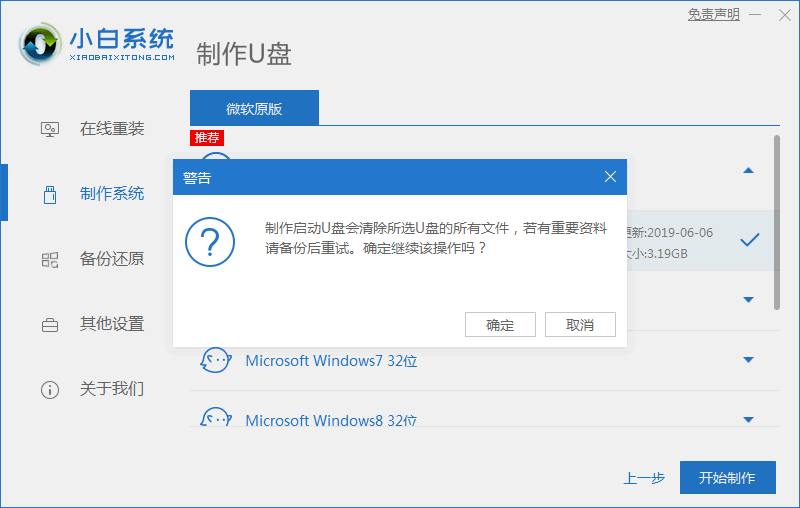
6、当提启动u盘制作成功后,点击取消。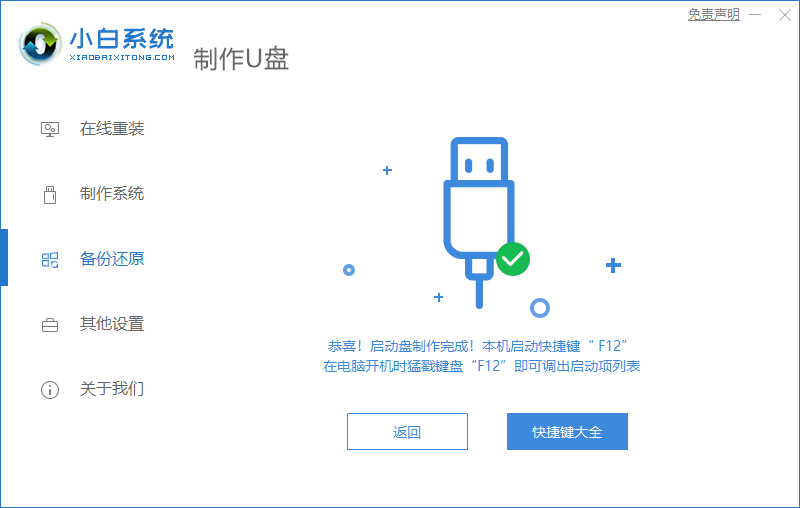
7、进入到以下界面时,选择Boot选项卡,将光标移动到Boot Option #1,回车。

8、等待系统自动安装,无需任何人工操作。
9、提示安装完成后点击立即重启。重启后进入到新安装的系统桌面,完成。
总结:
安装小白一键重装系统工具制作windows系统u盘启动盘;
插入u盘启动盘启动进入电脑pe系统;
在pe系统内打开小白装机工具安装系统;
提示安装成功后,重启电脑;
重启电脑后进入新的系统桌面即可正常使用。
 有用
26
有用
26


 小白系统
小白系统


 1000
1000 1000
1000 1000
1000 1000
1000 1000
1000 1000
1000 1000
1000 1000
1000 1000
1000 1000
1000猜您喜欢
- 装机吧制作u盘启动盘重新系统步骤..2022/10/11
- 大白菜u盘装系统win7教程步骤..2022/07/16
- 有有便签软件有哪些2023/05/08
- 大白菜超级u盘启动盘制作工具制作步骤..2018/03/17
- 如何用u盘重装系统win72022/07/06
- 小白一键重装系统u盘教程2020/08/06
相关推荐
- 小编教你f11一键还原2017/09/11
- 用u盘怎么重装系统win7系统2022/11/27
- u盘图标怎么更改2021/09/29
- 最干净的u盘启动盘制作工具如何制作启..2021/07/31
- 电脑系统u盘重装步骤演示2022/02/07
- u盘修复软件,小编教你如何快速恢复正..2018/04/23

















