u盘启动制作工具哪个好用
- 分类:U盘教程 回答于: 2022年12月25日 09:24:00
工具/原料:
系统版本:windows7系统
品牌型号:联想小新air13
好用的u盘启动制作工具介绍:
一、小白一键重装系统工具
小白重装软件不仅拥有u盘重装系统功能,还有在线重装系统等多种系统重装方法,拥有多种原版系统可供大家使用,操作也是非常简单,一键傻瓜式的重装,不需自身拥有任何的技术需求,使用过的用户一致好评。

二、魔法猪装机大师工具
魔法猪的界面美化、操作简单、即下即用,其集成程度较高,基本上具有GHOST系统备份和修复,磁盘分区,内存测试等功能,兼容性较高。操作也简单,一键制作,简单易用,写入保护,严防病毒入侵,随时更换系统,轻松便捷,支持各种U盘,读写速度快,一盘两用,携带方便。

三、老毛桃u盘启动盘制作工具
老毛桃软件算老牌子了,采用的是嵌入式的pe操作系统,一般做工具盘使用的次数较多,在遇到系统奔溃的时候,可以用它来修复系统,拥有数据备份的功能,安全保障电脑的数据。

四、小鱼一键重装系统工具
相比光盘安装盘复杂的安装程序,以及良莠不齐的系统质量,小鱼工具的操作简单性以及专业稳定的系统,使用户更加放心。一键操作,自动安装的简便性、支持一盘两用,携带的方便性,以及写入保护技术的安全性和可以自由更换系统的便捷性,使用更加随心所欲。

u盘启动制作工具的使用方法:
在了解了上述几款好用的u盘启动盘制作工具之后,如何使用工具制作启动盘呢?操作其实大同小异,都是比较简单的。下面就以小白一键重装系统工具为例,给大家演示下相关的使用步骤:
1、电脑上安装小白一键重装系统工具,插入一个8g以上的空白u盘,接着进入制作系统模式。

2、选择需要安装的windows系统,点击开始制作u盘启动盘。

3、等待软件自动制作启动盘完成,期间会格式化u盘,然后就可先预览需要安装的电脑主板的启动热键,再拔除u盘退出。
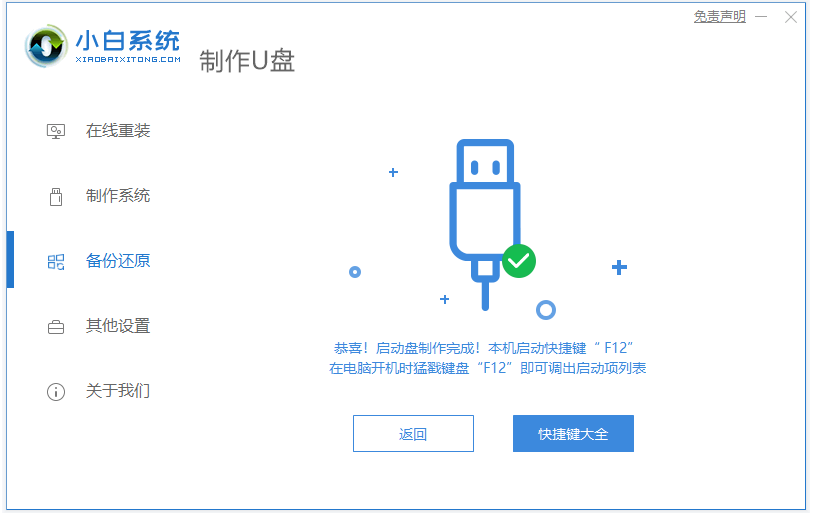
4、接下来就可以插入u盘启动盘进电脑启动进入u盘启动项,进入小白pe系统内,打开小白装机软件重装系统等操作了。

拓展:u盘启动制作工具相关知识介绍
总结:
以上便是几款好用的u盘启动制作工具介绍以及使用方法,如果遇到电脑系统故障问题的时候,我们都可以借助这些工具制作启动u盘重装系统修复解决,有不懂的小伙伴可参照教程操作。
 有用
26
有用
26


 小白系统
小白系统


 1000
1000 1000
1000 1000
1000 1000
1000 1000
1000 1000
1000 1000
1000 1000
1000 1000
1000 1000
1000猜您喜欢
- 小白系统u盘重装教程图解2022/11/26
- 小白一键u盘重装系统教程2023/01/09
- 一键U盘装系统的方法是什么..2022/12/15
- 笔记本电脑如何用u盘重装系统教程..2023/04/17
- 详细的电脑店u盘装系统教程..2021/04/21
- u盘启动盘怎么装系统win102022/11/17
相关推荐
- win7系统怎么制作u盘启动盘2023/01/13
- 小编教你U盘启动盘制作2017/09/07
- u盘重装系统蓝屏怎么解决2022/11/05
- bt3 u盘版,小编教你完整版安装..2017/12/12
- 图文详解u盘装机系统教程2021/06/23
- 怎么利用ultraiso软碟通制作U盘启动盘..2020/11/25

















