如何制作u盘系统安装盘
- 分类:U盘教程 回答于: 2022年12月26日 10:48:49
现如今电脑已经普及,电脑使用时系统会时不时出现故障问题,需要重装,但是有的电脑没有光驱或者光驱已经损坏,那该怎么安装系统呢?用u盘系统安装盘来安装系统即可解决这个问题。下面,小编跟大家演示制作u盘系统安装盘方法。
工具/原料:
系统版本:win7系统
品牌型号:联想IdeaPad 710S-13ISK-IFI
软件版本:小白一键重装系统V2290+大白菜装机版6.0
方法/步骤:
方法一:小白一键重装系统工具制作u盘系统安装盘
1、怎么制作u盘系统安装盘呢?在电脑上下载安装小白一键重装系统工具并打开,插入一个8g以上的空白u盘,选择u盘重装系统模式,鼠标点击开始制作。
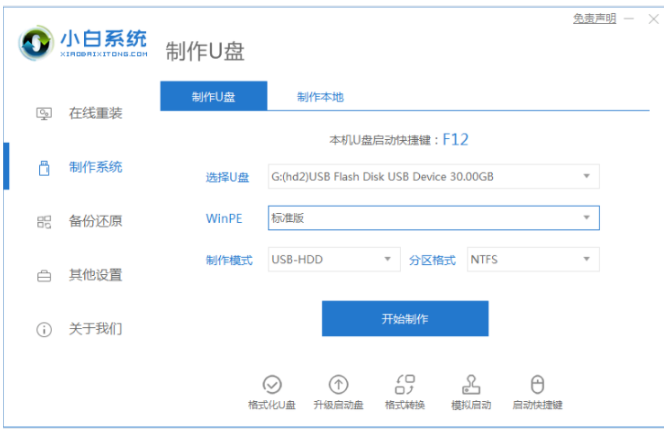
2、选择本次需要安装的win7系统,点击开始制作。

3、耐心等待,装机软件将会自动下载win7系统镜像以及驱动等等,文件制作完成之后,快速预览需要安装的电脑主板的启动热键,再拔出u盘退出。
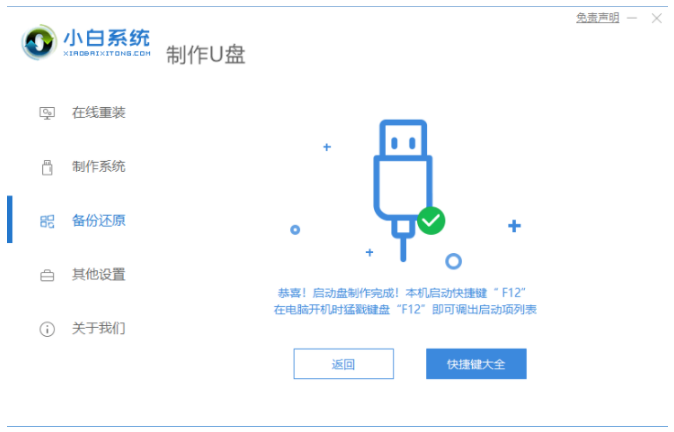
4、插入u盘启动盘进电脑上,开机不停按启动热键进启动界面,选择u盘启动项回车确定进入到pe选择界面,选择第一项pe系统按回车进入。

5、当我们的电脑进入pe系统之后,双击打开桌面上的小白装机工具,选择本次需要安装的win7系统,点击安装。
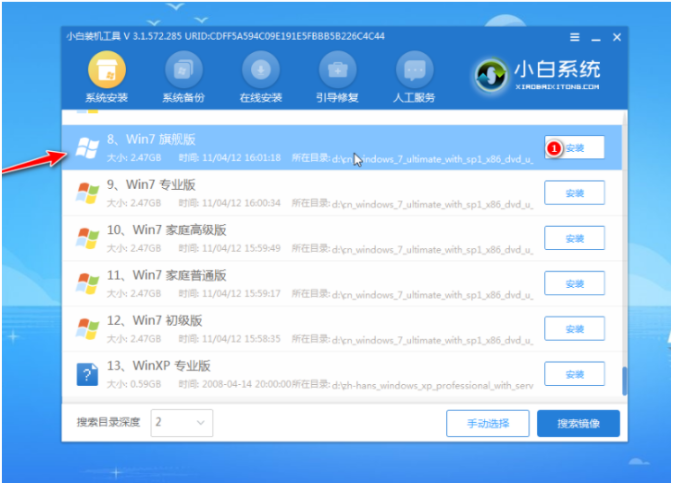
6、系统安装到系统盘c盘,鼠标点击开始安装。

7、当电脑提示安装完成之后,点击立即重启电脑。
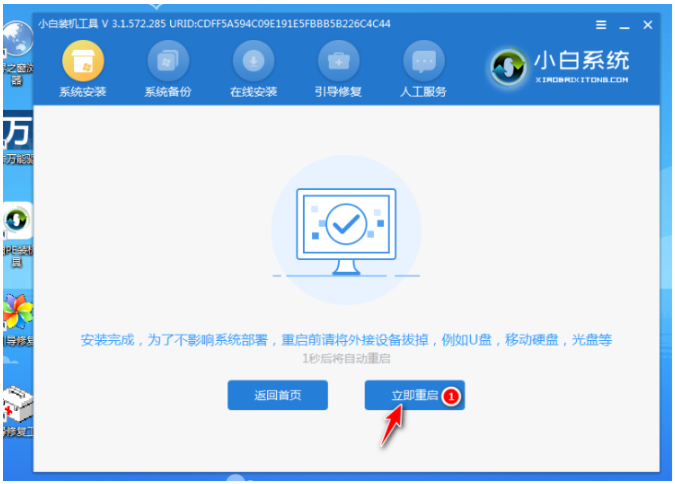
8、期间电脑可能会经过重启多次,耐心等待,直至进入到新的win7系统桌面页面就代表系统安装完成啦。

方法二:大白菜装机版制作u盘系统安装盘
1、在电脑上下载并且安装大白菜装机版,打开软件,插入u盘,点击“一键制作启动u盘”。
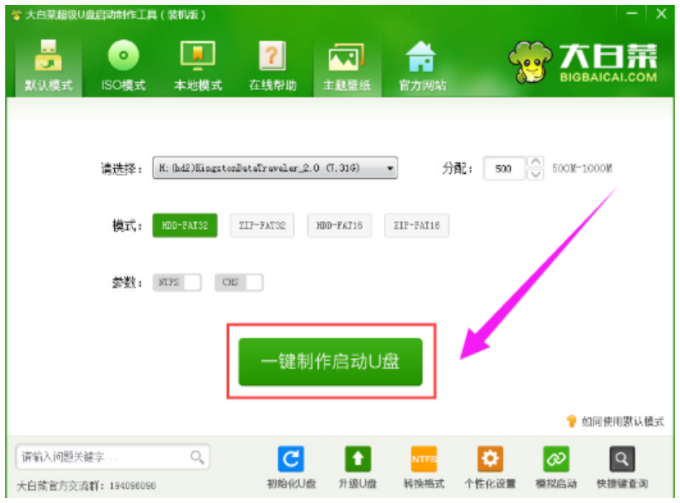
2、如图所示,点击“确定”。
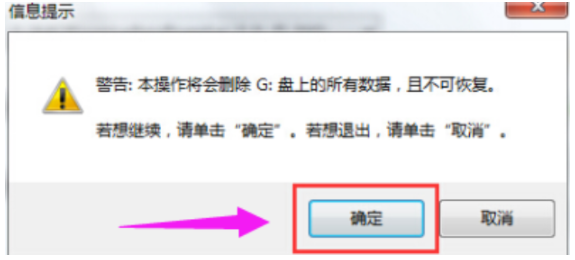
3、请大家耐心等待大u盘制作工具写入相关数据。
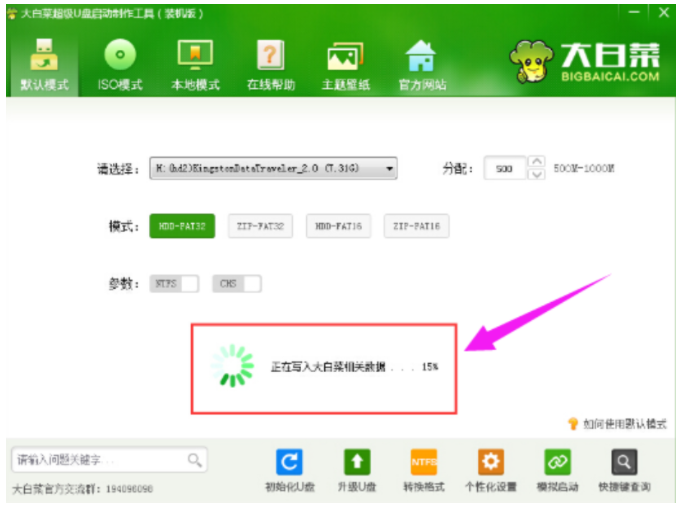
4、完成写入之后,在弹出的信息提示窗口界面中,点击“是(Y)”进入模拟电脑。

5、模拟电脑成功启动,制作成功,同时按住Ctrl+Alt释放鼠标,点击关闭窗口界面完成操作。
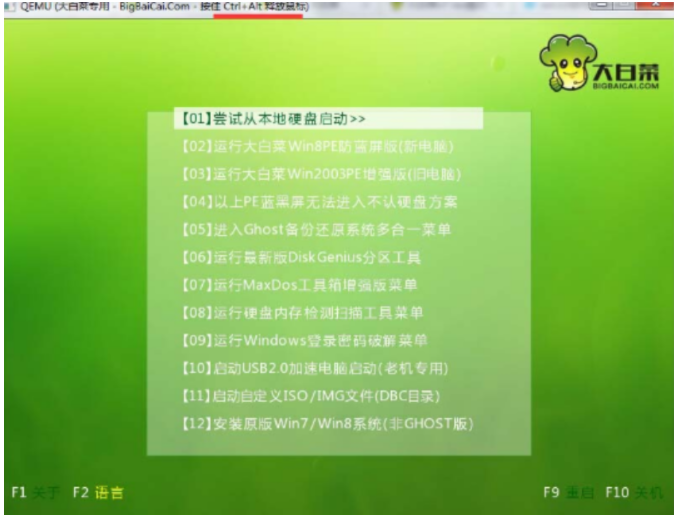
总结:
以上就是制作u盘系统安装盘方法啦,方法比较便捷,有需要的一起来看看吧。
 有用
26
有用
26


 小白系统
小白系统


 1000
1000 1000
1000 1000
1000 1000
1000 1000
1000 1000
1000 1000
1000 1000
1000 1000
1000 1000
1000猜您喜欢
- 如何使用u盘重装系统win102022/05/07
- 小编教你怎么打开隐藏文件夹..2017/09/20
- 开机怎么进入bios,小编教你联想笔记本..2018/01/10
- 电脑U盘重装系统教程2022/08/13
- u盘怎么重装系统win102021/10/09
- 怎么制作u盘启动盘2022/09/08
相关推荐
- U盘系统安装步骤windows7教程..2022/07/22
- 如何使用老毛桃u盘启动盘制作工具..2022/04/26
- uefi启动是什么意思,小编教你如何进入..2017/12/14
- 用u盘怎么装系统win112022/09/03
- 联想笔记本怎么设置u盘启动的步骤教程..2021/09/26
- 怎么用u盘安装xp详细教程2021/05/13

















