小白一键重装系统制作u盘启动盘教程
- 分类:U盘教程 回答于: 2022年12月26日 12:41:09
有网友的电脑出了系统故障反复重启,想通过制作u盘启动盘重装系统的方法解决问题,但是如何制作u盘启动盘重装系统呢?下面小编来告诉你具体小白一键重装系统制作u盘启动盘方法步骤。
工具/原料:
系统版本:windows10系统
品牌型号:戴尔灵越16pro
软件版本:小白一键重装系统 v2990
方法/步骤:
方法一:U盘重装
1、下载安装小白一键重装系统,选择制作U盘。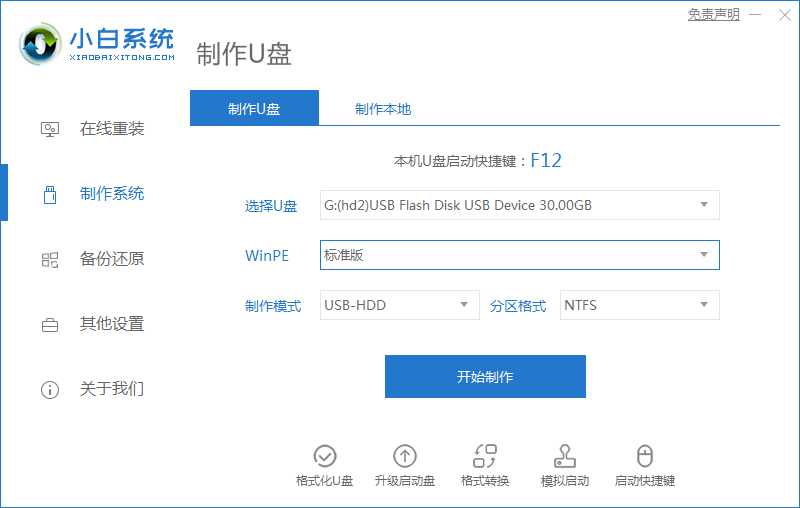
2、选择系统,点击开始制作。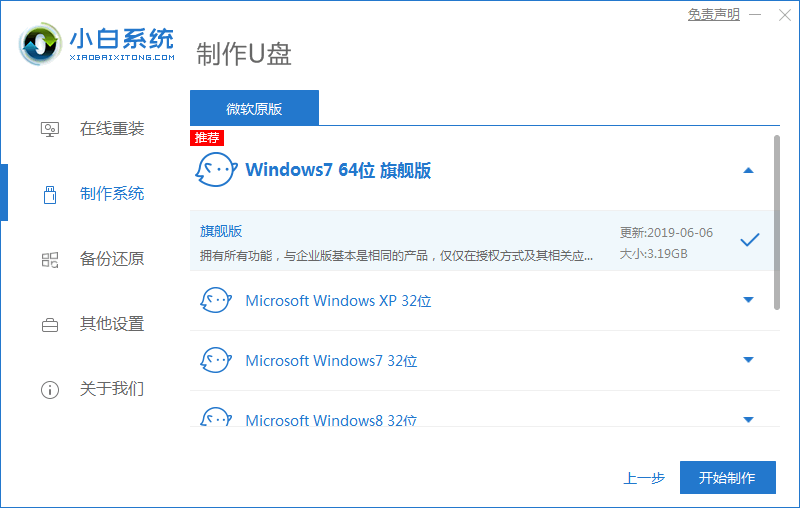
3、弹出提示后确定资料保存好,点击确定,在点击开始制作。
4、软件下载PE系统等等资料,耐心等候即可。
5、提示U盘制作完成后,点击快捷键大全。记住自己电脑型号的启动热键。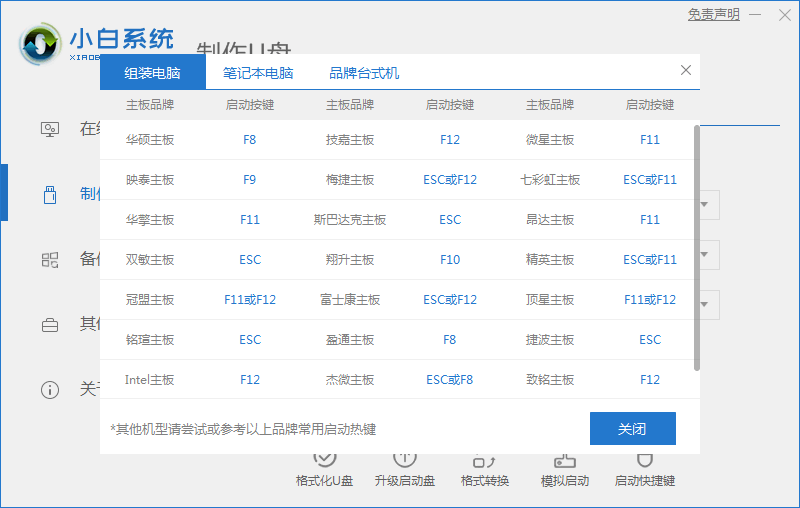
方法二:在线重装
1.下载安装小白一键重装软件,打开软件之后选择需要安装的系统。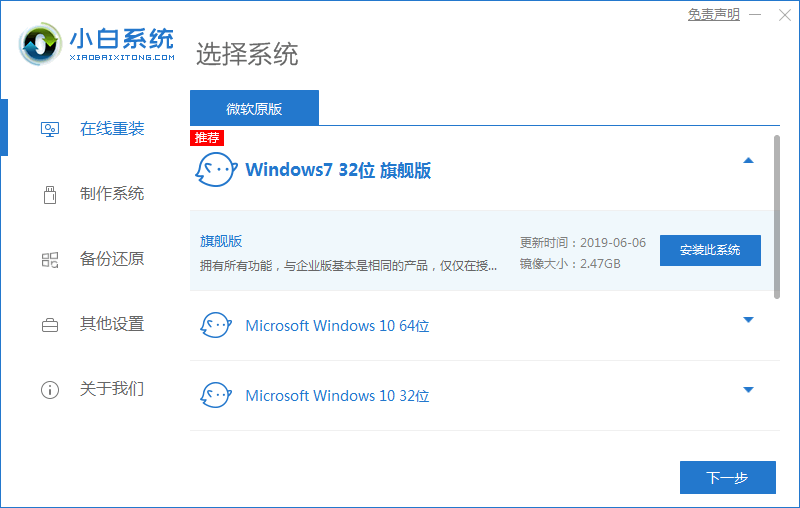
2.耐心等待下载系统镜像等等。

3.安装系统之前,点击电脑部署环境,部署环境完成后直接重启电脑,重启电脑系统之后,选择第二个xiaobaipe-msdninstallmode进入windowspe系统即可。

4.等待系统安装完成我们点击立即重启电脑。
5、然后就进入到新系统桌面就说明安装成功.
总结:
方法一:U盘重装
1、下载安装小白一键重装系统,选择制作U盘,点击开始制作。
2、选择win7旗舰版系统,点击开始制作。
3、弹出提示后确定资料保存好,点击确定,在点击开始制作。
4、等软件下载PE系统等等资料,耐心等候即可,不需要任何操作。
5、提示U盘制作完成后,点击快捷键大全。
6、记住自己电脑型号的启动热键。
方法二:在线重装
 有用
26
有用
26


 小白系统
小白系统


 1000
1000 1000
1000 1000
1000 1000
1000 1000
1000 1000
1000 1000
1000 1000
1000 1000
1000 1000
1000猜您喜欢
- 小白装机u盘装系统步骤图解操作是什么..2022/12/08
- u盘启动盘怎么制作 u盘启动盘制作方法..2022/10/21
- 装机吧u盘启动盘制作工具使用教程..2022/09/25
- 小编教你windows7系统中的u盘被写保护..2017/06/09
- 固态硬盘分区,小编教你固态硬盘怎么分..2018/06/02
- 手把手教你怎样用u盘安装系统..2021/09/06
相关推荐
- u盘无法打开,小编教你U盘打不开常用修..2018/03/29
- 装机吧软件如何制作u盘启动盘教程..2022/05/01
- 教你u盘无法识别怎么办2021/09/11
- 小米笔记本系统崩溃U盘重装系统的教程..2021/05/29
- U盘重装windows8的方法教程2021/11/03
- u盘重装系统步骤图解win7分享..2022/11/21

















