小白U盘一键重装系统教程
- 分类:U盘教程 回答于: 2023年01月02日 10:21:24
工具/原料:
系统版本:win10系统
品牌型号:清华同方超锐X41
软件版本:小白一键重装系统 v.12.6.49.2290
方法/步骤:
方法一:小白u盘一键重装win7系统
1、首先需要在电脑上下载安装小白一键重装系统工具软件,点击U盘重装系统。

2、将u盘插入电脑中,准备制作u盘启动盘,鼠标点击开始制作。

3、选择本次需要安装的系统版本,点击开始制作。

4、装机软件提示是否备份了U盘内的文件资料,鼠标点击确定。耐心等待下载系统资料。

6、提示启动盘制作成功之后,拔出U盘,快速预览,记住自己电脑型号的启动热键即可。

7、将u盘插入要装系统的电脑中,开机按启动快捷键进入启动管理器的界面,选择第二项按回车键。

8、选择本次需要安装的系统,点击安装。

9、耐心等待系统安装完成,部署完成之后,点击重启电脑。

10、耐心等待系统启动后直至进入桌面,即说明安装完成。
 方法二:小白u盘一键重装win10系统
方法二:小白u盘一键重装win10系统
1、下载安装小白一键重装系统软件选择windows10系统,点击下一步。

2、耐心等待软件安装,安装前需备份好重要文件资料。

3、环境部署完毕之后,点击立即重启。
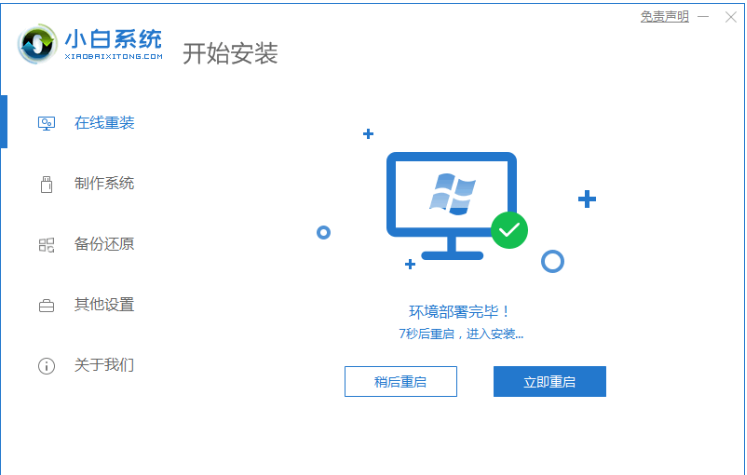
4、重启电脑之后,选择第二项“XiaoBai PE-MSDNONline Install Mode”按回车键进入。
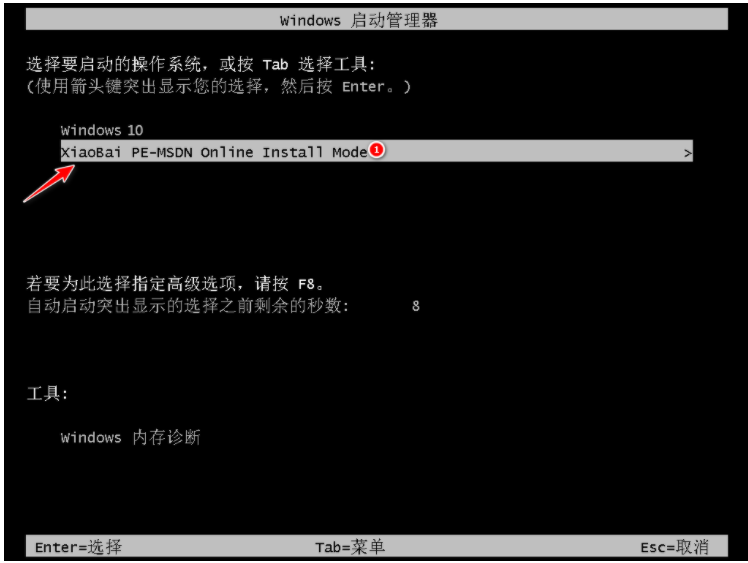
5、重启电脑后继续等待安装系统。
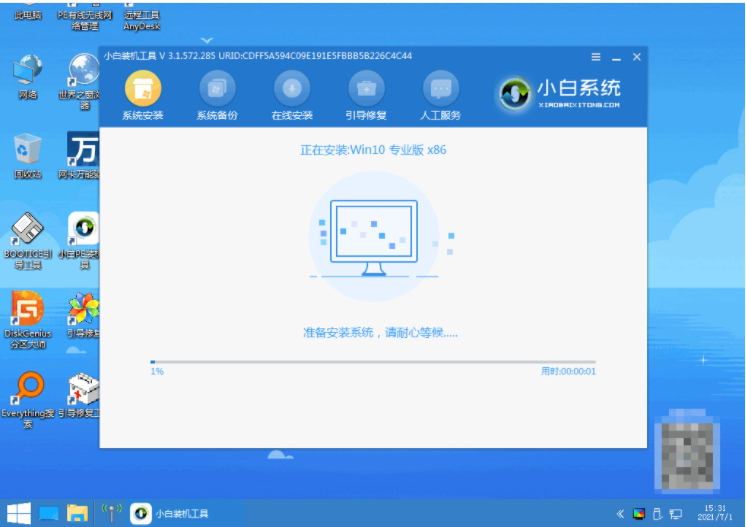

6、引导修复工具弹窗弹出,默认恢复C盘即可。
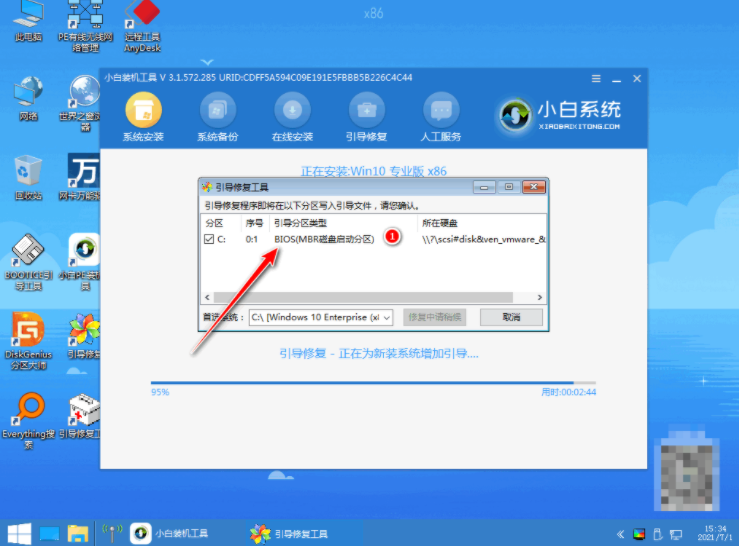
7、系统安装好后点击立即重启电脑即可。

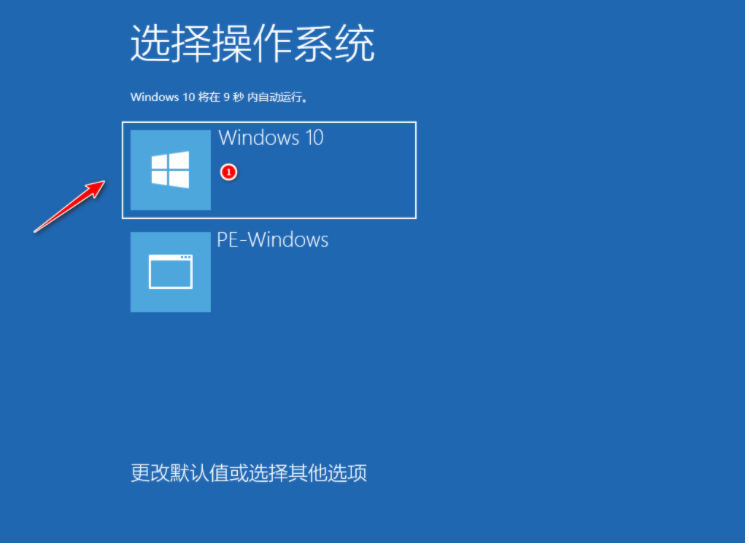 9、进入windows10系统桌面,系统升级成功。
9、进入windows10系统桌面,系统升级成功。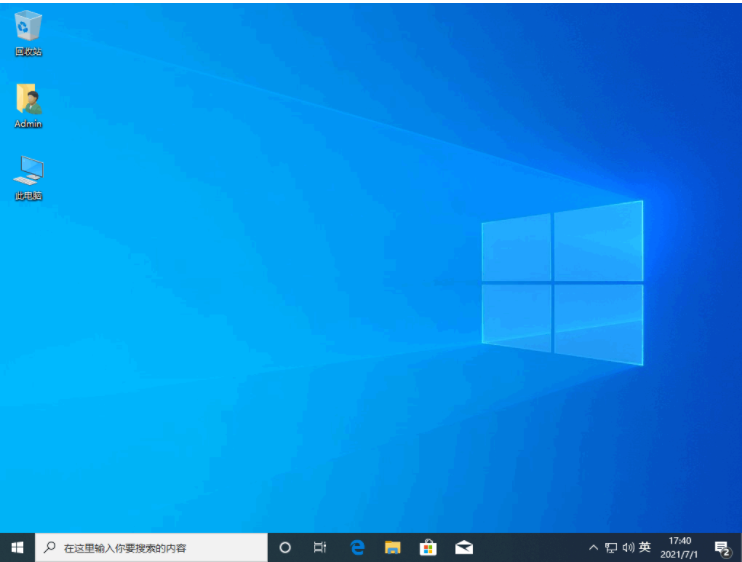 总结:关于小白U盘一键重装系统教程小编就为大家具体的介绍到这,希望以上的介绍能够为更多有需要的用户提供到帮助。
总结:关于小白U盘一键重装系统教程小编就为大家具体的介绍到这,希望以上的介绍能够为更多有需要的用户提供到帮助。 有用
26
有用
26


 小白系统
小白系统


 1000
1000 1000
1000 1000
1000 1000
1000 1000
1000 1000
1000 1000
1000 1000
1000 1000
1000 1000
1000猜您喜欢
- 大白菜U盘装系统教程win102022/09/02
- usb摄像头不能用?小编教你不用u盘也可..2017/11/14
- 设置u盘启动的步骤有哪些2022/05/05
- 小白教你bios设置u盘启动重装系统教程..2021/11/10
- 处理U盘重装win7系统步骤2019/04/01
- u盘安装系统win10步骤2022/05/14
相关推荐
- 电脑u盘重装系统步骤win72023/02/27
- 怎么解决u盘有写保护的问题..2021/06/20
- u盘数据丢失怎么恢复,小编教你如何恢..2018/03/06
- 戴尔电脑如何u盘重装系统win7..2022/08/08
- 教您如何用u盘装系统2019/04/09
- 黑鲨装机大师U盘重装win7系统的教程..2021/11/17

















