冰封一键装机u盘教程图解
- 分类:U盘教程 回答于: 2023年01月02日 13:08:10
工具/原料:
系统版本:windows10系统
品牌型号:华硕天选3
软件版本:冰封u盘启动工具9.0&小白一键重装系统工具12.6.49+1个8g以上的空白u盘
方法/步骤:
方法一:使用冰封工具制作启动盘安装系统
1、插入U盘到电脑,打开冰封U盘工具,选择归还空间。

2、等待软件自动识别所插入的u盘。建议勾选EFI 勾选后就是UEFI+BIOS双启动,点击“一键制作”。

3、这时会格式化u盘,若u盘中存有重要资料,可将资料备份至本地磁盘中,点击“确定”执行制作。

4、等待制作完成后,会弹出新的提示窗口,可以点击进行测试,看看是否可用。

5、接下来插入启动盘进电脑,启动进入u盘启动项,具体方法网上也可找到。选择【01】u冰封Win8PE X64 正式版回车进入。

6、进入pe后会自启u冰封pe装机工具,点击"更多"将保存在u盘的系统镜像添加进来,接着选择c盘作系统盘存放镜像,点击“确定”即可。

7、等待软件安装系统,完成后会重启。

8、重启后系统就会自动进行安装,进入新系统桌面即完成。
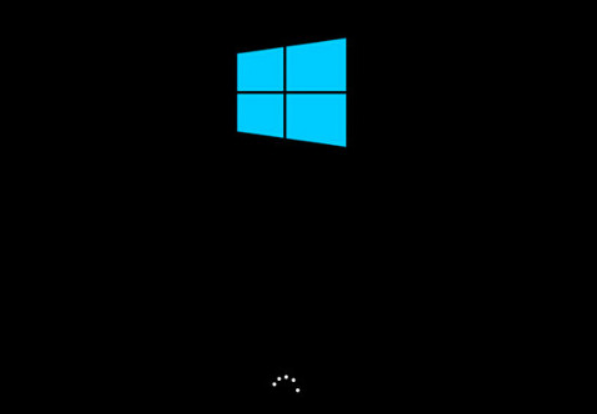
方法二:使用小白工具制作启动盘安装系统(推荐)
相比冰封u盘启动工具,小编其实更推荐大家还有小白一键重装系统工具,不需要额外去下载系统镜像,软件内置原版系统镜像可以帮助大家快速简单的制作启动盘重装系统,更适合新手小白。具体的步骤如下:
1、打开小白一键重装系统工具,然后电脑插入空白u盘,点击制作系统模式开始制作。

2、选择需要安装的系统,点击开始制作启动盘。
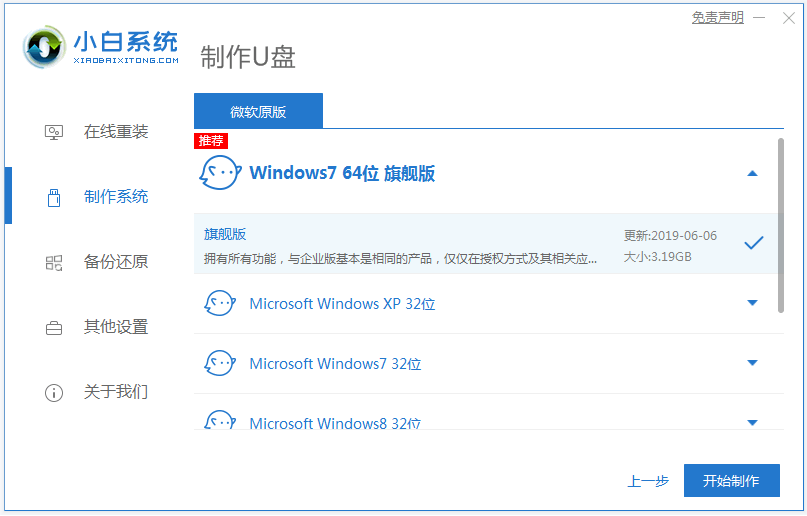
3、等待制作完成后,先预览需要安装的电脑主板的启动热键,然后再拔除u盘退出。
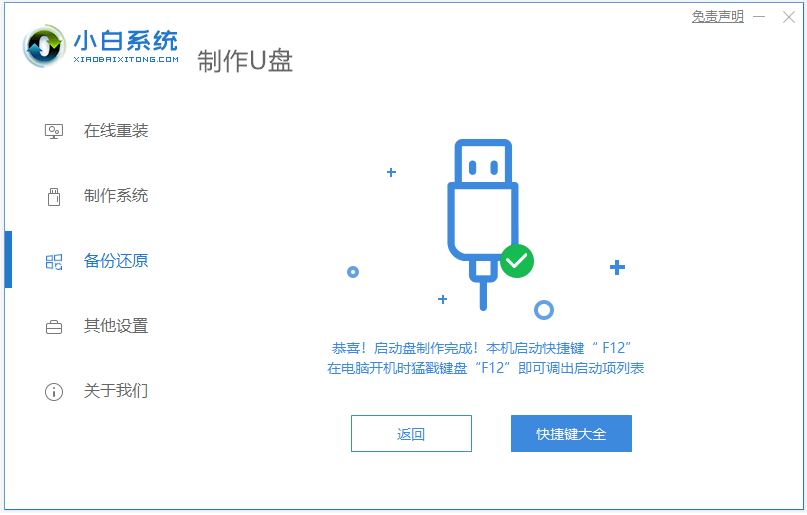
4、插入u盘启动盘进电脑后开机不断按启动热键进启动界面,选择u盘启动项回车确定进入到pe选择界面,选择第一项pe系统回车进入。

5、小白装机工具会自动打开并安装系统到c盘,等待软件自动安装完成后重启电脑。

6、耐心等待进入到新系统桌面即安装成功。

注意事项:在安装前备份好c盘重要资料,关掉电脑上的杀毒软件避免被拦截。
总结:
以上便是冰封一键装机u盘教程图解,以及更加简便好用的小白装机工具制作u盘安装系统步骤,两种工具都各有特色,只不过小编更推荐方便好用的小白装机工具。感兴趣的小伙伴可以参照教程操作。
 有用
26
有用
26


 小白系统
小白系统


 1000
1000 1000
1000 1000
1000 1000
1000 1000
1000 1000
1000 1000
1000 1000
1000 1000
1000 1000
1000猜您喜欢
- 告诉你如何降低笔记本电脑功耗..2019/03/06
- 教你如何使用u盘装系统2022/04/16
- administrator密码,小编教你administr..2018/06/09
- acer u盘启动,小编教你acer笔记本如何..2018/01/23
- 演示口袋u盘启动盘重装系统教程..2021/10/26
- u盘格式化,小编教你将u盘格式化的方法..2018/10/11
相关推荐
- 大白菜超级u盘启动盘制作工具怎么下载..2022/08/21
- 怎么用U盘装win7系统教程2022/06/14
- 系统u盘怎么恢复成普通u盘2022/05/13
- 系统之家一键U盘安装windows7系统图文..2017/06/09
- 晨枫u盘维护,小编教你晨枫u盘维护工具..2018/02/23
- 使用装机吧u盘系统重装图文教程..2021/04/01

















