小白u盘重装系统win7步骤和详细教程图解
- 分类:U盘教程 回答于: 2023年01月12日 09:24:24
有网友想使用u盘重装win7系统,但是由于自己是新手,不会具体的操作方法,那么如何使用小白u盘重装系统win7呢?下面小编把小白u盘重装系统win7步骤和详细教程图解分享给大家。
工具/原料:
系统版本:win7旗舰版
品牌型号: 联想小新Pro 16 2021
软件版本:小白一键重装系统v2990
方法/步骤:
一、小白u盘重装系统win7步骤和详细教程图解
1、首先下载小白系统软件,打开运行,并将u盘插入电脑,选择好u盘后,点击开始制作。
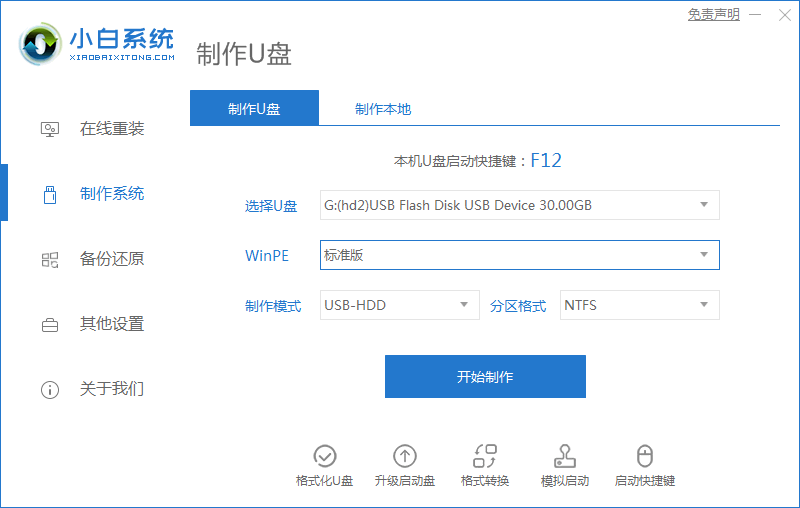
2、选择好要安装的系统,点击开始制作。
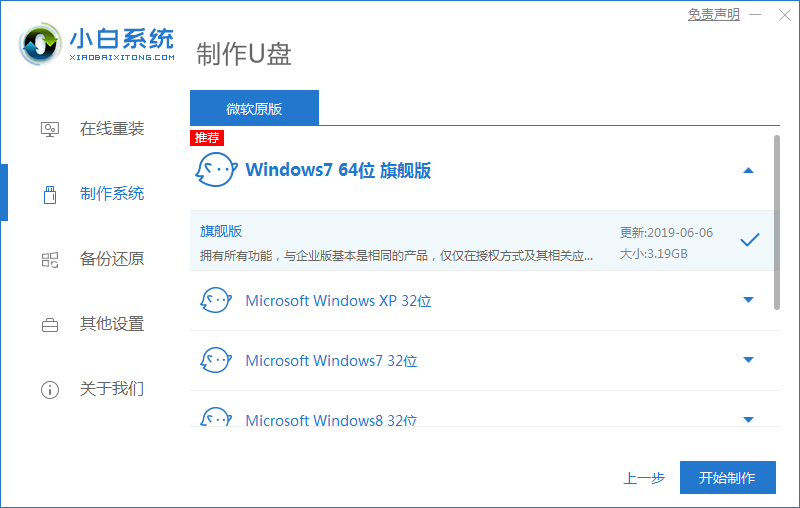
3、提示是否备份好u盘内的有用资料,确认备份好后点击确定。
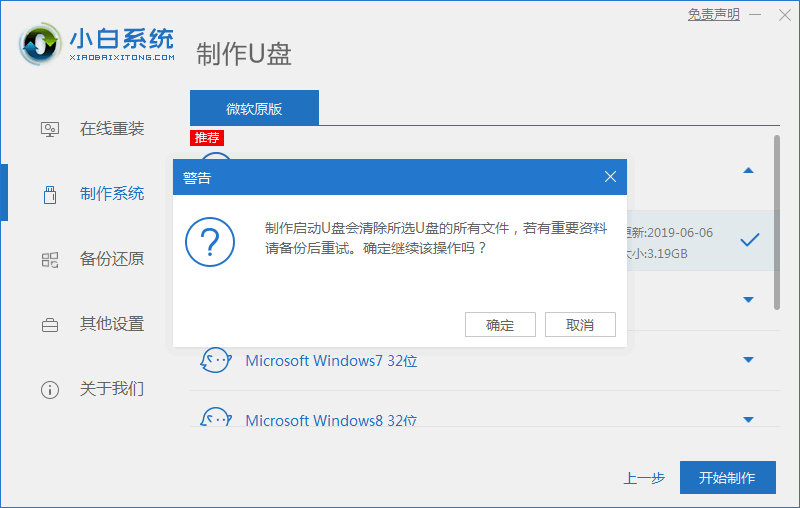
4、等待下载pe系统等资源。
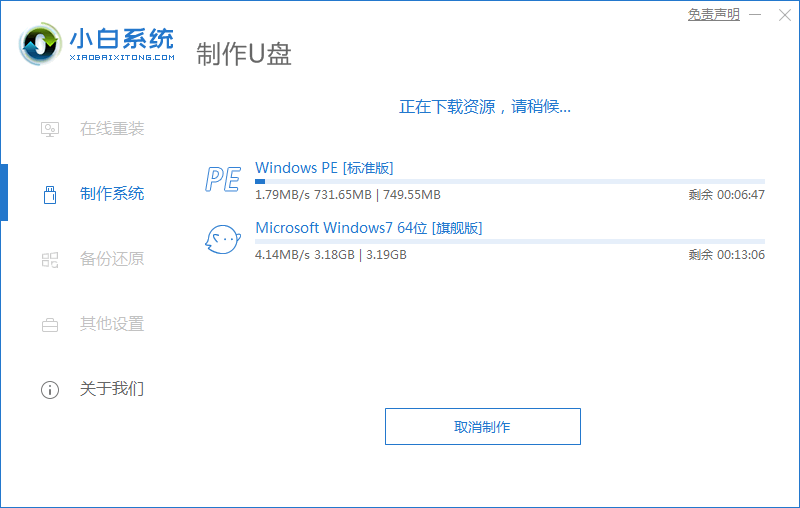
5、提示u盘启动盘制作完成后,点击返回。
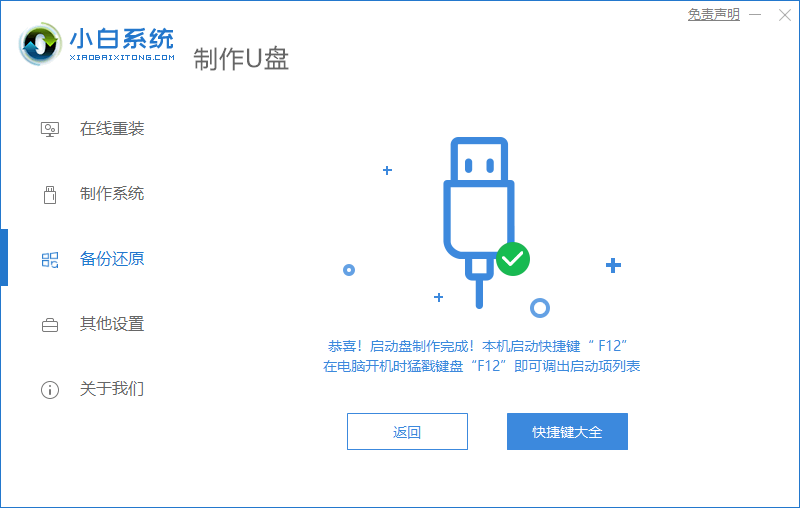
6、开启按快捷键进入PE系统,选择usb项回车。
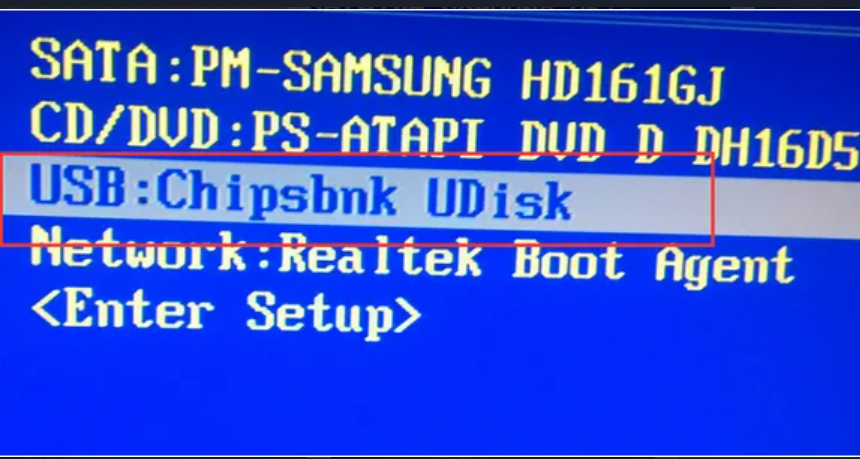
7、等待系统自动安装。
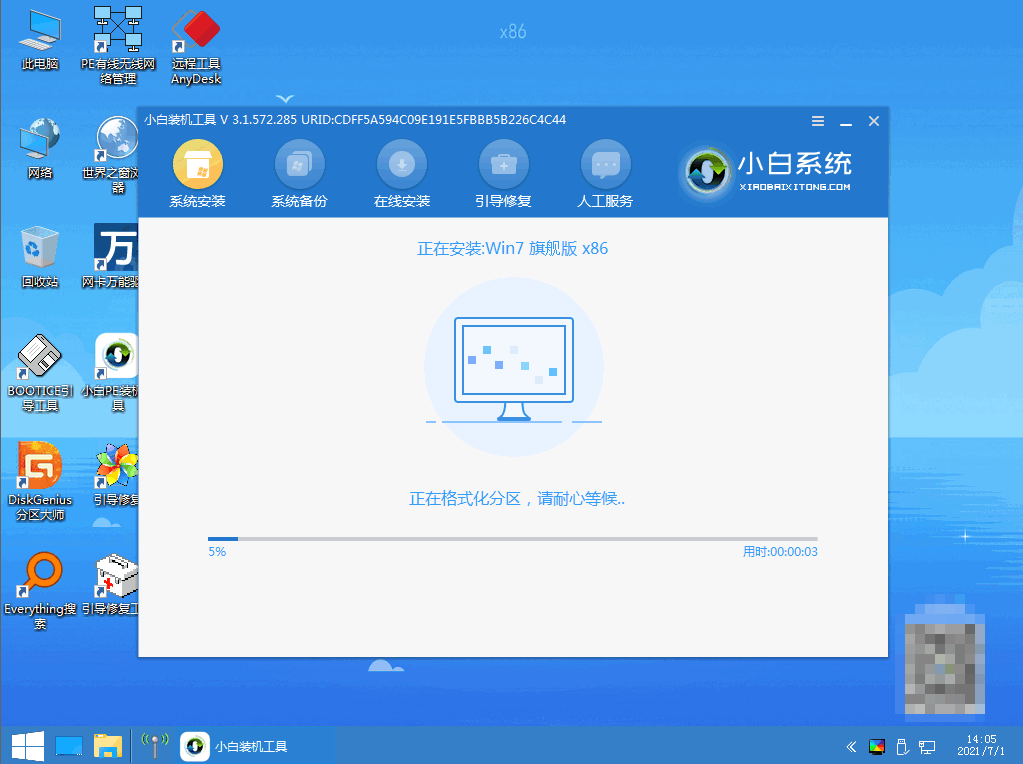
8、提示安装完成后点击立即重启。
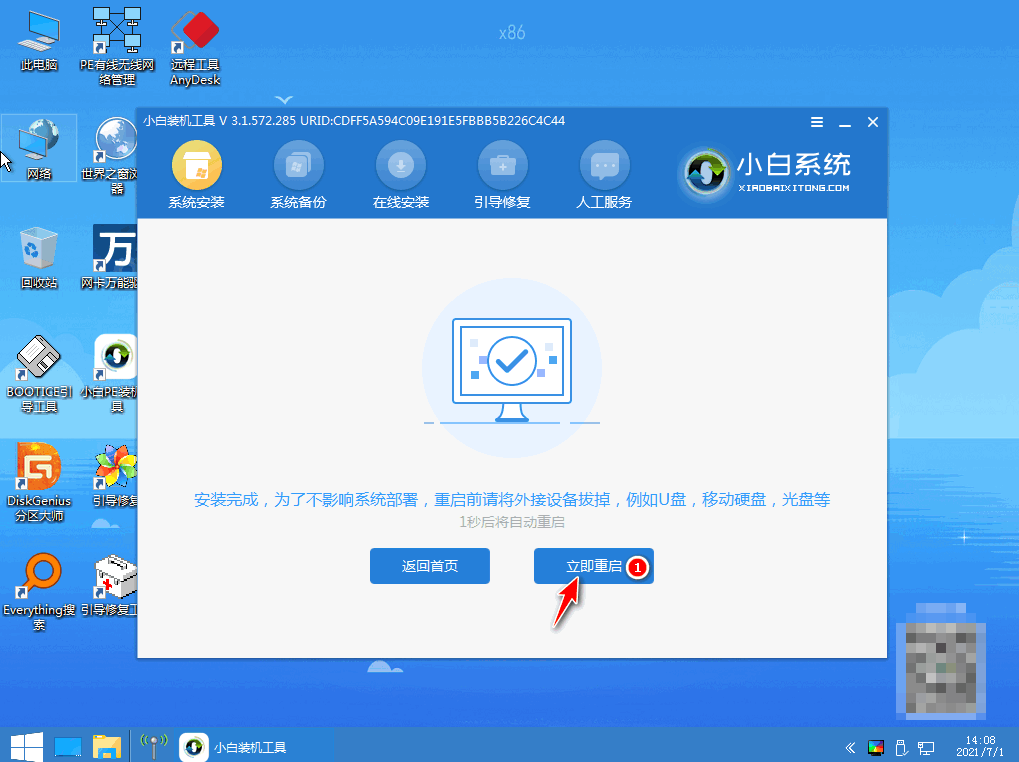
9、重启后进入win7pe系统,选择windows7,回车。
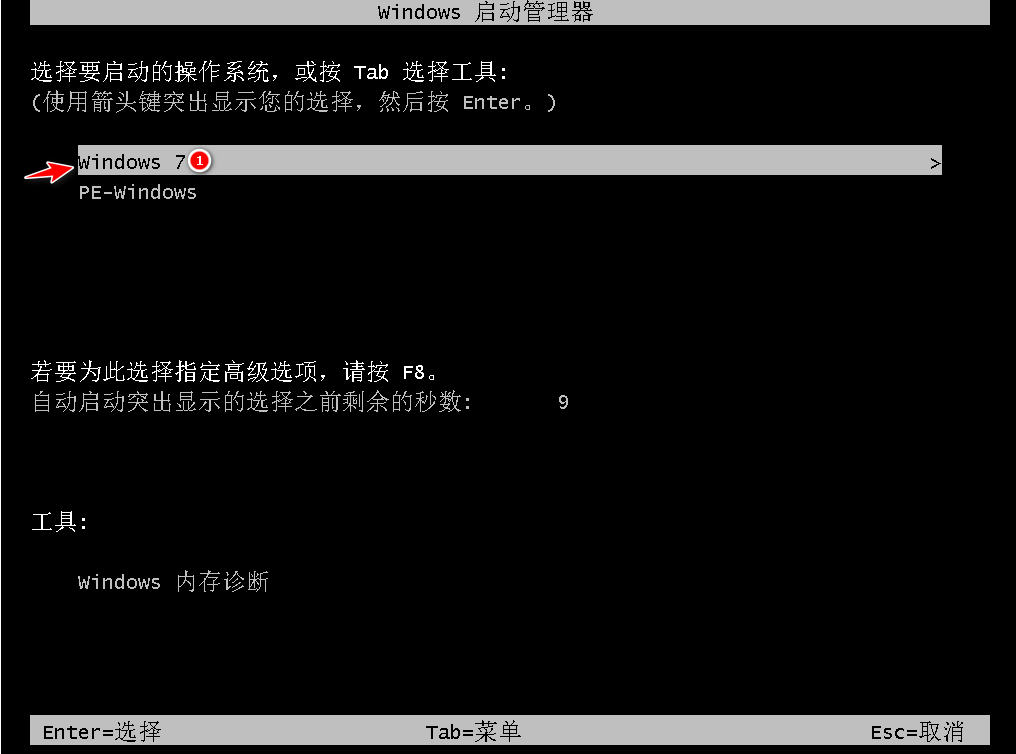
10、进入系统桌面,完成。
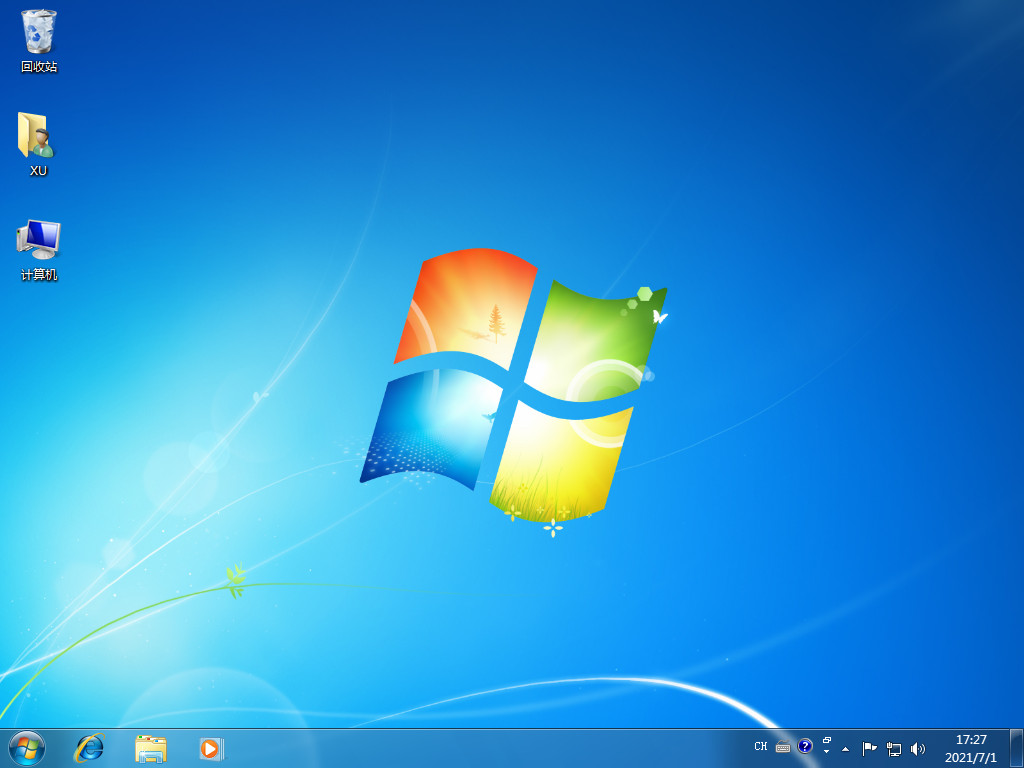
二、小白u盘重装系统的优势
1、易用性,只要主板支持usb启动就行。
2、便携,显而易见,这是最大的优点。
3、安全性高,作为娱乐工作目的,移动硬盘/U盘上的系统跟本地硬盘的系统是完全独立的,只要将本地硬盘屏蔽,无论移动系统出现任何问题都不会影响到本地系统。跟本地硬盘双系统比较,也安全得更多。
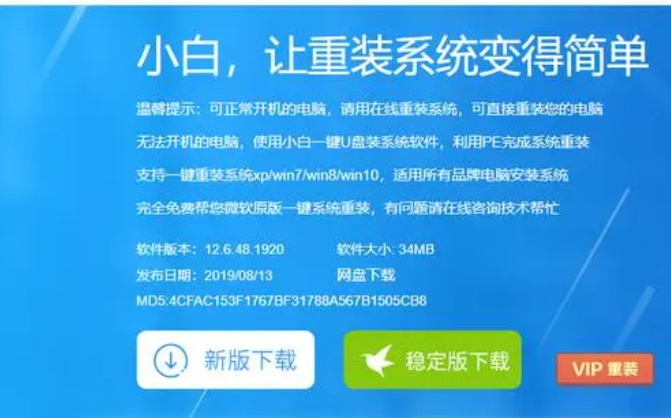
4、维护功能强大,因为容量大,可以放更多工具。还可以设置多重启动,比如USB-CDROM+USB-ZIP+USB-HDD。
5、大容量,比之维护光盘,可以集成N多维护工具,还可以放下很多个ghost镜像。

拓展内容:关于小白u盘重装系统更多相关知识分享
总结:
以上就是小白u盘重装系统win7步骤和详细教程图解分享,希望能帮助到大家。
 有用
26
有用
26


 小白系统
小白系统


 1000
1000 1000
1000 1000
1000 1000
1000 1000
1000 1000
1000 1000
1000 1000
1000 1000
1000 1000
1000猜您喜欢
- u盘安装win10提示Windows无法安装到这..2020/12/02
- u盘数据恢复大师免费版工具有哪些..2023/02/22
- 惠普笔记本u盘重装系统教程图文..2023/04/01
- 小编教你使用金山毒霸如何开启U盘卫士..2017/08/21
- 小编教你ulitraiso制作U盘启动盘..2017/08/17
- 掌握u盘pe系统重装方法步骤..2021/10/28
相关推荐
- 怎么用大白菜u盘装系统2022/11/30
- 联想u盘重装系统步骤2022/06/02
- uefi u盘启动制作步骤2017/10/12
- 小白u盘启动盘制作工具重装系统教程..2021/11/08
- u盘做启动盘教程2022/09/01
- 电脑开不了机用u盘怎么重装系统..2022/08/20

















