大白菜u盘装系统教程图文
- 分类:U盘教程 回答于: 2023年01月13日 13:20:36
u盘装系统的方法是现在十分常用的电脑重装方法,不管电脑是否能正常进入系统都十分适用.有些小伙伴想借助大白菜软件重装,不知道大白菜u盘装系统如何操作,下面就给大家演示下大白菜u盘装系统教程。
工具/原料:
系统版本:win7系统
品牌型号:联想IdeaPad 710S-13ISK-IFI
软件版本:大白菜超级U盘装机工具6.0
方法/步骤:
方法一、制作U盘启动盘:
1、大白菜u盘装系统如何操作呢?下载安装好大白菜u盘启动盘制作工具,并进行解压安装的操作,插入U盘到电脑上,打开安装好的大白菜U盘启动盘制作工具,如果没有特殊的要求的话,则可以使用默认的模式与格式,点击“一键制作成U盘启动盘”按钮。
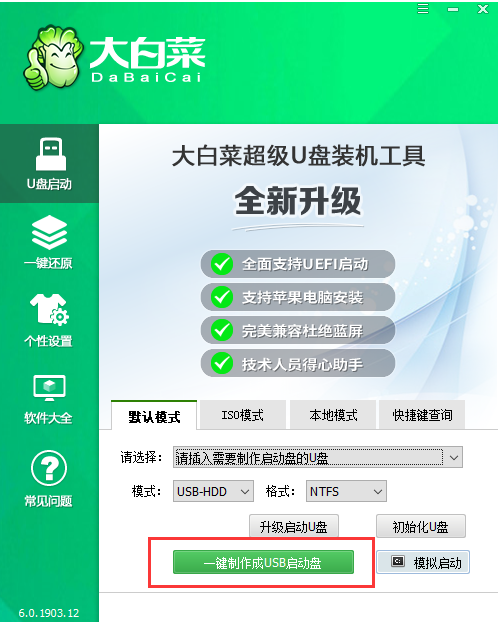
2、如果出现制作失败的现象,大家可以尝试“首选方案”或者使用“备用方案”再次进行制作尝试。
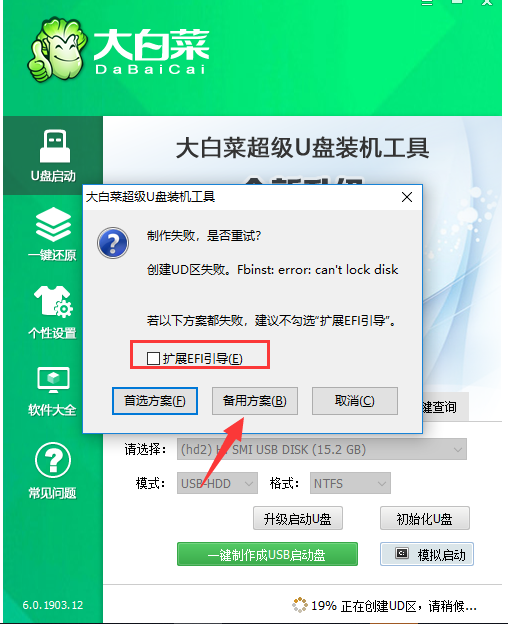
3、制作成功之后将会有弹框提示,将准备好的系统文件复制到U盘中,当然也可以将该系统文件放到你需要重装的电脑上除了系统盘之外的磁盘上。
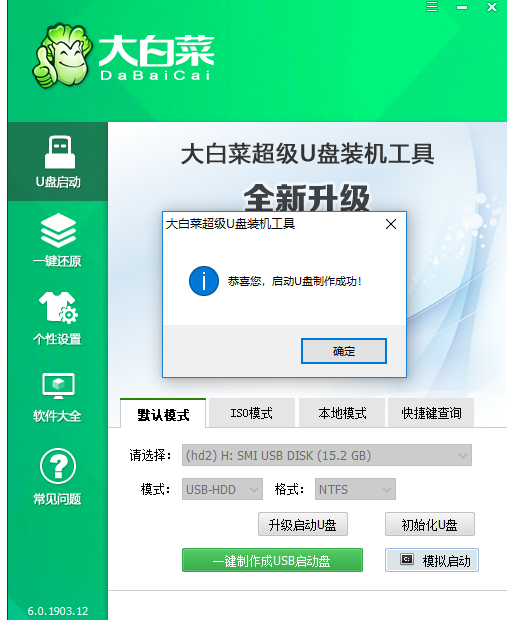
方法二、用U盘启动盘重装系统
1、接着将需要进行重装系统的电脑重启或者开机,开机的同时一直按U盘启动快捷键,U盘启动快捷键即可用大白菜工具的“快捷键查询”功能进行查询。
PS:如果该机型无法使用快捷键,那就可以设置BIOS/UEFI启动顺序进入PE系统。
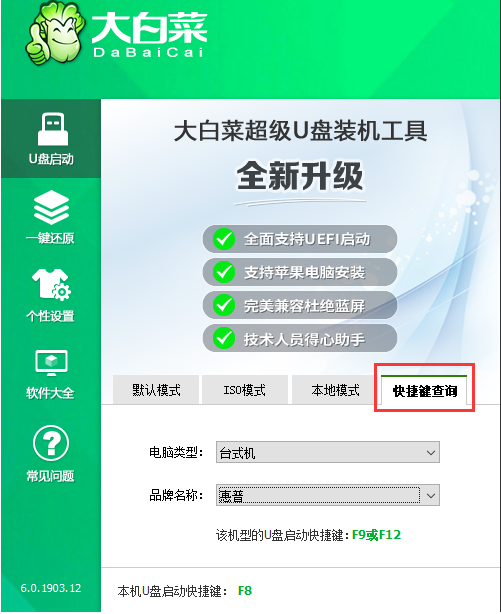
2、通过U盘快捷键进入PE菜单选择界面,选择[1] 启动win10X64PE(2G以上内存)。
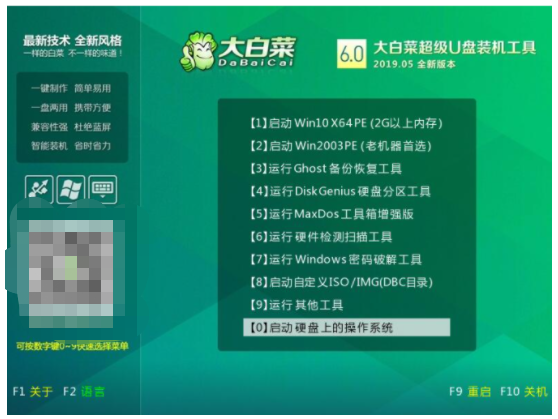
3、进入PE系统之后,点击打开桌面的大白菜一键装机。
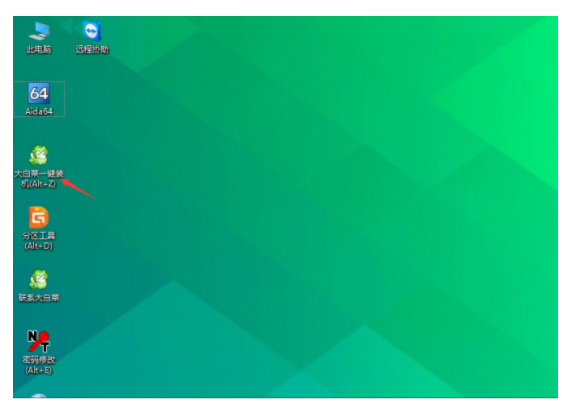
4、鼠标点击“打开”找到之前放在U盘中或电脑磁盘的系统文件,接着选择“盘符”代表你想要将系统安装到电脑中过的哪个磁盘,选择完毕后,点击执行即可。
PS:如果你未准备系统文件,即可选择“系统下载”功能,下载一个我们需要的原版系统文件。
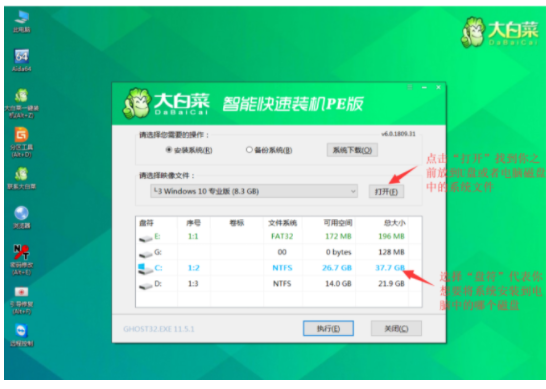
5、选择执行之后弹窗提示即可选择需要的驱动,如果无特殊要求可使用默认勾选项,点击“是”后继续安装。
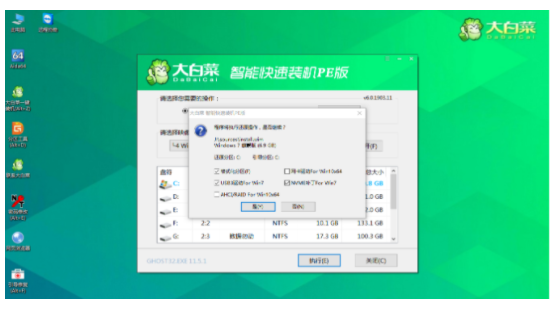
6、耐心等待还原操作,还原操作完成后,弹框会提示重启电脑,选择重启进行安装系统,耐心等待安装结束进入桌面,即安装完成。
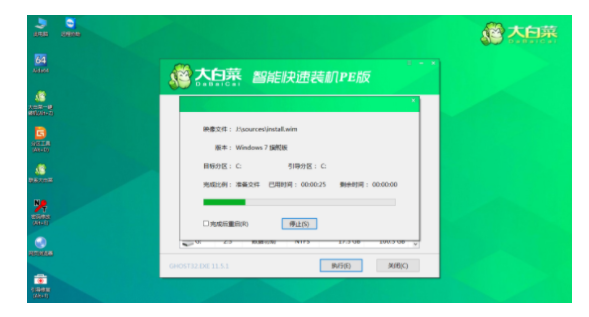
总结:
上述就是大白菜u盘装系统教程的全部文章内容,方法十分简单,有需要的小伙伴可以学习以上这篇文章的步骤,方便自己能更有条理的使用u盘重装系统等等,感谢查看。
 有用
26
有用
26


 小白系统
小白系统


 1000
1000 1000
1000 1000
1000 1000
1000 1000
1000 1000
1000 1000
1000 1000
1000 1000
1000 1000
1000猜您喜欢
- 大白菜超级u盘启动制作工具怎么使用..2022/11/12
- 技嘉主板bios设置,小编教你技嘉bios怎..2018/06/30
- u盘安装操作系统的方法和步骤..2022/12/22
- 怎样用u盘安装xp系统,小编教你怎样用u..2017/12/26
- 小白系统u盘重装win10教程2021/12/13
- u盘格式化后数据恢复成功的方法..2023/02/08
相关推荐
- win7系统下载u盘安装的方法2021/07/08
- 小白u盘一键重装系统教程步骤..2022/06/18
- 如何u盘重装系统教程2023/01/03
- u盘做启动盘后怎么恢复成普通u盘..2022/12/25
- 小白官网教程解决win10更新失败问题..2021/11/23
- 大白菜u盘怎么恢复成普通u盘..2021/11/24

















