大白菜u盘装系统教程
- 分类:U盘教程 回答于: 2023年02月02日 10:20:35
大白菜u盘重装系统是目前很多人在使用的一款重装系统工具,但是一些小伙伴对于U盘装系统并不是很了解,常常来咨询是否有相关的教程,为了帮助大家,今天我们专门为大家整理出了下面的大白菜u盘装系统教程。
工具/原料:
系统版本:win10系统
品牌型号:联想V14
软件版本:大白菜超级U盘装机工具
方法/步骤:
利用大白菜超级U盘装机工具:
1、制作u盘启动盘
确认电脑处于联网状态,下载大白菜U盘启动盘制作工具,准备容量8G以上的u盘。如图所示,默认USB—HDD模式以及NTFS格式设置,点击一键制作成U盘启动盘即可

2、设置u盘启动电脑
确定u盘启动盘制作成功之后,就可以将它插入电脑,按下主机重启按钮。等待电脑出现开机画面时,快速按下U盘启动快捷键,设置U盘启动即可进入winpe界面。最后,选中【1】Win10X64PE(2G以上内存),回车进入winpe桌面。
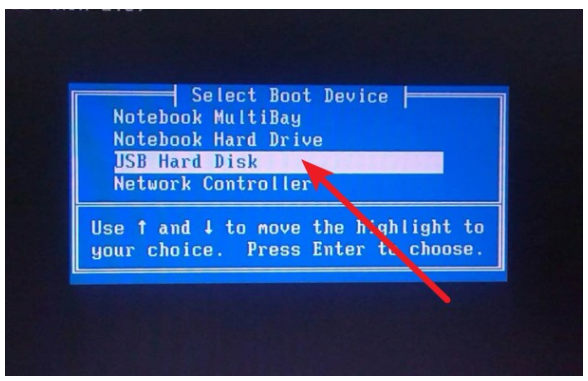
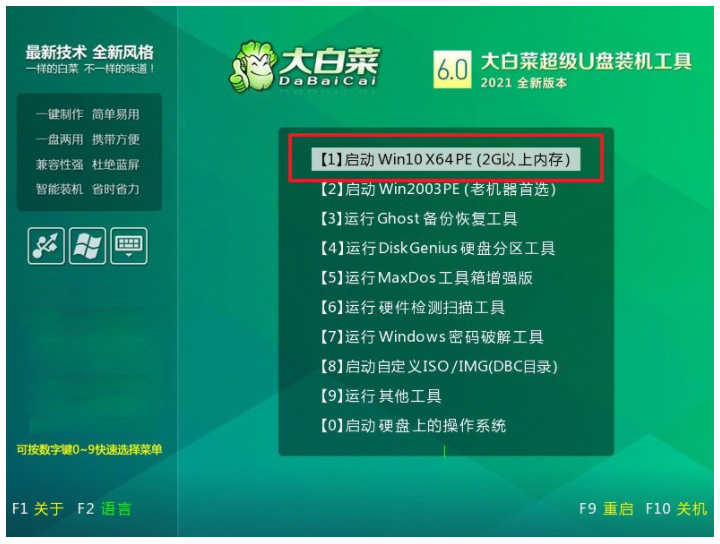
3、u盘启动盘装系统
进入winpe桌面,打开装机软件,如下图所示勾选,安装系统在C盘,点击“执行”。弹出一键还原窗口时,默认勾选,点击“是”。电脑提示重启,拔掉U盘,无需操作,软件会自动运行,电脑进入win10系统桌面代表重装成功。以上就是大白菜u盘装系统教程。
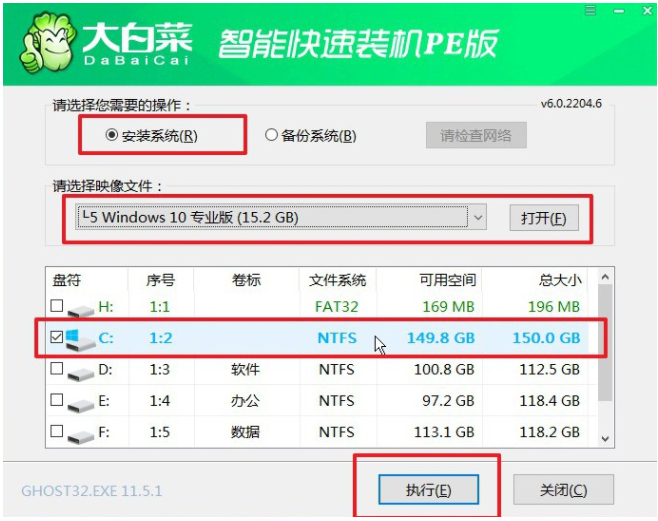

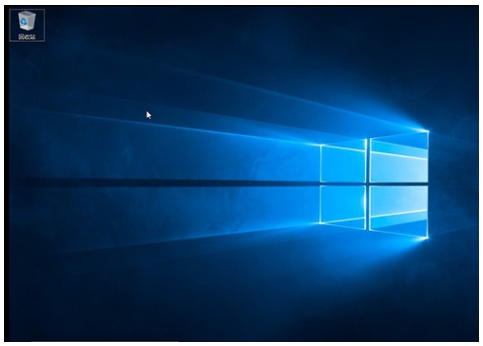
总结:
以上就是大白菜u盘装系统教程图解,希望对有需要的小伙伴有所帮助。
 有用
26
有用
26


 小白系统
小白系统


 1000
1000 1000
1000 1000
1000 1000
1000 1000
1000 1000
1000 1000
1000 1000
1000 1000
1000 1000
1000猜您喜欢
- 如何用u盘重装系统win102022/06/10
- u盘启动盘制作后u盘内存变了..2022/05/18
- u盘修复工具如何使用,小编教你u盘修复..2017/12/06
- 怎样用u盘装系统教程2022/09/26
- 传授小白如何制作U盘启动盘..2019/04/03
- 小编教你u盘制作启动盘软件工具..2019/05/07
相关推荐
- u盘如何重装系统2023/01/03
- 图文演示u盘一键重装电脑系统教程..2021/02/18
- 小白一键装机u盘装系统步骤教程..2022/09/14
- 怎么制作u盘启动盘2023/01/31
- 大白菜u盘装系统教程win102022/07/14
- 电脑u盘装win7系统教程分享2021/06/29

















