u盘文件系统怎么改
- 分类:U盘教程 回答于: 2023年02月03日 09:10:37
U盘是我们日常工作使用的非常多的一个储存工具,U盘的读写速度、使用寿命等除了U盘自身因素,也和文件U盘的文件系统有关系。今天小编就来跟大家分享一下修改u盘文件系统的方法。
工具/原料:
系统版本:windows10系统
品牌型号:联想Y50p-70-ISE
方法/步骤:
可以利用u盘进行u盘文件系统的修改。
1、将U盘插上电脑,如果多了个硬盘则证明U盘与电脑连接正常可以对其进行传输文件或者进行磁盘管理。

2、接下来我们“右键”电脑上新加的磁盘—>选择“属性”,就可以查看其详细信息,我们发现其文件系统为FAT32,是不能传输单个大于4GB的文件。比如:我要拷贝一个5GB的视频文件,就会有错误弹框跳出来说我文件过大。
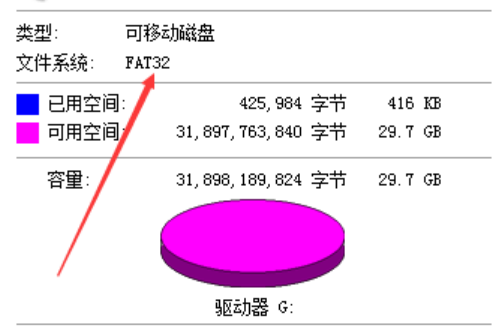
3、这里就可以更改U盘的文件系统为NTFS,其安全性和传输单个文件的大小远超于FAT32。
组合键:Win+R打开运行输入cmd,点击确定
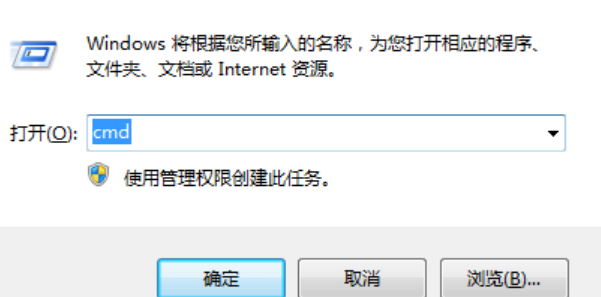
4、可以看到打开了一个这样的界面,我们输入convert "U盘编号": /fs:ntfsconvert g: /fs:ntfs #命令当中的g为你硬盘的编号名,如C,D,E

5、之后会对你的U盘文件系统进行转换,等待转换完成即可。
注意事项:在修改的时候记得备份数据。
总结:以上就是给大家分享的修改u盘文件系统相关教程,希望对大家有帮助。
 有用
26
有用
26


 小白系统
小白系统


 1000
1000 1000
1000 1000
1000 1000
1000 1000
1000 1000
1000 1000
1000 1000
1000 1000
1000 1000
1000猜您喜欢
- u盘启动盘如何制作教程2020/02/28
- u盘启动制作工具哪个好2020/07/27
- 联想bios设置u盘启动项怎么操作..2022/07/15
- u盘装系统win7_小编教你最新方法..2017/11/16
- 重装系统从u盘启动怎么设置..2022/10/15
- 笔记本电脑怎么用u盘装系统win10的教..2021/07/06
相关推荐
- 小鱼系统怎么制作u盘启动盘..2022/09/09
- 怎么用u重装系统2022/10/10
- u盘分区软件最新一键分区操作教程 可..2017/11/15
- 惠普bios设置u盘启动的方法2022/08/01
- 图文演示u盘装xp系统教程2021/05/06
- 系统U盘制作方法2020/07/03

















