u盘傻瓜一键重装系统如何操作
- 分类:U盘教程 回答于: 2023年02月19日 08:01:42
如果电脑由于各种原因,在用不久后难免会出现一些故障问题,这时我们一般考虑修复或者重装电脑系统可解决。很多小伙伴看到网上教程都是要u盘重装的,不知道电脑没有u盘怎么重装系统。下面就教下大家u盘傻瓜一键重装系统的方法。
工具/原料:
系统版本:win7旗舰版
品牌型号:华硕F83E42Se-SL
软件版本:魔法猪装机工具v3.1.329.319 & 小白一键重装系统v2990
方法/步骤:
方法一:使用魔法猪装机工具u盘重装win7
1、u盘傻瓜一键重装系统怎么操作呢?首先下载魔法猪软件后,在电脑上插入u盘,可以点击开始制作启动盘。
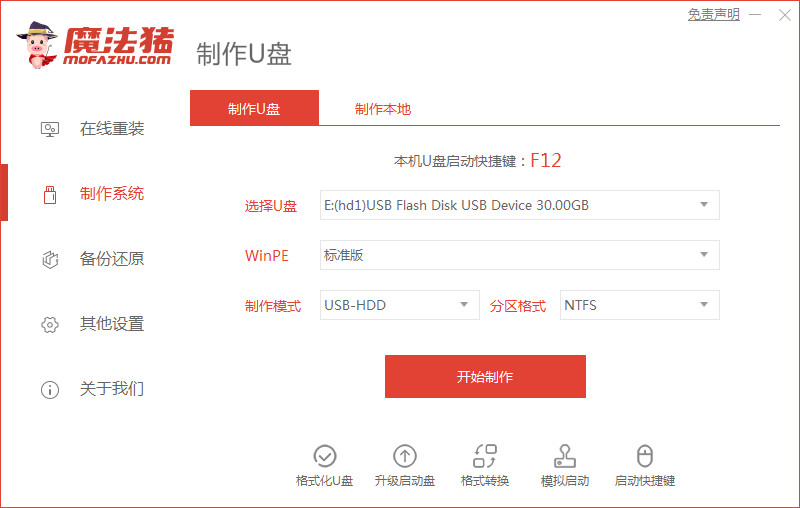
2、我们选择好要制作的系统版本,然后点击开始制作。
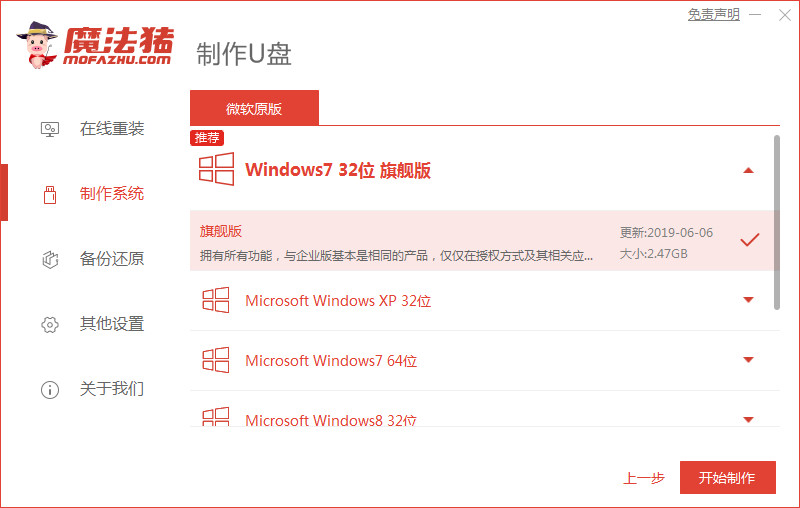
3、我们确认好已备份好所有资料,可以点击确定。
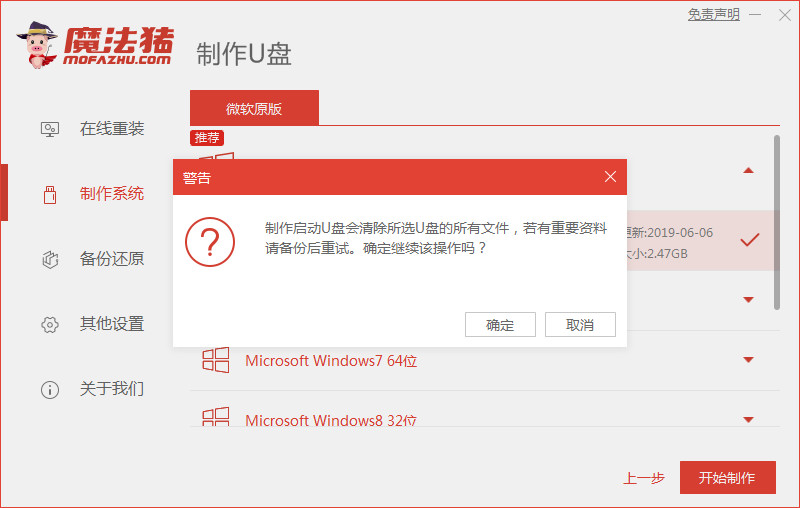
4、耐心等待下载安装系统所需要的各种资源。
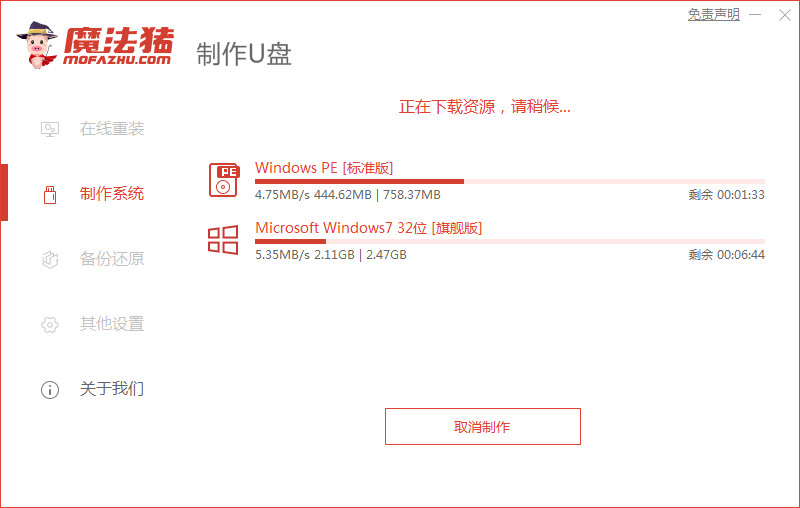
5、我们等待启动盘制作中。
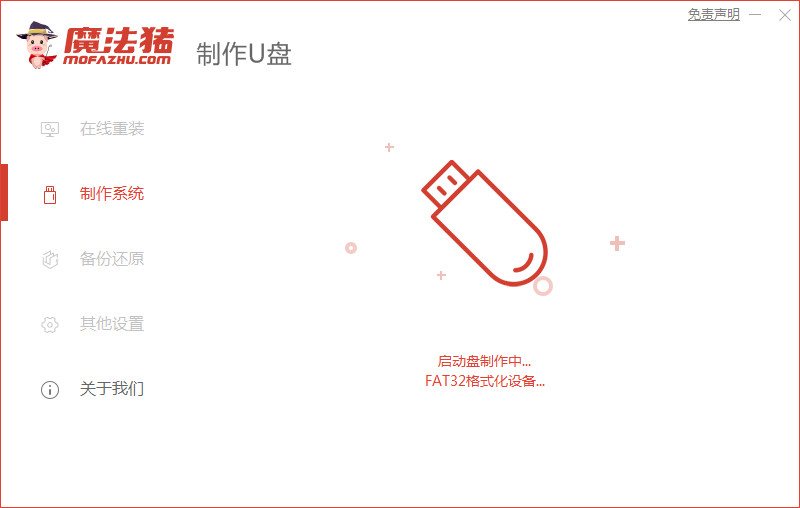
6、电脑提示u盘制作完成后点击取消。
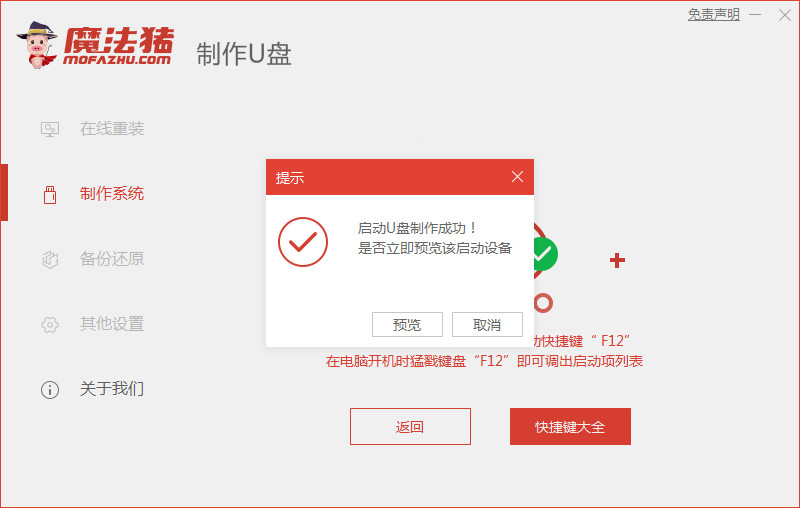
7、我们将u盘插入要安装系统的电脑,开机按启动热键进入系统,可以选择usb选项,回车。
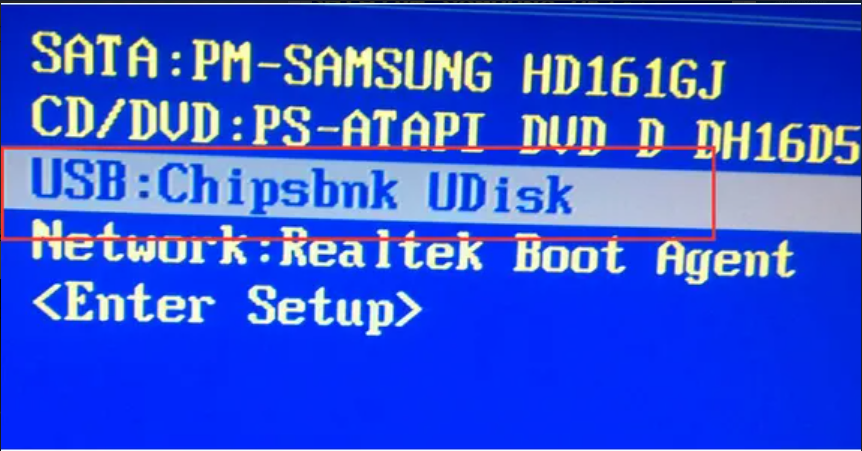
8、耐心等待系统自动安装。
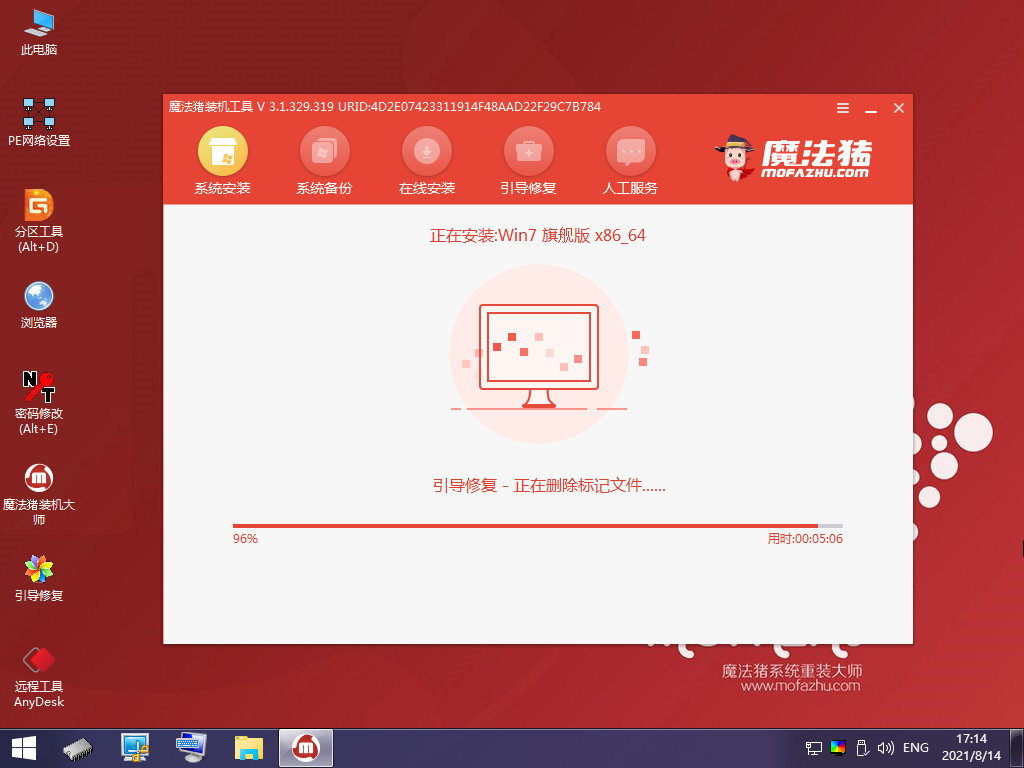
9、电脑提示安装完成后点击立即重启。
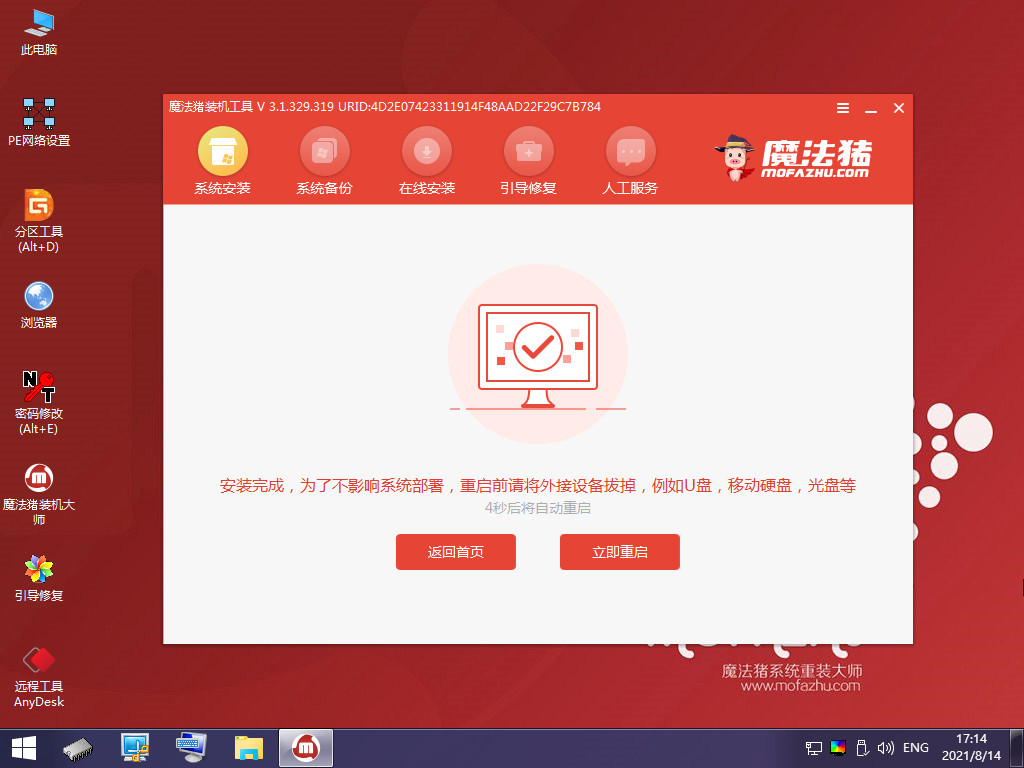
10、我们经过反复重启后,最近进入系统桌面,安装完成。

方法二:使用小白一键重装系统工具u盘重装win7
1、首先我们下载安装小白软件,然后打开后将u盘插入电脑,选择u盘,点击开始制作。
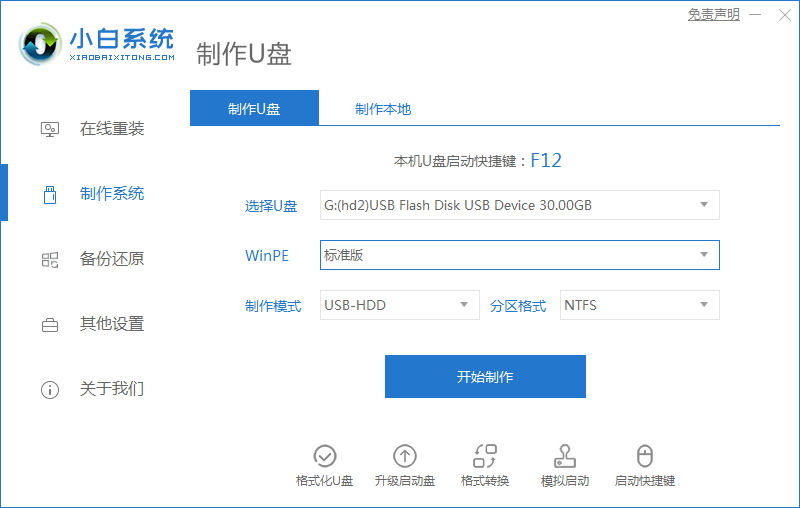
2、我们选择好要安装的系统,然后点击开始制作。
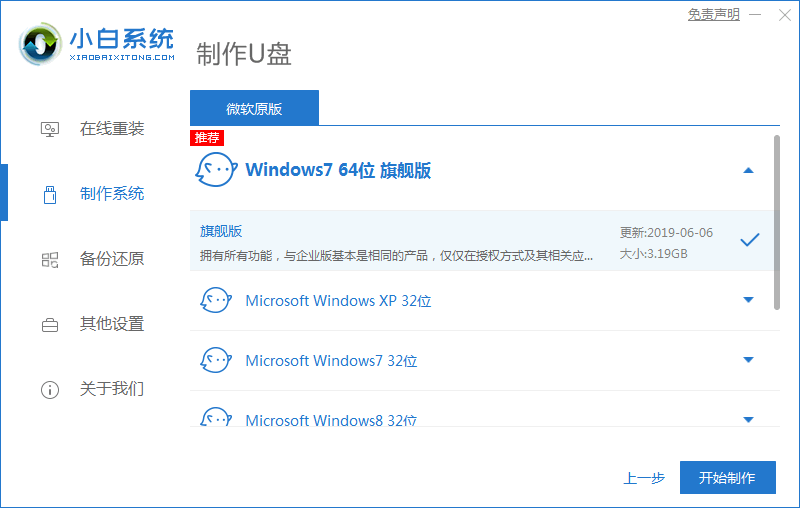
3、电脑提示是否备份好u盘内的有用资料,我们确认备份好后点击确定。
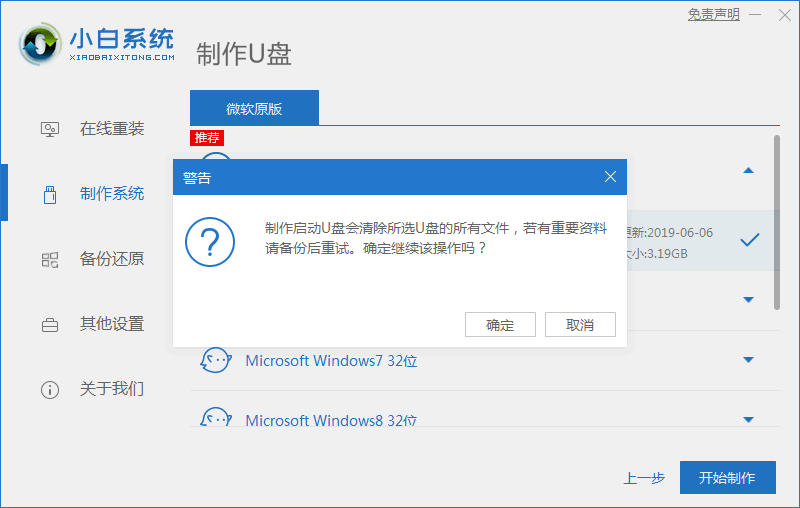
4、耐心等待下载安装系统所需要的各种资源。
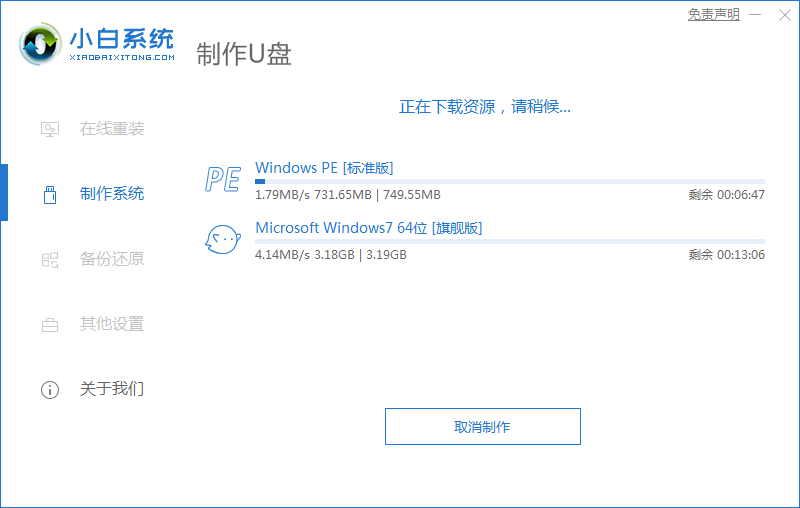
5、电脑提示u盘启动盘制作完成后,然后点击返回,并记住开机热键。
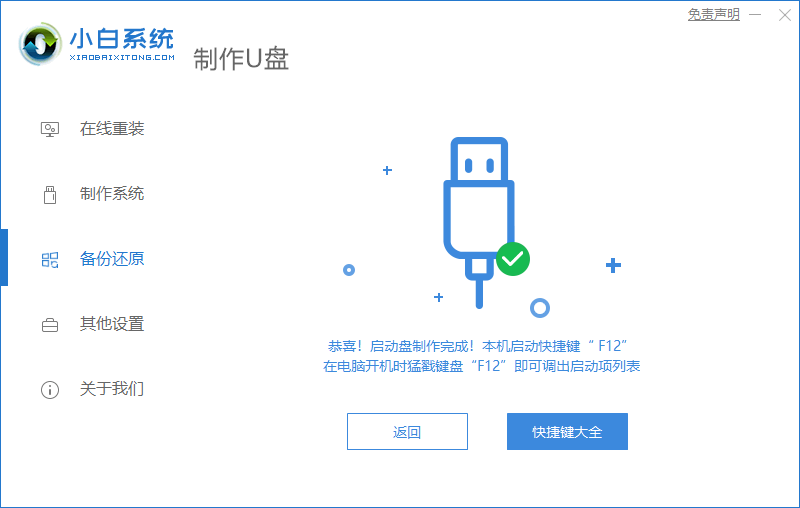
6、将u盘插入电脑要安装系统的电脑,开机按启动热键进入系统,可以选择usb项回车。

7、耐心等待系统自动安装。
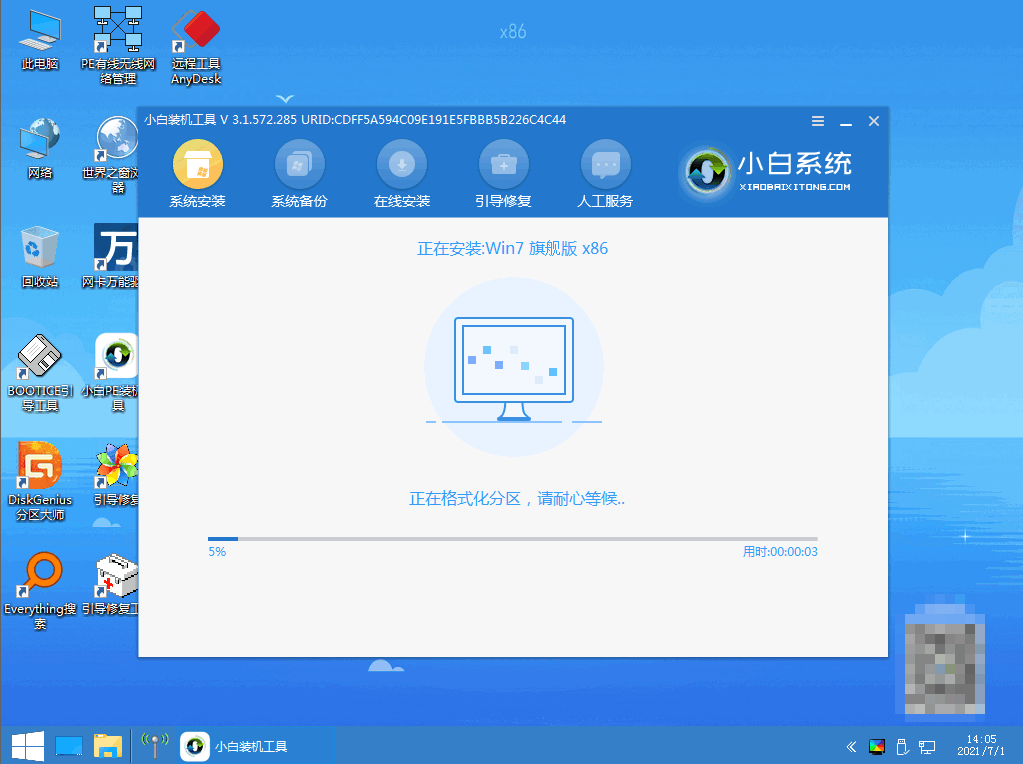
8、电脑弹出引导修复工具界面,可以直接点击确定。
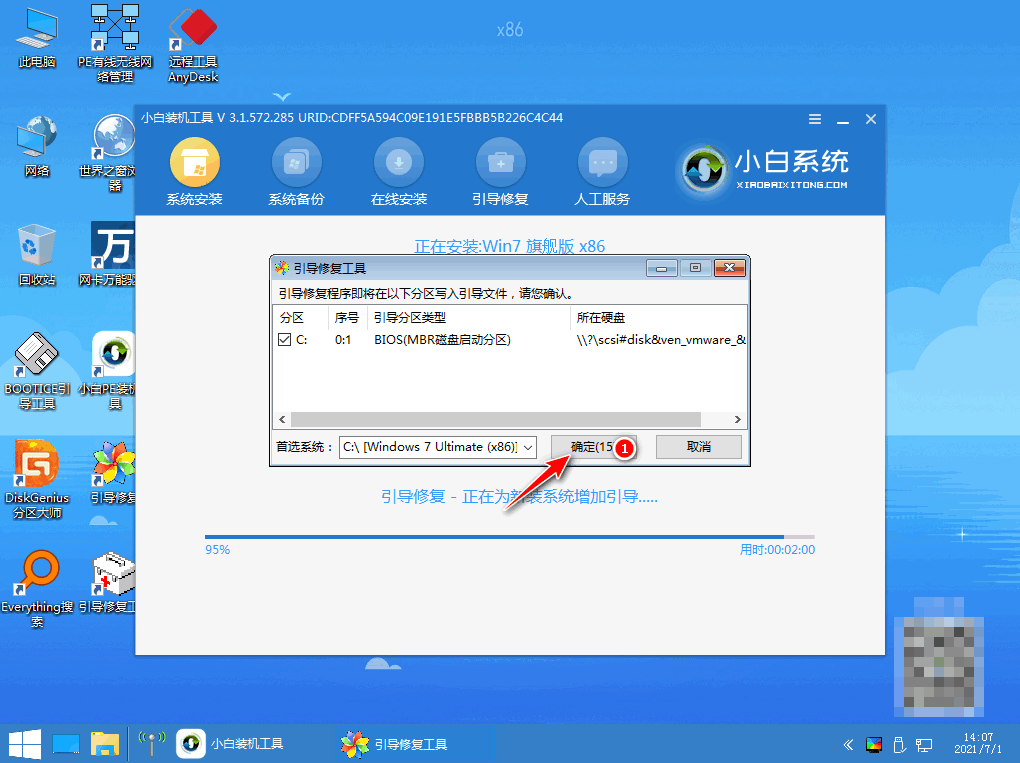
9、确认进行PE引导菜单回写,点击确定。
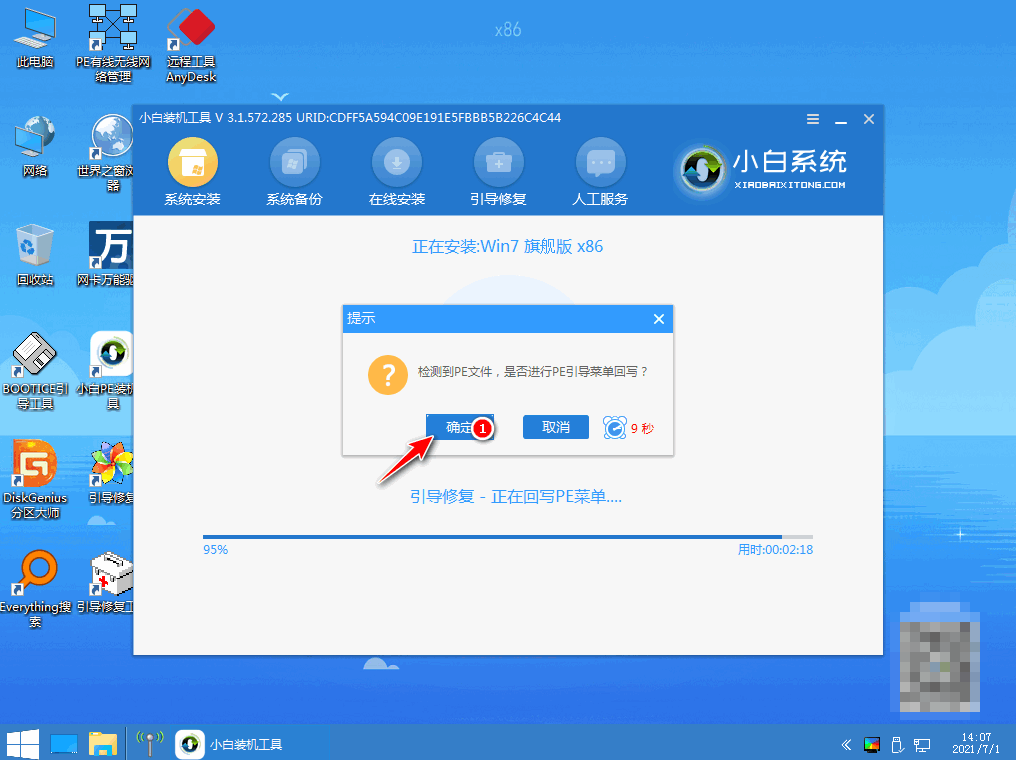
10、电脑提示安装完成后点击立即重启。
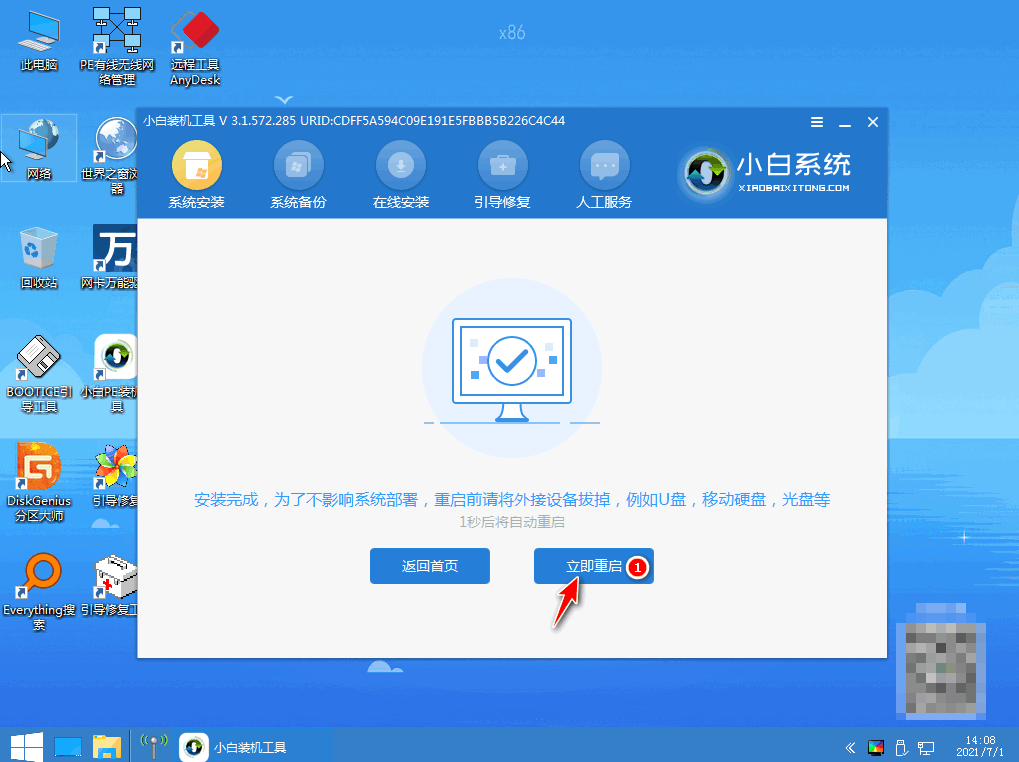
11、电脑重启后进入win7pe系统,可以选择windows7,回车。
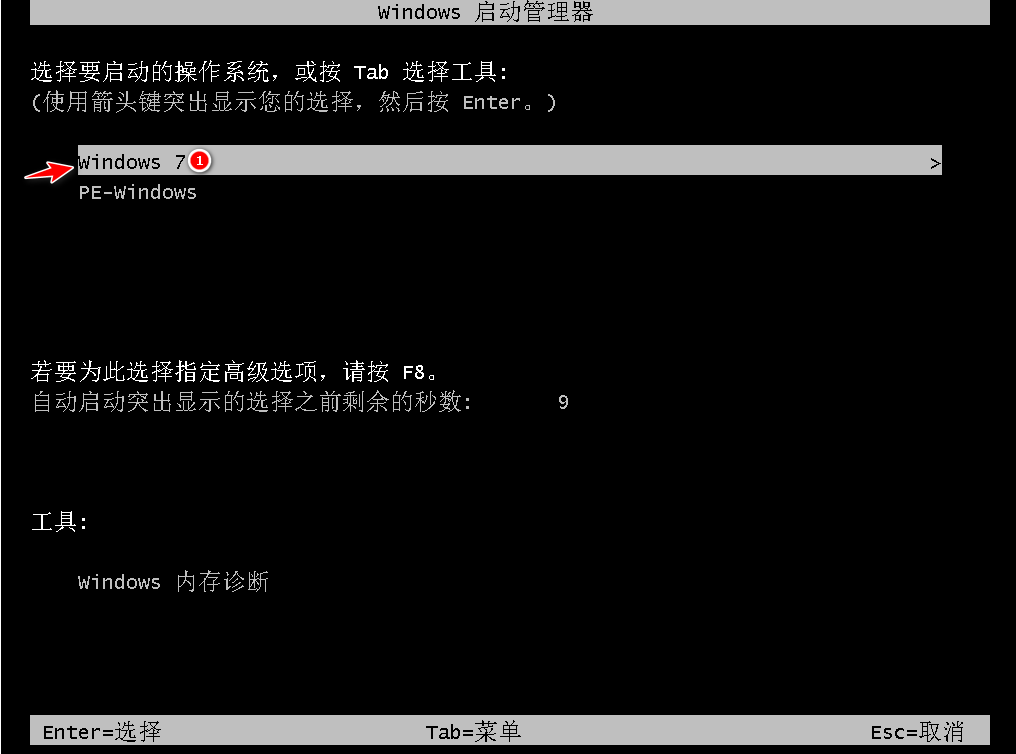
12、电脑进入系统桌面,完成。
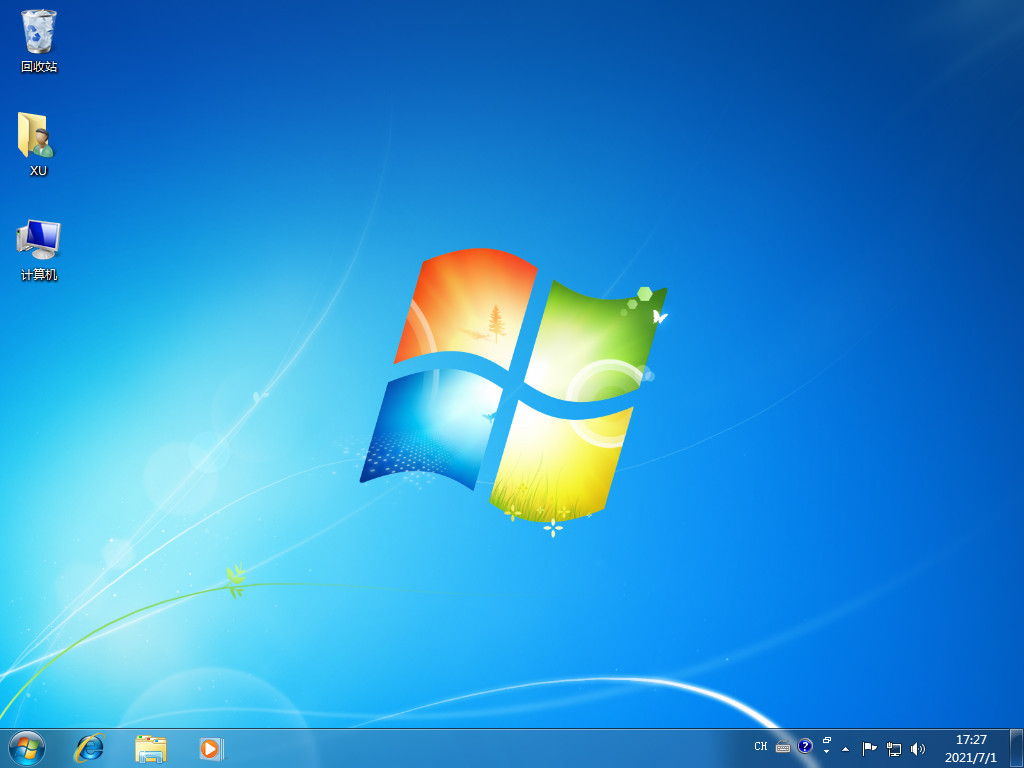
总结:
1、使用魔法猪装机工具u盘重装win7;
2、使用小白一键重装系统工具u盘重装win7。
 有用
26
有用
26


 小白系统
小白系统


 1000
1000 1000
1000 1000
1000 1000
1000 1000
1000 1000
1000 1000
1000 1000
1000 1000
1000 1000
1000猜您喜欢
- u盘不能存文件,小编教你如何解决U盘拷..2018/05/05
- u盘启动盘怎么装系统2022/07/15
- 小编教你U盘不能格式化怎么办..2017/08/23
- U盘启动盘怎么制作2021/06/22
- 电脑win7系统如何用u盘重装系统..2022/11/24
- 小编教你bios设置硬盘启动2017/09/07
相关推荐
- u盘启动盘如何制作教程2020/02/28
- win10安装教程u盘安装步骤演示..2021/11/05
- u盘安装xp系统步骤图解2022/09/21
- 金士顿u盘驱动下载地址2021/09/30
- 电脑win7系统如何用u盘重装系统..2022/11/24
- 教大家u盘怎么解除写保护状态..2021/10/04

















