简述电脑开不了机u盘怎么重装系统
- 分类:U盘教程 回答于: 2023年02月20日 09:10:22
无论我们是因为win10系统自动更新失败,电脑而无法进入系统,还是电脑系统出现问题开不了机,蓝屏或者黑屏,只要我们遇到无法正常进入系统的情况,大家都可以重装系统解决。现在下面为大家介绍电脑开不了机u盘怎么重装系统win10的方法。
工具/原料:
系统版本:win10系统
品牌型号:联想yoga13
软件版本:系统之家1.2
方法/步骤:
方法一:使用系统之家进行U盘启动的方式重装win10
1、电脑开不了机u盘怎么重装系统呢?电脑系统之家装机大师这款软件他是可以查看自己电脑的U盘启动盘快捷键。我们重启电脑,然后在进入主板logo界面时,在键盘中按相应的U盘启动快捷键,我们选择自己的U盘启动。(小编这里是USB FDD:Kingston DataTraveler 3.0)
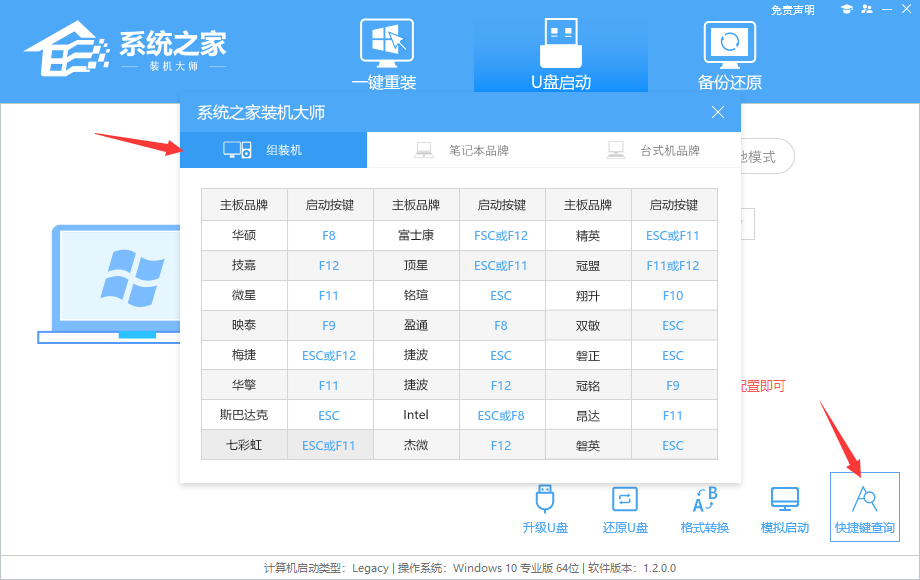

2、电脑进入选择界面,我们选择[02]启动Windows10PE网络版,这样我们就可以进入一个很像Win10桌面的PE系统。
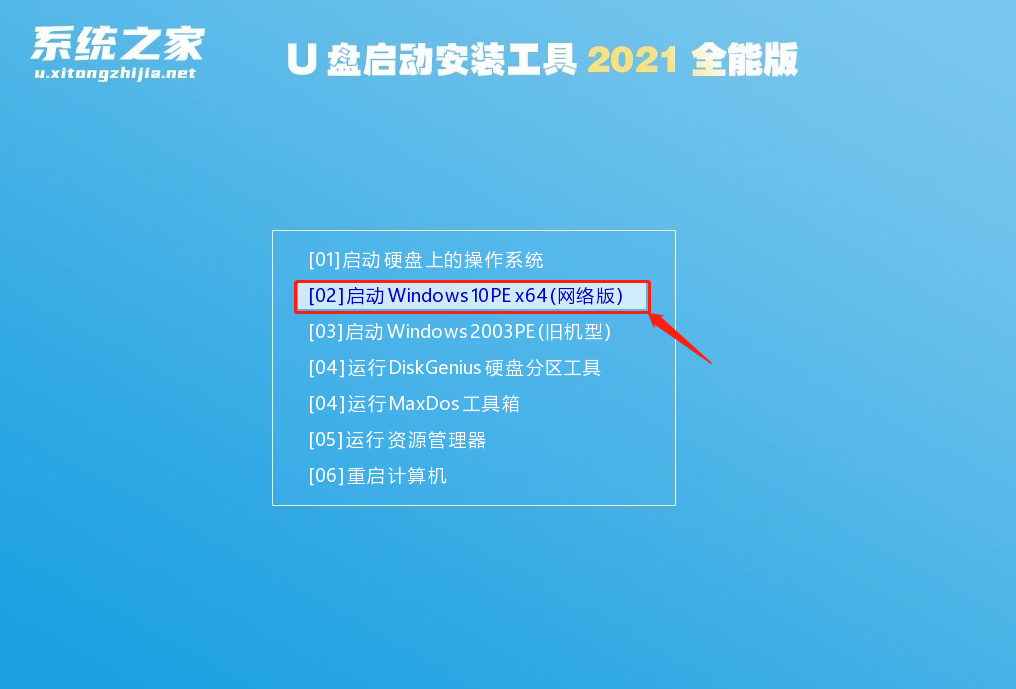
3、然后我们点击一键重装系统,点击浏览,可以选择U盘中想要安装的系统。
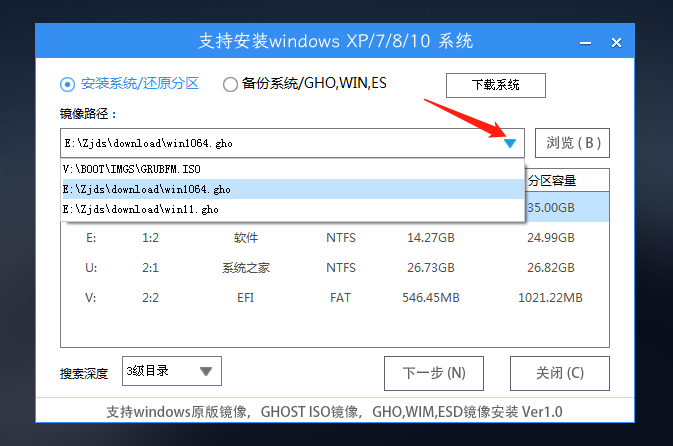
4、之后我们选择系统安装的分区,然后点击下一步。
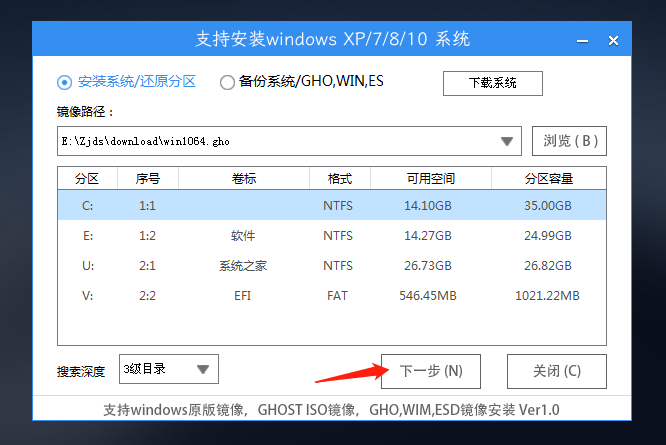
5、进入电脑此界面,可以直接点击安装即可。
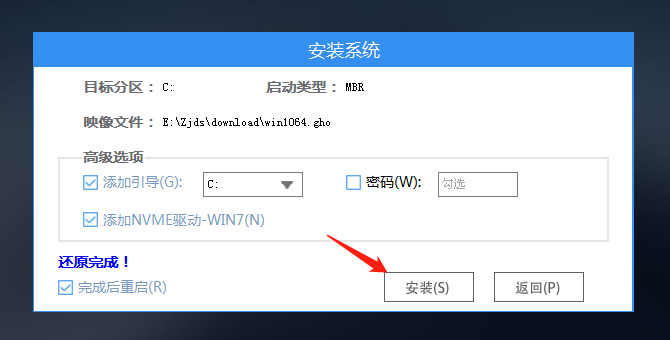
6、然后电脑系统将自动进入备份还原界面。
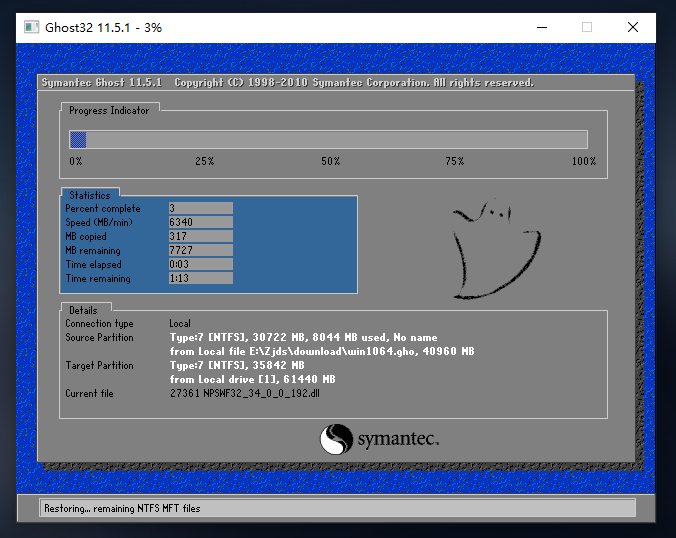
7、我们备份还原完成后,可以拔掉U盘重启电脑,电脑系统就会自动进入系统安装界面。
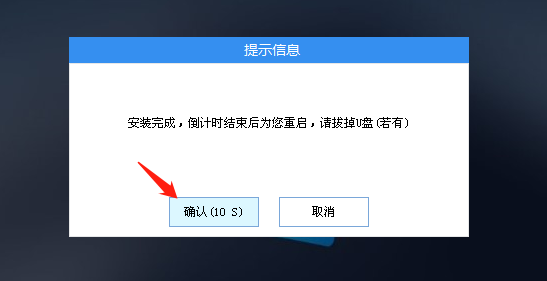
8、最后我们就可以正常进入全新的Win10系统桌面啦。

方法二:快捷键开启电脑的自动修复页面
1、首先电脑重新启动电脑,大家等待电脑出现win10系统的开机LOGO时,可以立即按住电源键强制关机,重复这个操作三次。
2、随后我们会进入“自动修复”界面,可以点击“高级选项”按钮进入。

3、然后选择“疑难解答”选项进行重置电脑。
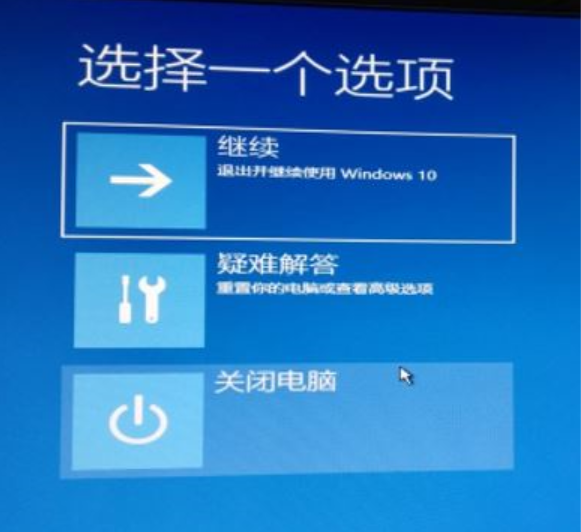
4、进入了电脑如下图界面后,我们点击“重置此电脑”即可。

5、如果我们电脑里面没有重要的资料,我推荐大家先选择“删除所有内容”再重置此电脑,如果有一些重要文件的就选择第一项“保留我的文件”。
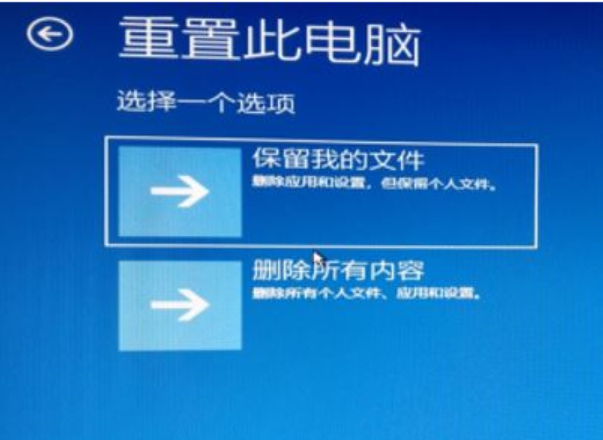
6、然后接下来在重置此电脑界面下,大家要选择“仅限安装了Windows的驱动器”。

总结:
关于电脑开不了机使用u盘重装系统方法步骤的全部内容就介绍到这里。有需要的朋友可以参考上面的文章进行安装。希望以上内容能对大家有所帮助,感谢阅读。
 有用
26
有用
26


 小白系统
小白系统


 1000
1000 1000
1000 1000
1000 1000
1000 1000
1000 1000
1000 1000
1000 1000
1000 1000
1000 1000
1000猜您喜欢
- win7的USB供电不足怎么办?小编教你解..2017/11/17
- 使用u盘安装系统2020/08/03
- 联想x3100m5bios设置U盘启动教程..2021/03/27
- 大白菜u盘装win7系统教程2021/11/17
- u盘重装系统的步骤图解2022/06/12
- 怎么制作u盘启动盘教程2023/04/06
相关推荐
- 怎么制作大白菜u盘启动盘2021/11/24
- 小白装机u盘装系统步骤图解..2022/07/08
- u盘启动软件推荐2022/09/01
- 怎么用u盘重装系统xp2022/08/07
- 小编教你笔记本u盘怎么重装win7系统..2018/11/21
- 详解u盘如何去除写保护状态..2021/03/20

















