简述有u盘怎么重装系统
- 分类:U盘教程 回答于: 2023年03月07日 09:45:08
有u盘怎么重装系统呢?最近这段时间有很多小伙伴想使用u盘重装电脑,但是由于自己本身没有u盘重装系统的经验,所以自己不会操作,咨询小编u盘重装系统方法步骤,下面小编就来分享下方法步骤吧。
工具/原料:
系统版本:win7旗舰版
品牌型号:华硕F83E42Se-SL
软件版本: 魔法猪装机工具v3.1.329.319 & 小白一键重装系统v2990
方法/步骤:
方法一:使用魔法猪装机工具u盘重装win7
1、有u盘怎么重装系统呢?下载安装魔法猪软件后,在电脑接口上插入u盘,点击开始制作启动盘。
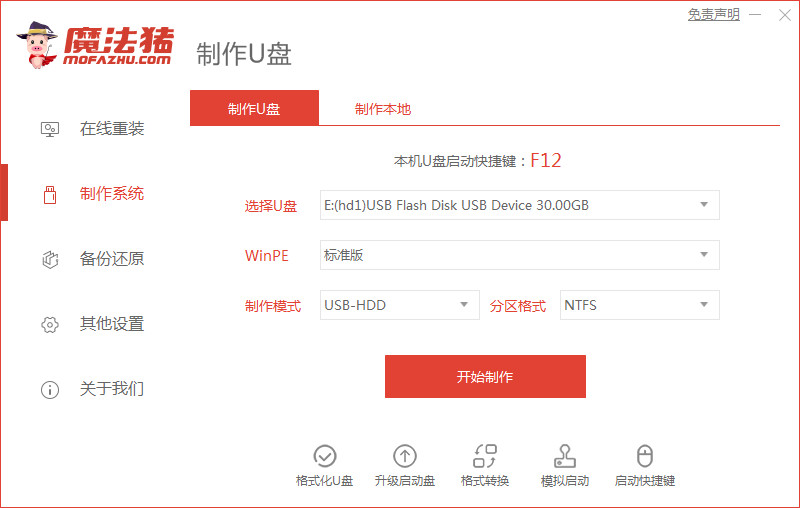
2、选择好我们需要制作的系统版本,点击开始制作。

3、确认好已备份好所有文件资料,点击确定。

4、耐心等待下载安装系统所需要的各种资源。
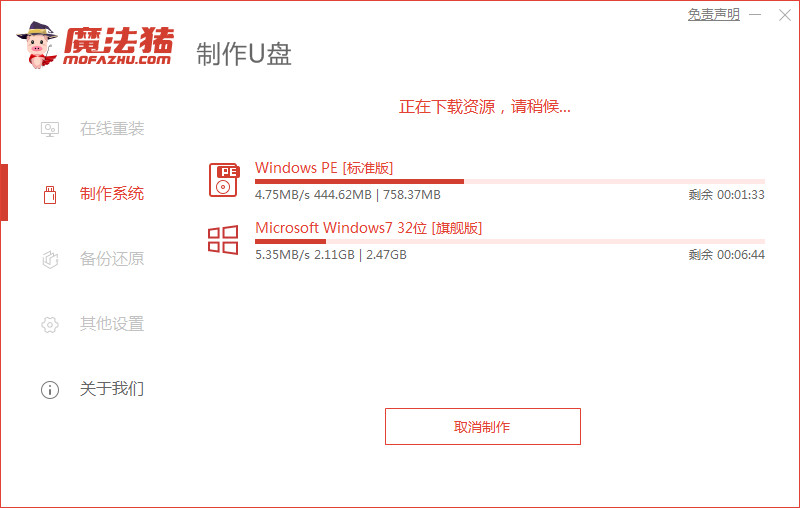
5、耐心等待,启动盘制作过程中。
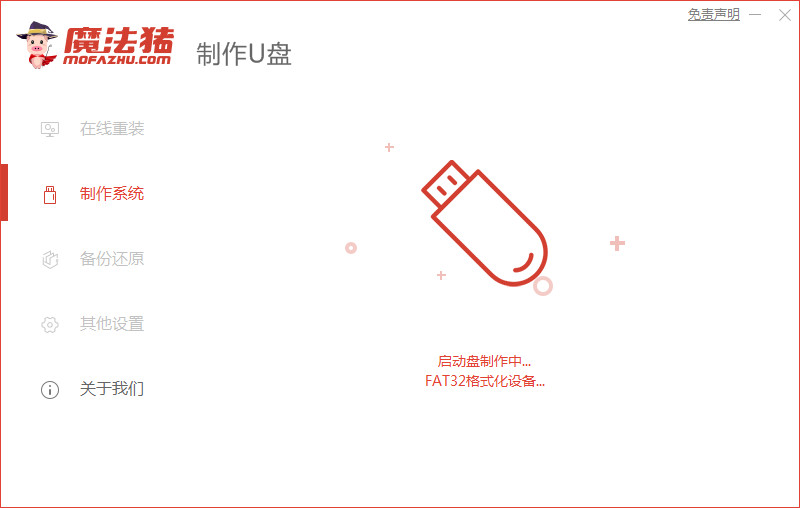
6、提示u盘制作完成后,鼠标点击取消。

7、将u盘插入要安装系统的电脑接口中,开机按启动热键进入系统,选择usb选项,按回车。
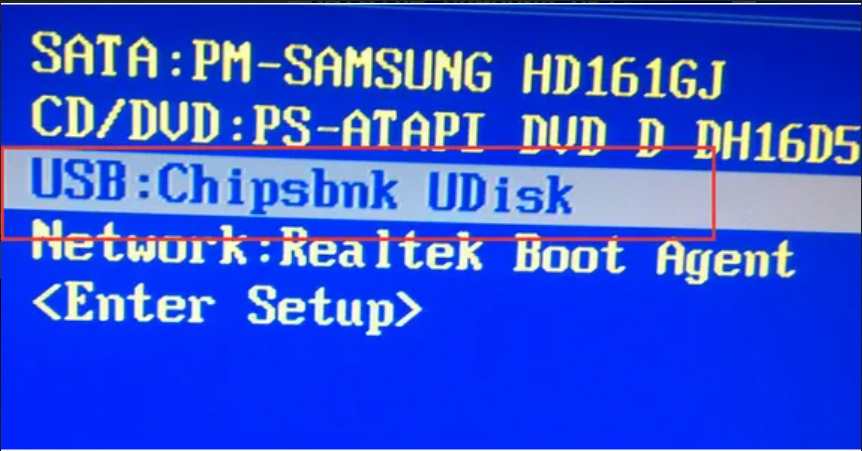
8、耐心等待系统自动安装。
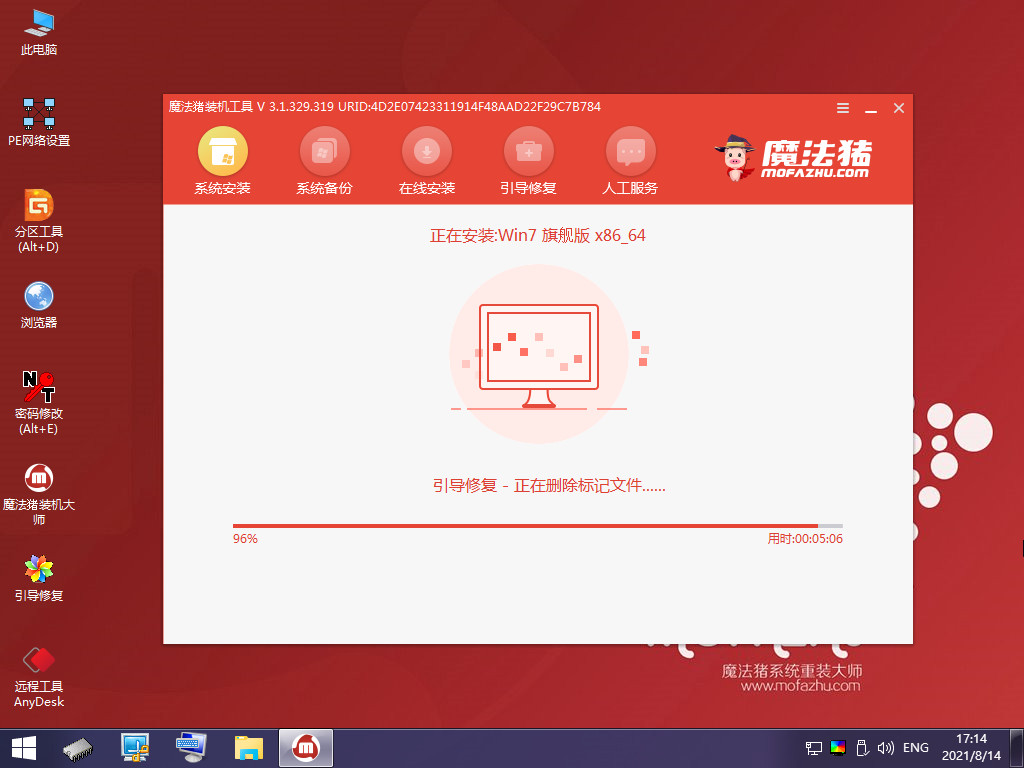
9、提示安装完成后,鼠标点击立即重启。

10、经过反复重启电脑后,直至进入系统桌面,即说明重装完成。

方法二:使用小白一键重装系统工具u盘重装win7
1、首先在电脑上下载安装小白软件,打开后将u盘插入电脑,选择u盘,鼠标点击开始制作。
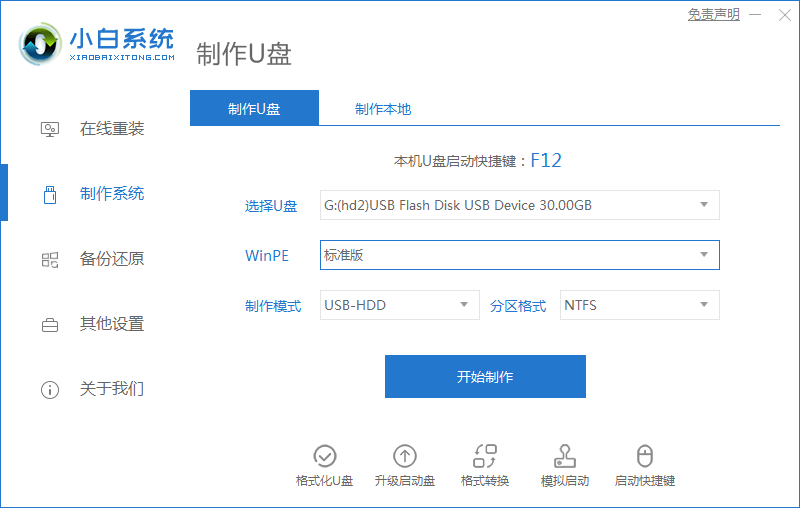
2、选择好我们需要安装的系统,点击开始制作。
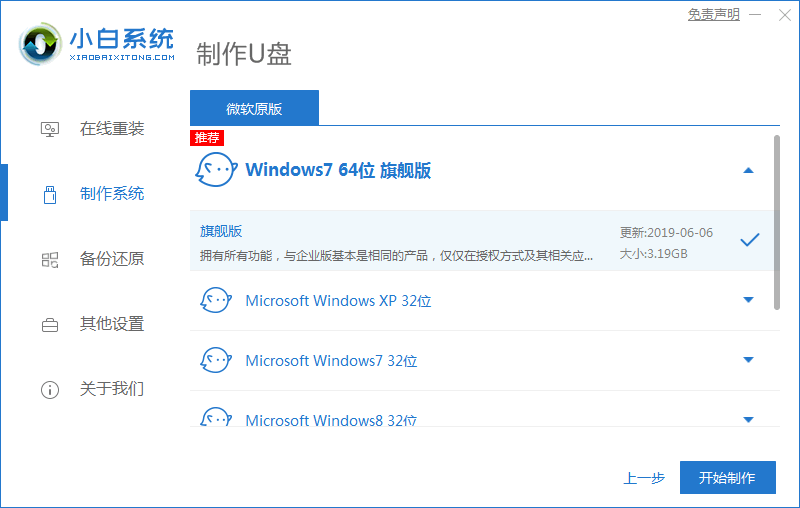
3、提示是否备份好u盘内的有用文件资料,确认备份好后点击确定按钮。

4、耐心等待下载安装系统所需要的各种资源。
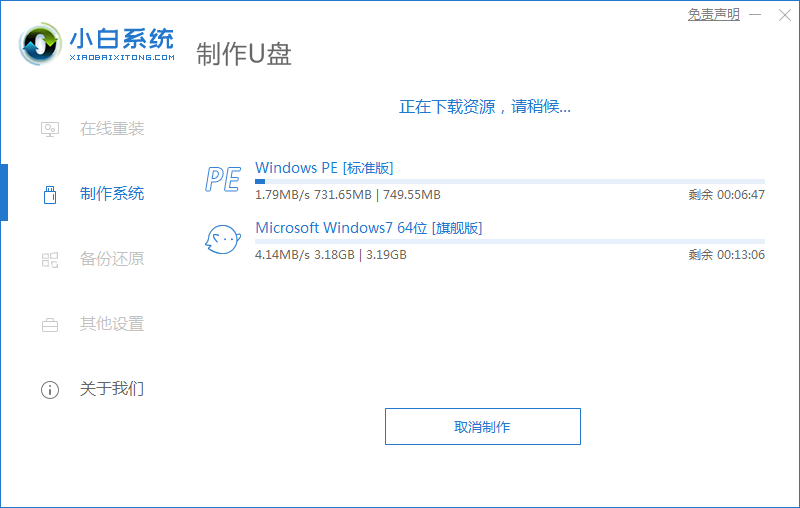
5、提示u盘启动盘制作完成后,鼠标点击返回,并记住开机热键。
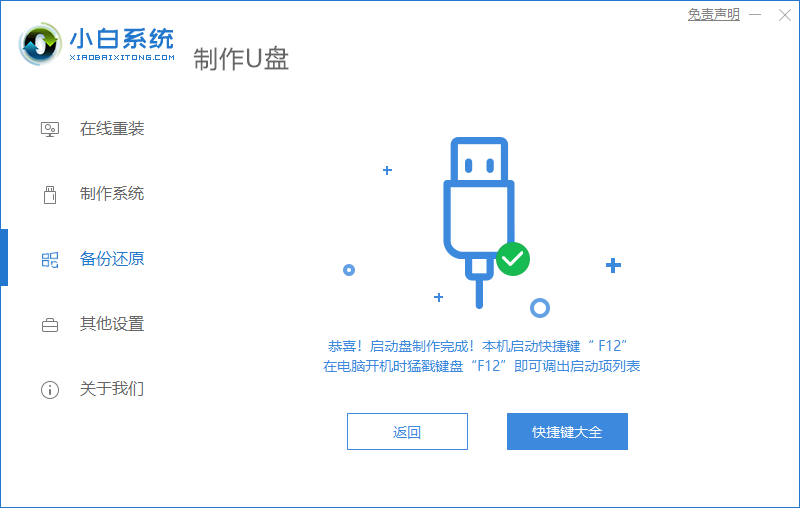
6、将u盘插入要安装系统的电脑,开机按启动热键进入系统,选择usb项,按回车。
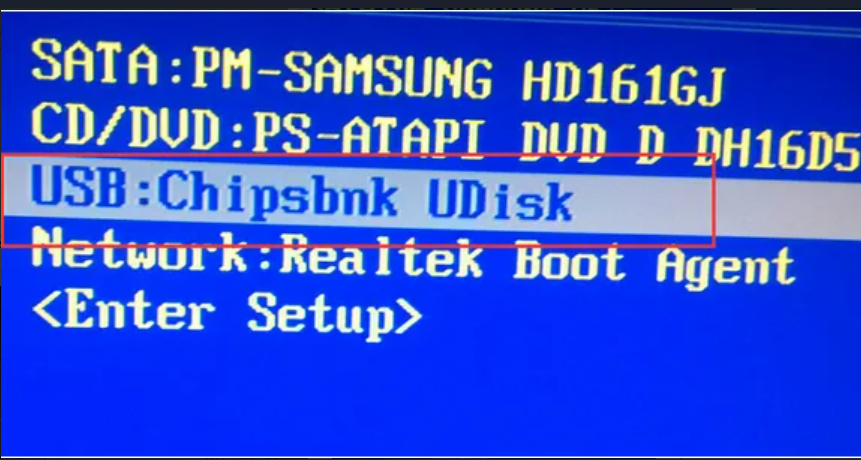
7、耐心等待系统自动安装。
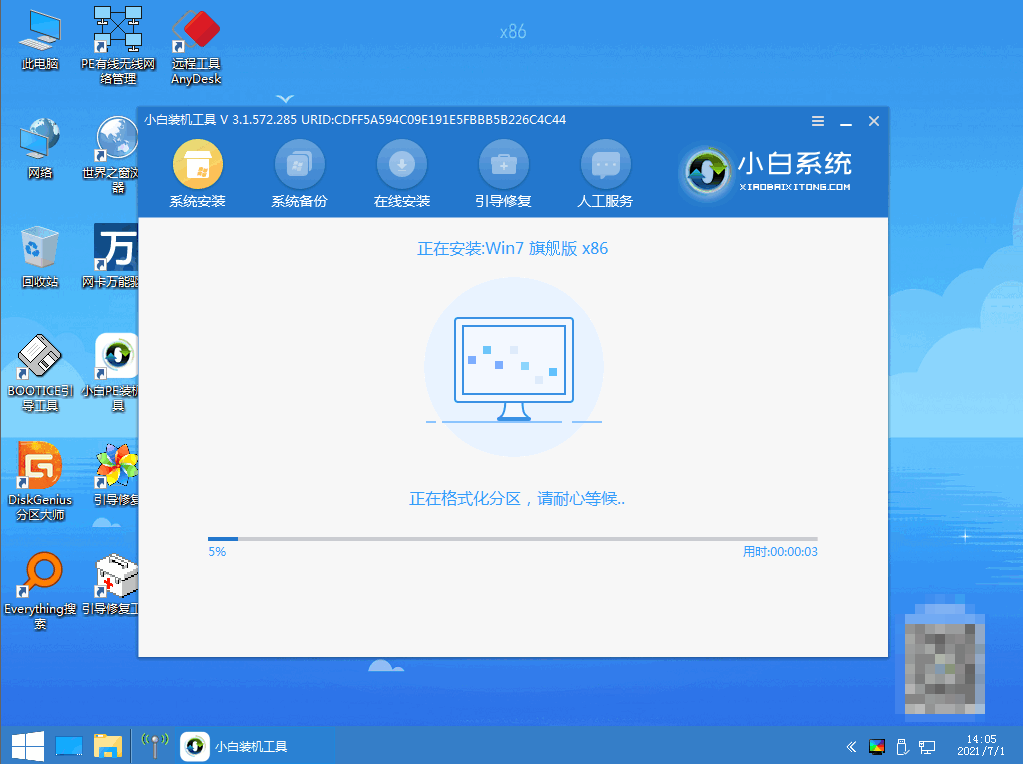
8、弹出引导修复工具界面,鼠标点击确定。

9、确认进行PE引导菜单回写,点击确定按钮。
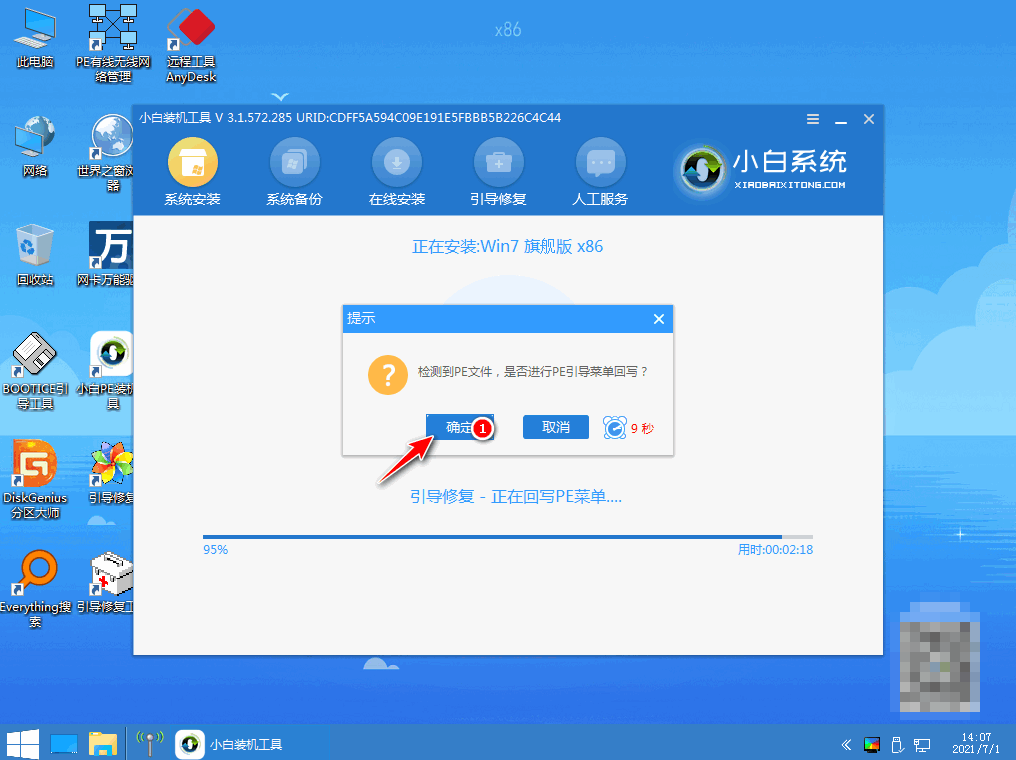
10、提示安装完成后,鼠标点击立即重启。
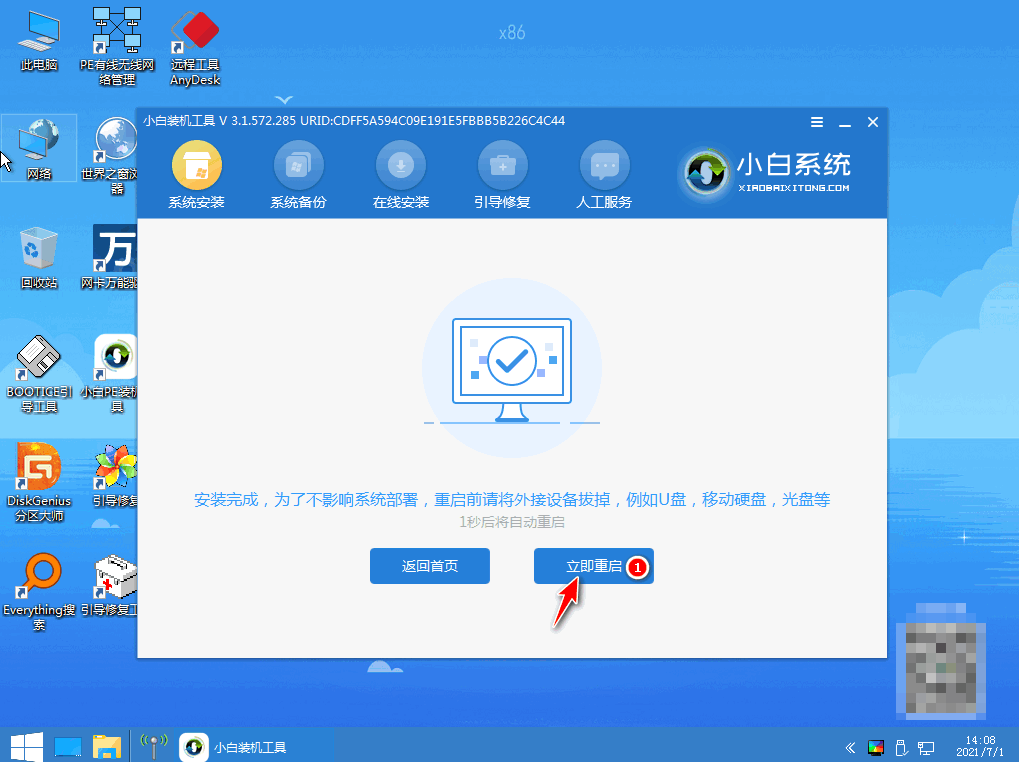
11、重启电脑之后,进入win7pe系统,选择windows7,按回车。
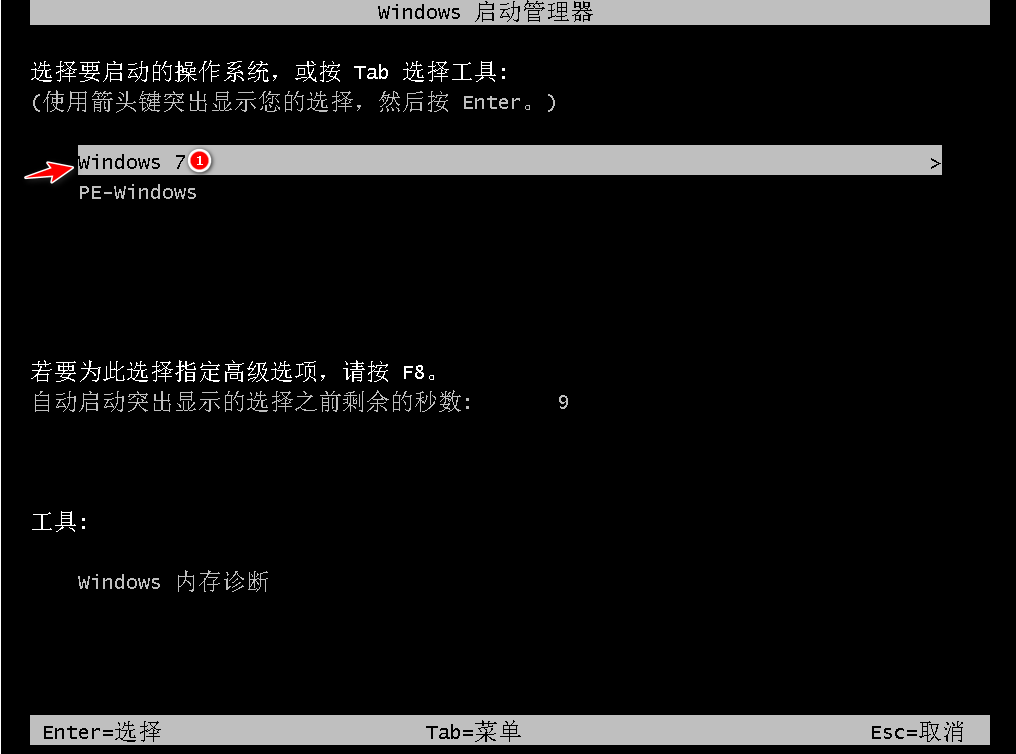
12、直至进入系统桌面,完成。
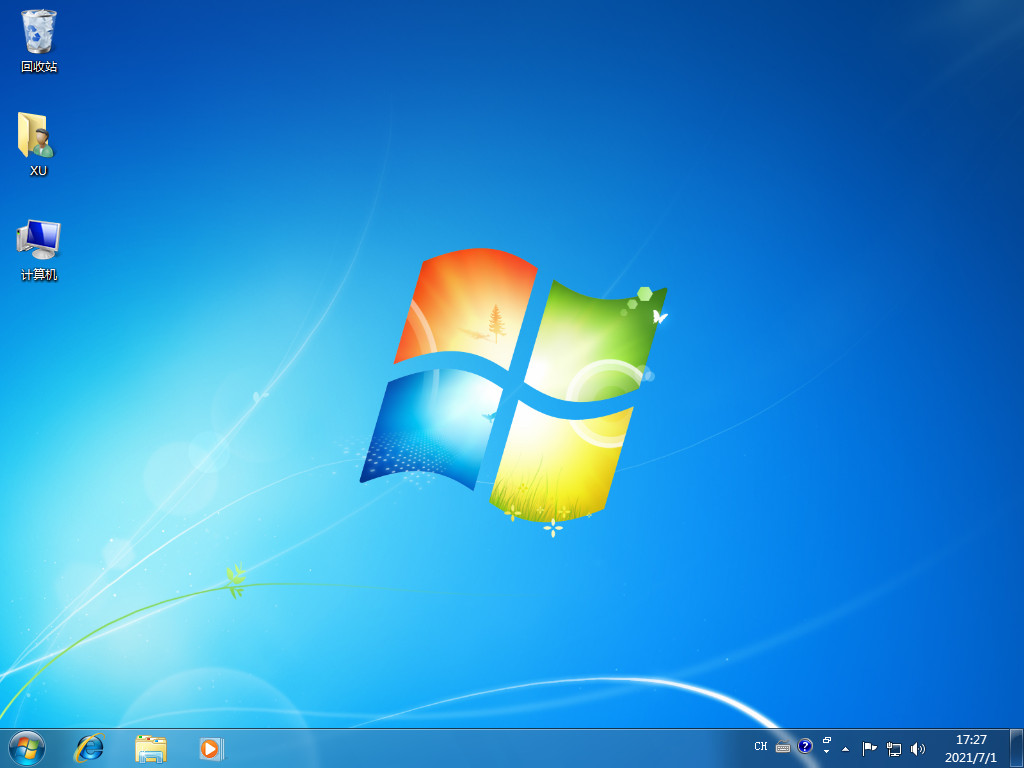
总结:
1、使用魔法猪装机工具u盘重装win7;
2、使用小白一键重装系统工具u盘重装win7。
 有用
26
有用
26


 小白系统
小白系统


 1000
1000 1000
1000 1000
1000 1000
1000 1000
1000 1000
1000 1000
1000 1000
1000 1000
1000 1000
1000猜您喜欢
- u盘pe系统,简单小编教你如何制作一个u..2018/03/27
- u盘装win7系统如何操作2023/01/12
- 怎么制作u盘启动盘?2022/09/24
- 电脑用U盘重装系统步骤2023/03/07
- 老毛桃U盘启动盘制作工具下载..2022/11/02
- 小编教你phoenix bios设置2017/09/14
相关推荐
- pe启动盘下载制作教程2021/11/19
- 详细介绍esd系统文件如何通过u盘安装..2021/03/31
- u盘数据恢复工具有哪些好用..2022/06/25
- 电脑怎么用u盘重装系统?2022/07/10
- u盘启动制作教程2022/08/30
- u盘文件删除不了怎么办的解决方法..2021/09/19

















