简述电脑怎样用u盘重装系统
- 分类:U盘教程 回答于: 2023年03月09日 09:45:25
重装系统的办法有各种各样,U盘重装系统因为不需要电脑光驱支持以及系统安装光盘,直接借助U盘即可轻松实现重装系统,特别适合于未安装光驱的台式机或超薄笔记本电脑上,因而现在越来越受到系统装机小伙伴户的欢迎,下面就跟小编一起来看一下电脑怎样用u盘重装系统。
工具/原料:
系统版本:win7旗舰版
品牌型号:宏碁非凡S3X
软件版本:小白一键重装系统v2990 & 咔咔装机工具v3.1.39.319
方法/步骤:
方法一:使用小白一键重装系统软件u盘重装win7
1、首先下载安装小白一键重装系统软件,双击打开,将u盘插入电脑,选择u盘,点击开始制作。
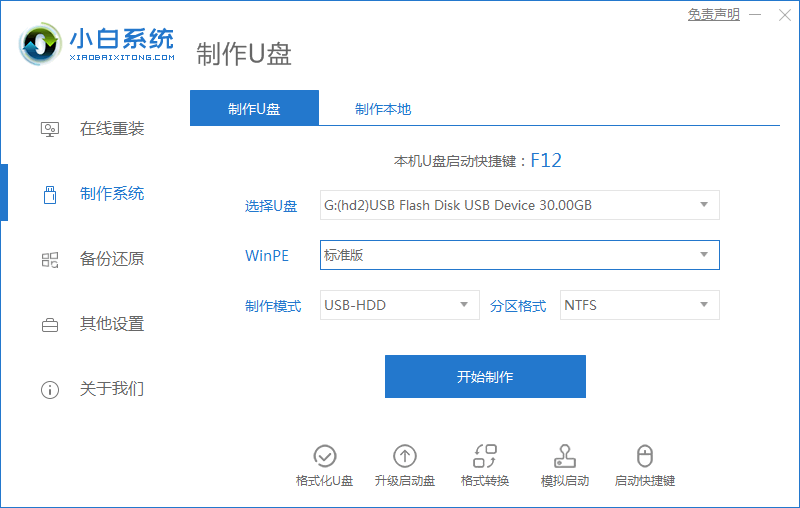
2、选择好我们需要安装的系统,点击开始制作。
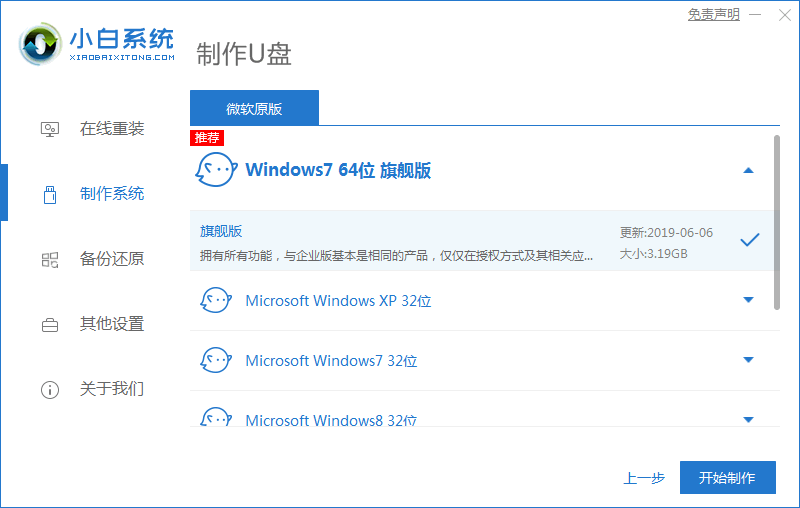
3、提示是否备份好u盘内的有用的文件资料,确认备份好后,点击确定。
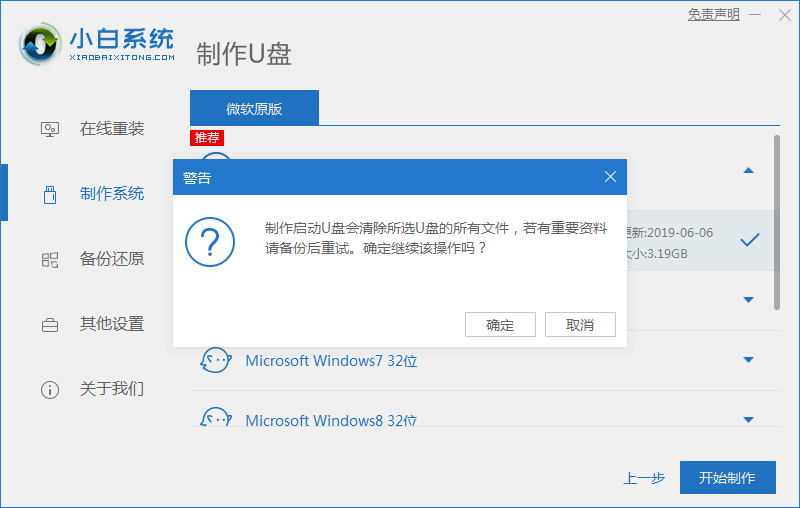
4、耐心等待下载安装系统所需要的各种资源。
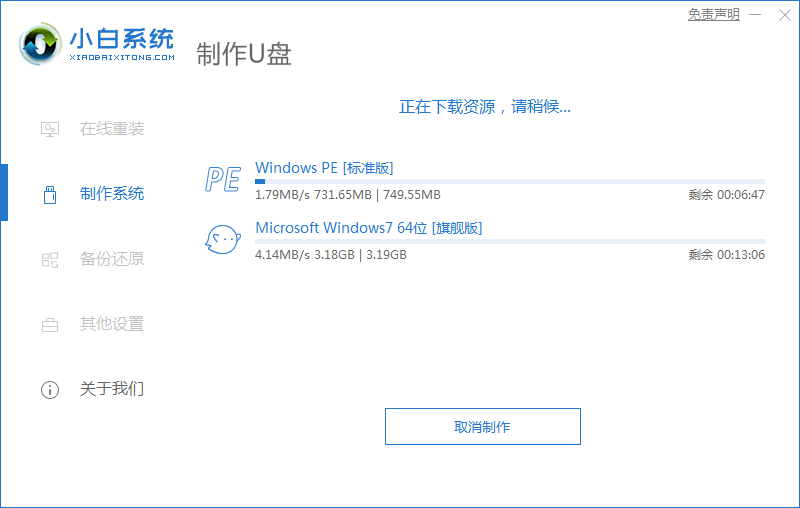
5、提示u盘启动盘制作完成后,点击返回,并需要记住开机热键。
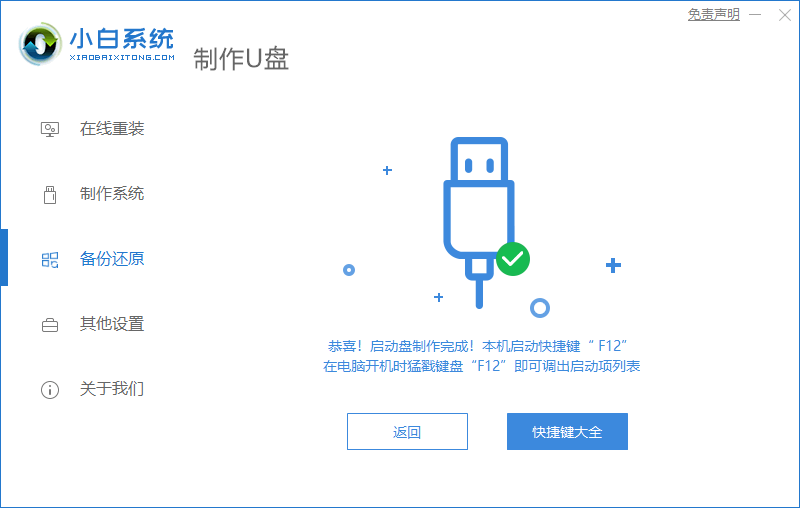
6、将u盘插入要安装系统的电脑接口,开机快速按启动热键进入系统,选择usb项回车。

7、耐心等待系统自动安装。
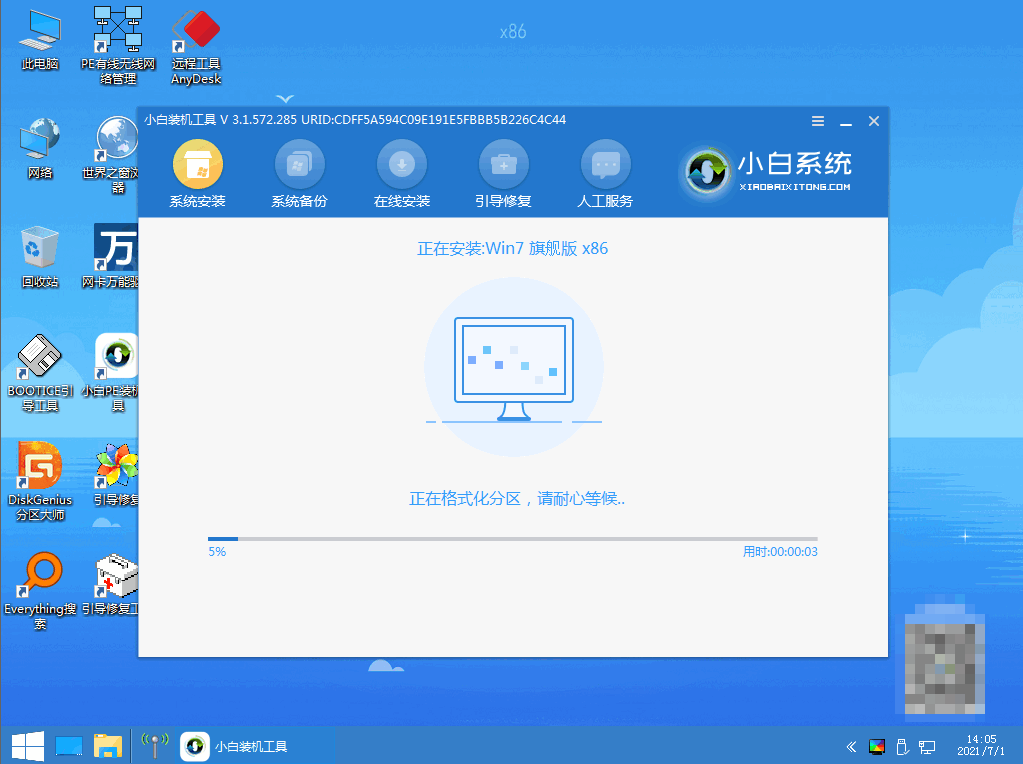
8、弹出引导修复工具的界面,鼠标直接点击确定。
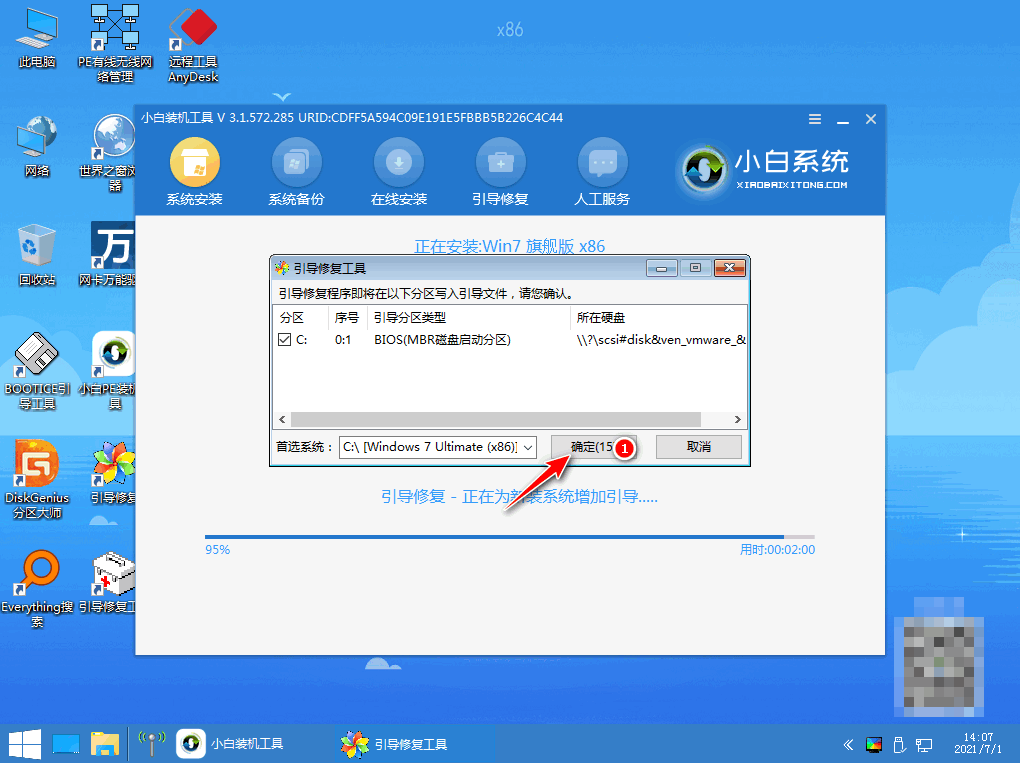
9、确认进行PE引导菜单回写,点击确定按钮。

10、提示安装完成后,鼠标点击立即重启。
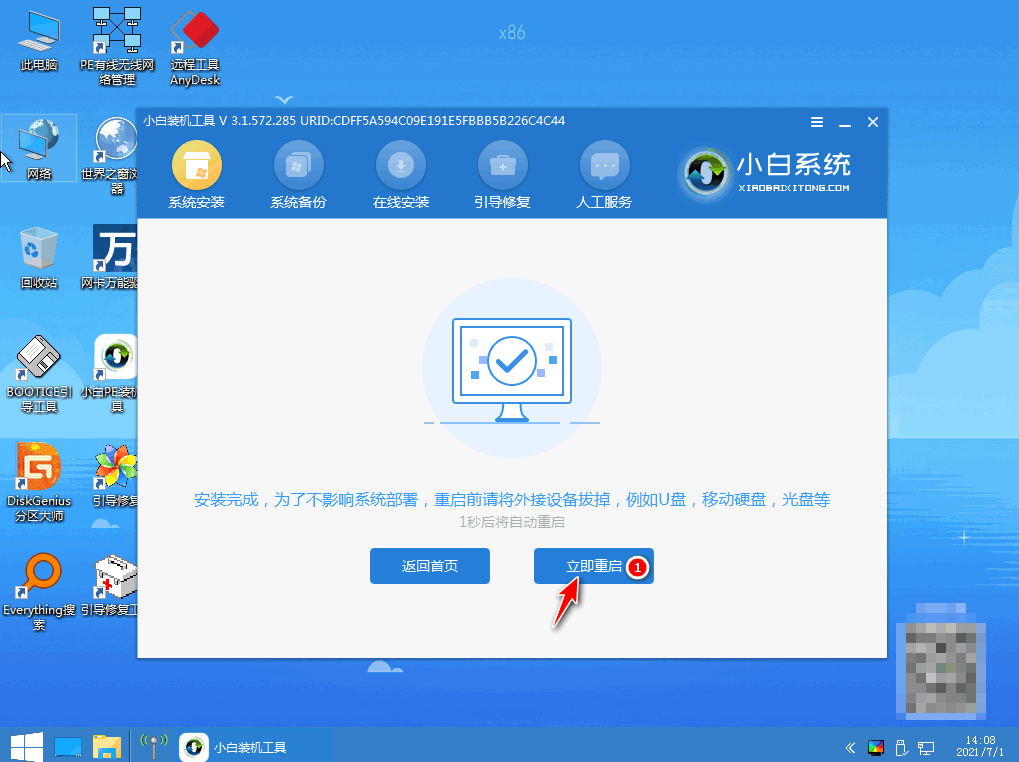
11、重启电脑之后进入win7pe系统,选择windows7,回车键。
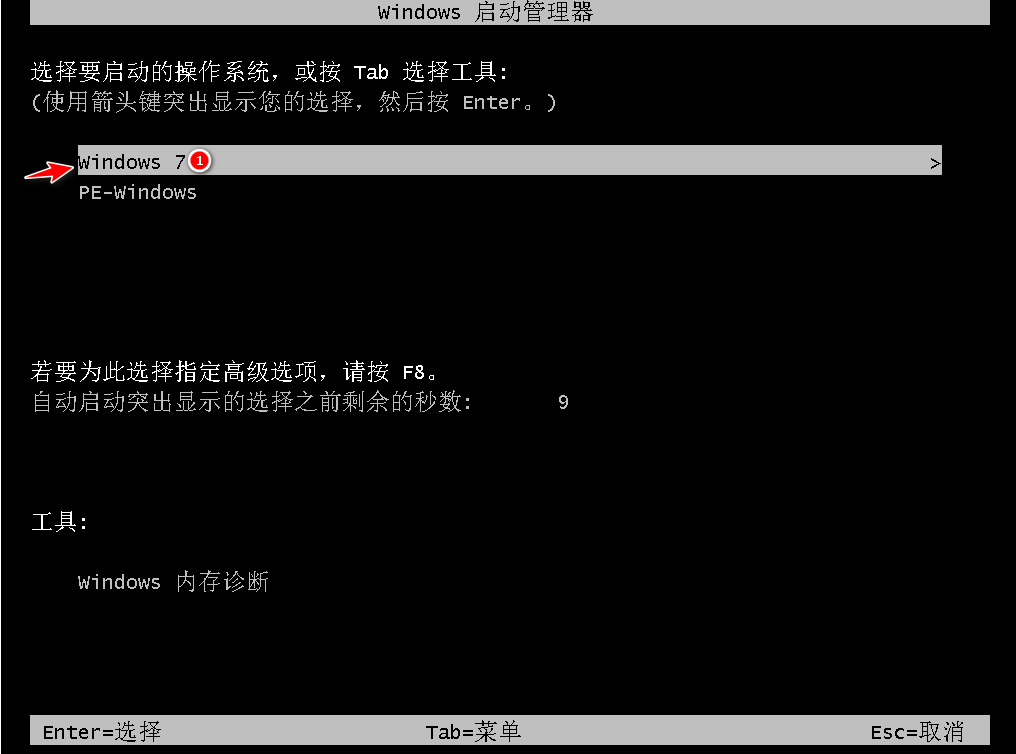
12、进入系统桌面,即说明电脑用u盘重装系统完成。
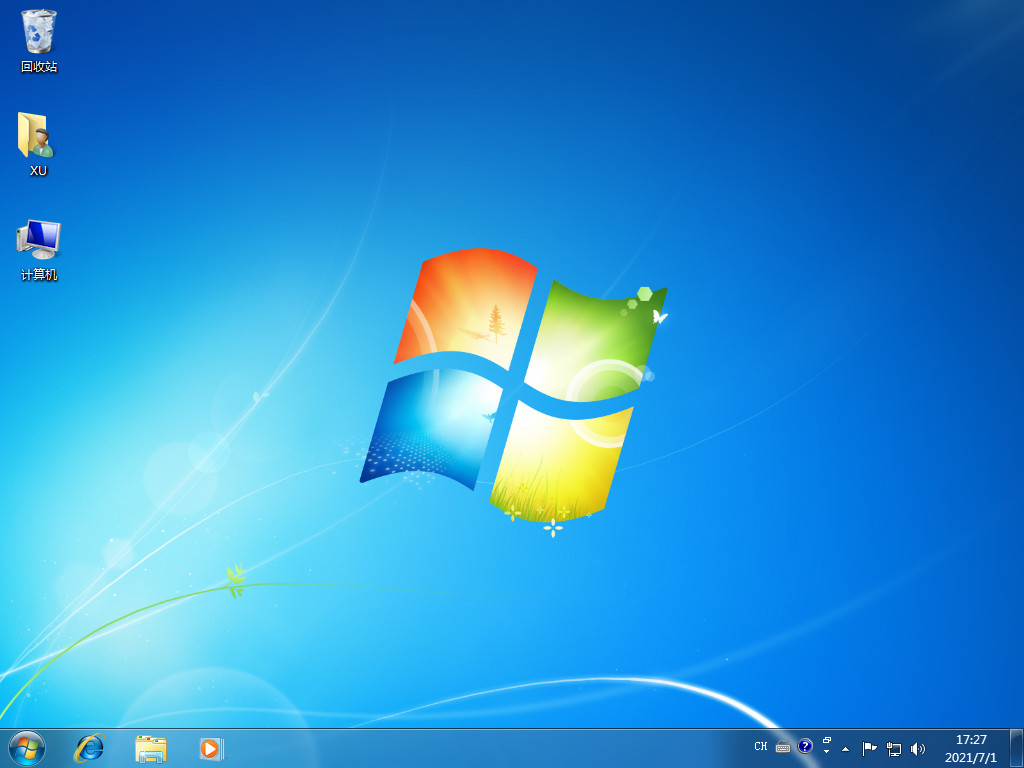
方法二:使用咔咔装机工具u盘重装win7
1、首先下载安装咔咔装机软件,将u盘插入电脑接口,点击u盘重装系统。
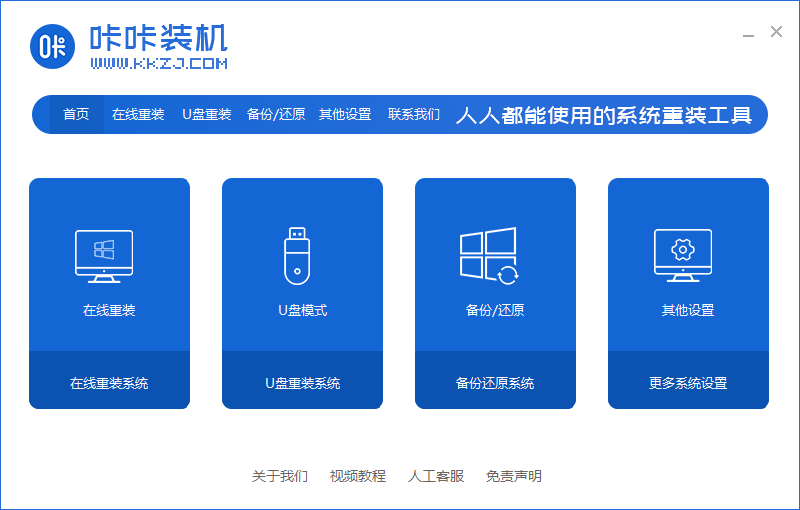
2、进入后,鼠标点击本地模式,设备栏选好自己的u盘,鼠标点击开始制作。
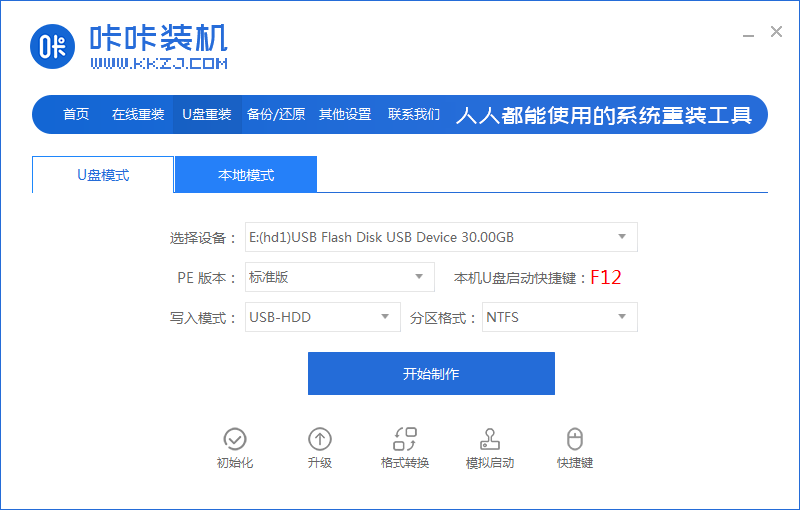
3、选择我们需要按装的系统版本,点击开始制作。
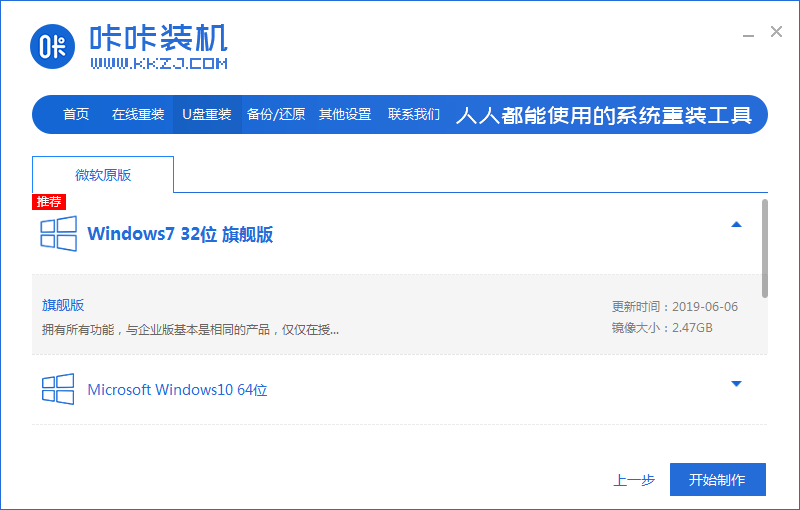
4、确认好u盘内的重要资料都已保存妥当,鼠标点击确定。
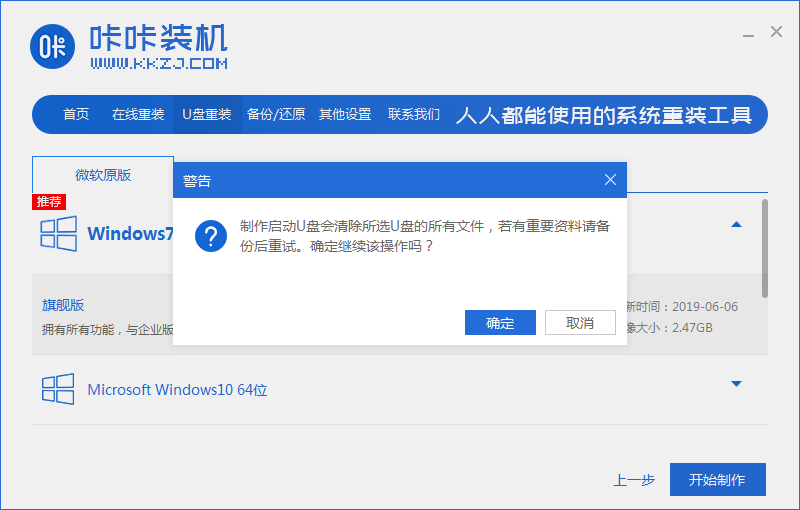
5、耐心等待下载制作启动u盘的资源。
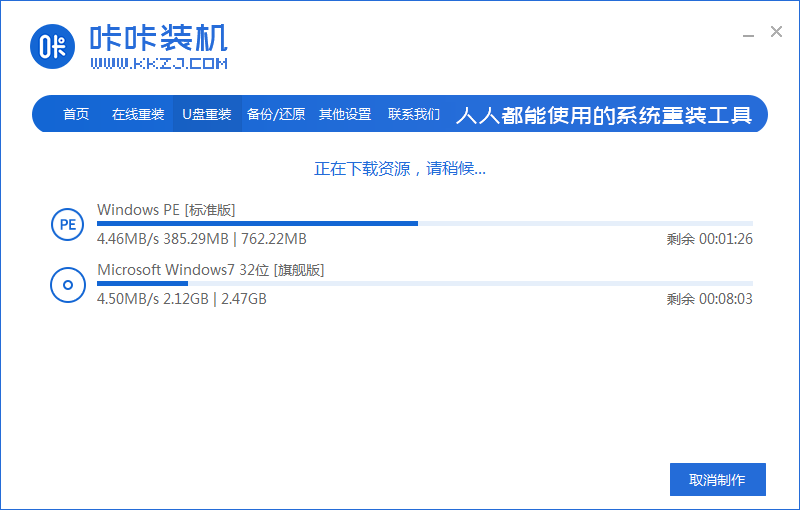
6、下载完毕后将会自动进入制作u盘的过程。
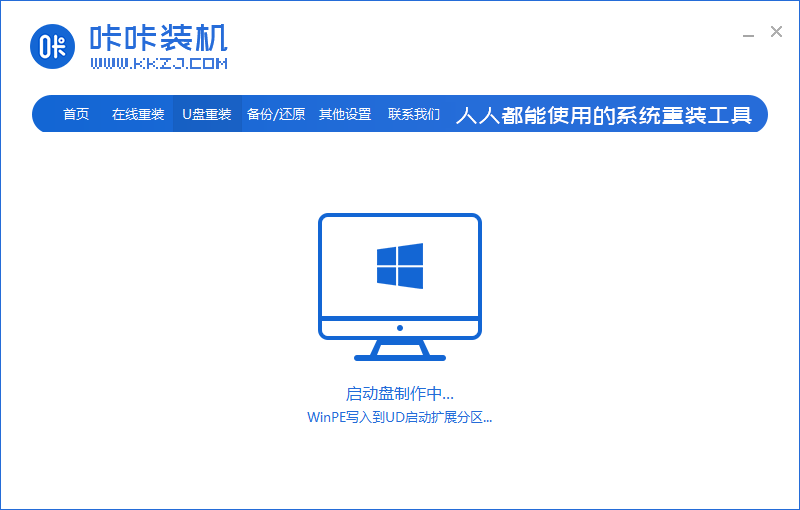
7、提示u盘制作成功后,鼠标点击取消,记住自己电脑型号的启动热键,选择重启电脑。
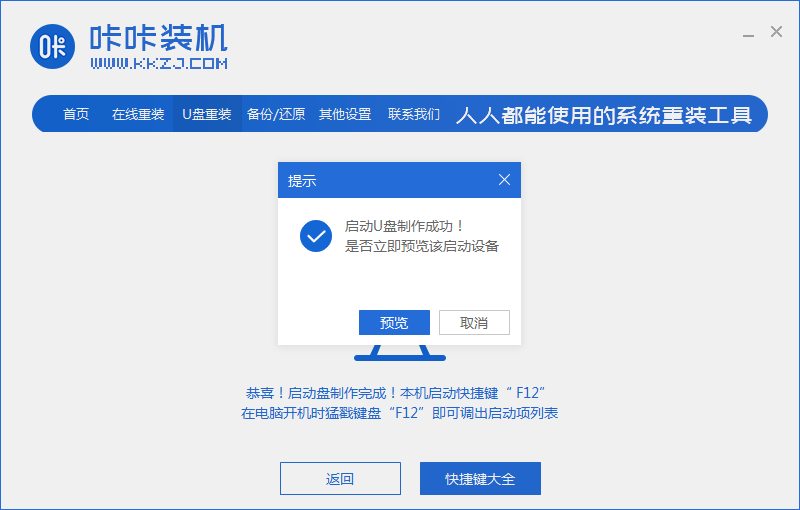
8、开机后快速按热键进入bois,选择USB选项,回车。

9、耐心等待系统自动重装。
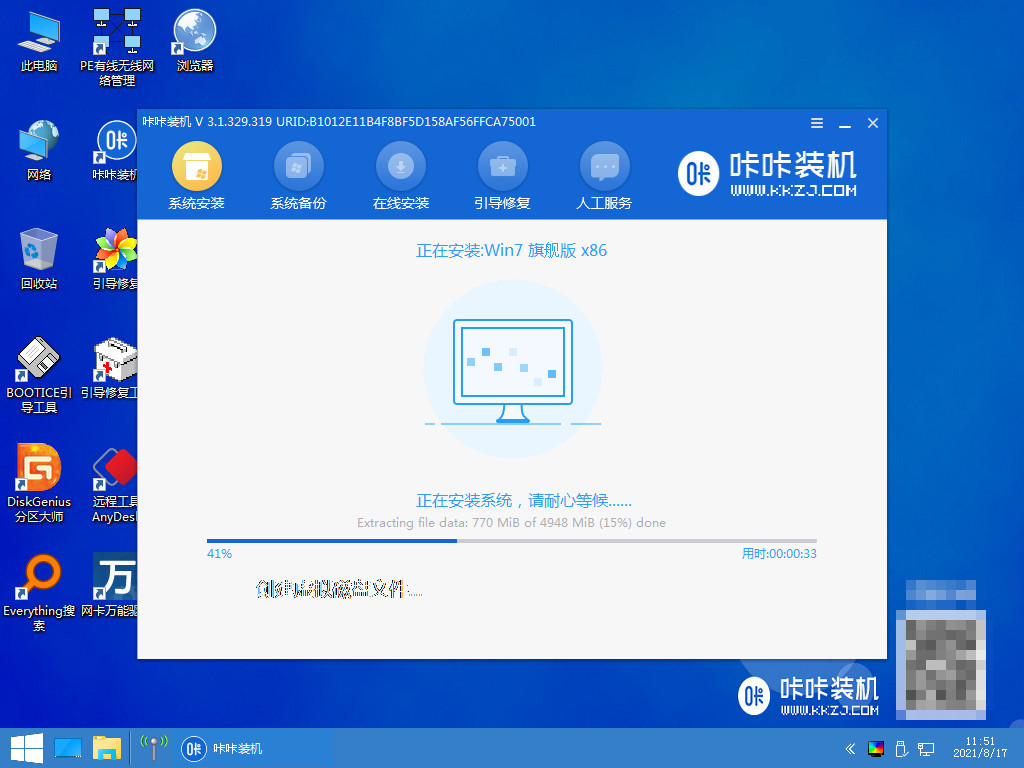
10、提示安装完成后,鼠标点击立即重启。

11、重启电脑完成后,直至进入系统桌面,即表示电脑用u盘重装系统完成。

总结:
1、使用小白一键重装系统软件u盘重装win7;
2、使用咔咔装机工具u盘重装win7。
 有用
26
有用
26


 小白系统
小白系统


 1000
1000 1000
1000 1000
1000 1000
1000 1000
1000 1000
1000 1000
1000 1000
1000 1000
1000 1000
1000猜您喜欢
- 大白菜超级u盘启动盘制作工具使用教程..2022/09/24
- 小编教你蓝屏怎么办2017/09/19
- 小编教你u盘中毒怎么办2017/10/30
- 小白装机大师u盘教程2020/09/07
- u盘扩大内存,小编教你如何用U盘扩展内..2018/03/02
- U盘修复_小编教你金士顿U盘修复工具..2018/04/19
相关推荐
- 口袋PE装机工具怎么样?如何制作U盘启..2020/05/08
- 映泰,小编教你映泰主板bios怎么设置u..2018/03/23
- u盘安装win8教程2021/08/08
- hp台式机bios设置图文详解2017/07/31
- 如何用u盘重装系统win102022/06/10
- 简述联想笔记本重装系统按哪个键进u盘..2023/04/23

















