小白系统u盘制作方法
- 分类:U盘教程 回答于: 2023年04月07日 13:15:22
小白系统u盘制作教程?相信小伙伴都知道重装系统,那么用u盘怎么进行重装呢?首先是要制作u盘启动盘,那么下面就一起跟我一起看看关于小白系统u盘制作教程吧,希望可以帮到大家哦。
工具/原料:
系统版本:Windows10
品牌型号:联想小新air14
软件版本:小白一键重装系统 v2290和一个8g以上的空白u盘,老毛桃U盘制作工具
方法/步骤:
方法一:下载“小白一键重装系统”完成U盘制作。
1、小白系统u盘制作教程,首先在电脑上安装好小白一键重装系统工具并打开,插入一个 8GB 以上的空白U盘进电脑,然后选择制作系统功能开始制作启动U盘。
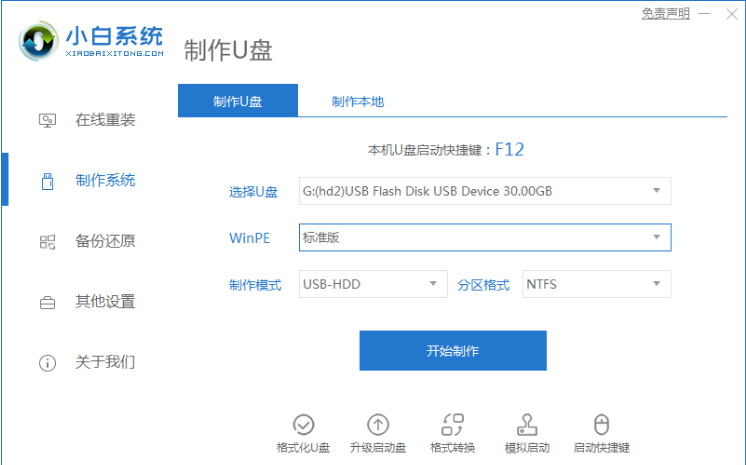
2、然后在制作系统中选择需要安装的操作系统,我们点击开始制作。
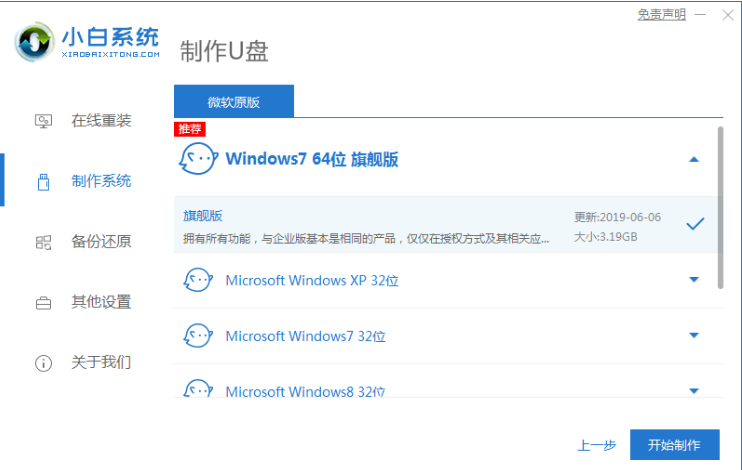
3、这步会需要格式化u盘,确定备份好u盘重要资料后,我们选择确定格式化u盘。
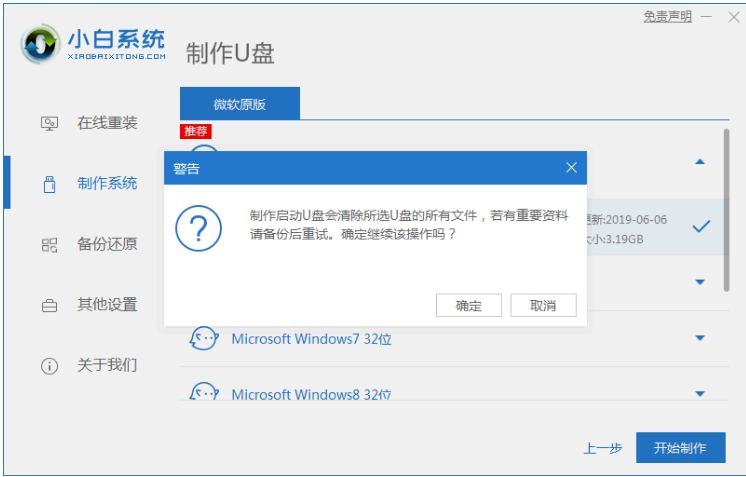
4、期间软件会自动制作U盘启动以及将下载系统和备份的资料导入到U盘里面,我们耐心等待即可。
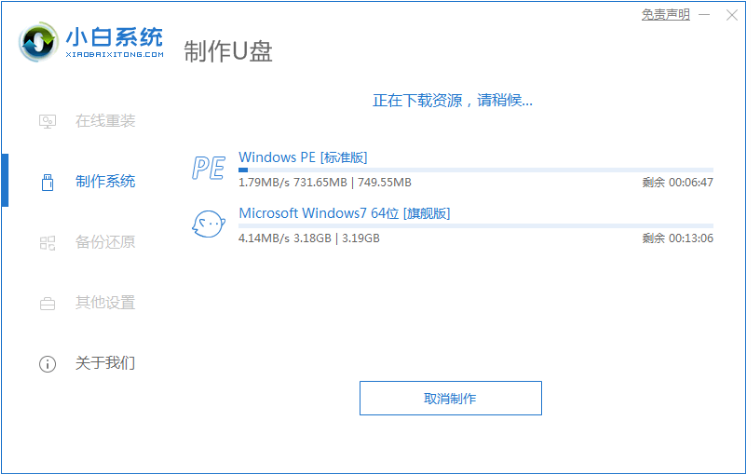
5、当U盘制作完成后,可先预览下电脑启动快捷键,然后拔出u盘。
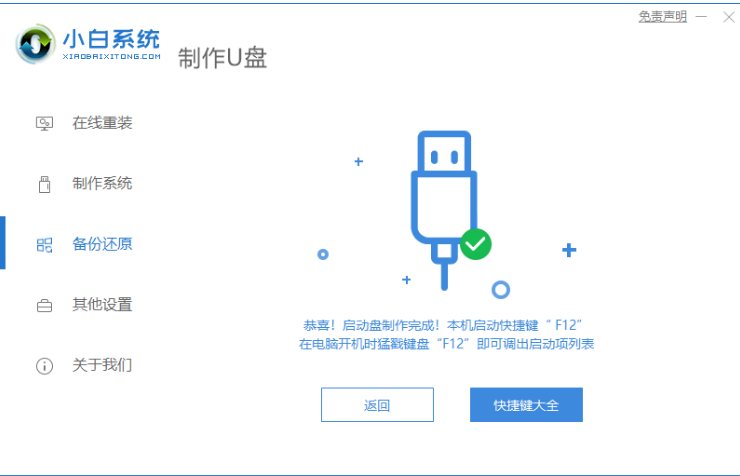
6、最后就可以将u盘启动盘插入电脑中,进入u盘启动界面后进入pe,就可以进行电脑的修复或者重装系统等操作啦。
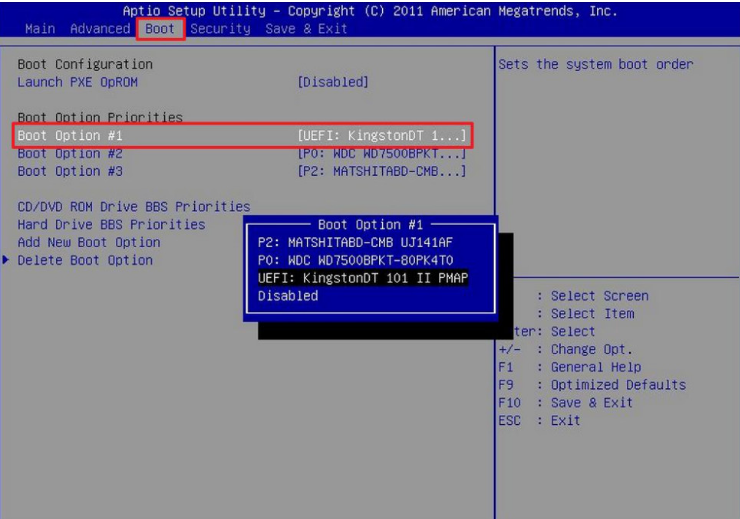
方法二:下载“老毛桃U盘制作工具”完成U盘制作。
1.下载老毛桃U盘制作工具后,首先打开老毛桃的运行程序。
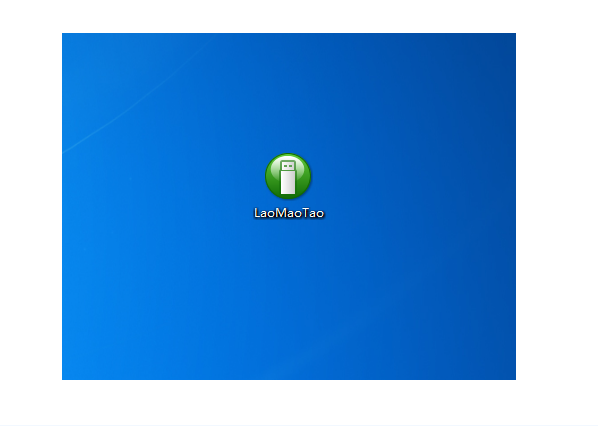
2.打开老毛桃U盘制作工具,我们插入需要制作的U盘。

3.我们选择普通模式选项卡,“请选择”中选择自身U盘设备名称(一般会自动识别)。模式选择USB—HDD,格式选择“NTFS”。
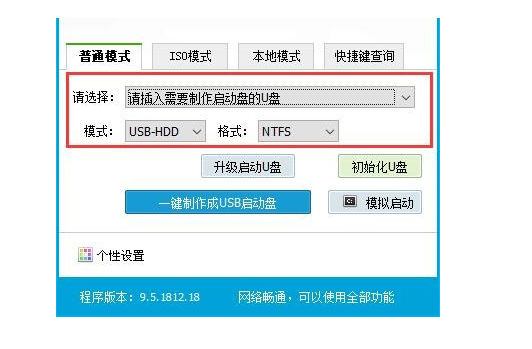
4.然后点击“一键制作成USB启动盘”按钮,开始制作U盘winpe系统,过程中会格式化U盘上的数据。(注意:制作前请确认U盘文件否已做好备份)。
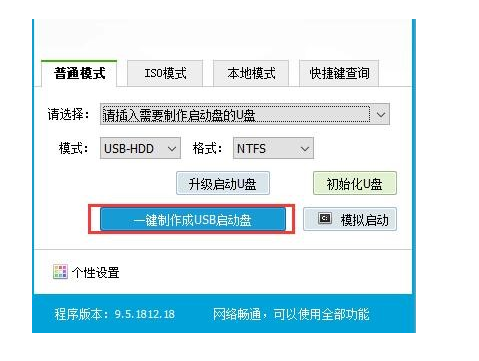
5.开始制作后软件下方会有进度条提醒,我们耐心等待就可以啦。

6.制作完成后,可以选择模拟启动测试,如果能够进入老毛桃winpe主菜单,即代表老毛桃U盘启动盘制作成功。(制作成功之后把前期准备的镜像拷贝进入U盘)。
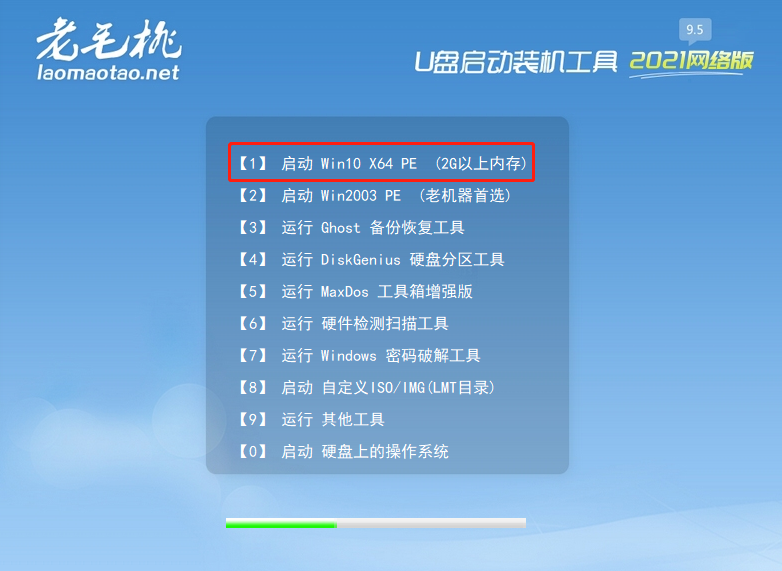
总结:
以上就是关于小白系统u盘制作教程,非常的简单易学,有需要的小伙伴快去行动吧,希望可以帮到大家。
 有用
26
有用
26


 小白系统
小白系统


 1000
1000 1000
1000 1000
1000 1000
1000 1000
1000 1000
1000 1000
1000 1000
1000 1000
1000 1000
1000猜您喜欢
- u盘制作pe系统启动盘的方法..2022/07/16
- 电脑如何制作u盘启动盘安装win7系统..2022/12/02
- 如何不用u盘重装系统win72021/11/28
- 怎么使用u盘安装系统下载2022/12/24
- windows11升级安装失败怎么办..2021/12/01
- 自己怎么用u盘给电脑重装系统..2022/10/26
相关推荐
- 想知道自己怎么用u盘重装系统..2023/01/09
- 主编教您u盘安装win8系统2019/01/08
- 小白一键重装系统u盘重装教程..2023/04/07
- win8安装教程,小编教你U盘怎么安装win..2018/03/06
- 笔记本重装系统u盘,小编教你笔记本怎..2018/04/18
- 小编教你2017最简单的U盘分区方法..2017/09/02

















