华硕笔记本U盘重装系统如何操作
- 分类:U盘教程 回答于: 2023年04月15日 09:10:03
当电脑系统出现蓝屏,黑屏以及系统崩溃等等电脑系统故障问题的时候,我们即可通过u盘启动盘进pe系统进行修复又或者重装系统。那么华硕笔记本U盘重装系统怎么操作呢?今天小编就给大家分享下华硕笔记本U盘重装系统教程。
工具/原料:
系统版本:windows系统
品牌型号:华硕UL20
软件版本:口袋装机V2209+大白菜V10,3
方法/步骤:
方法一:使用口袋装机工具的U盘重装功能完成win7安装
1、下载安装口袋装机工具到电脑上并打开,选择要安装的系统。
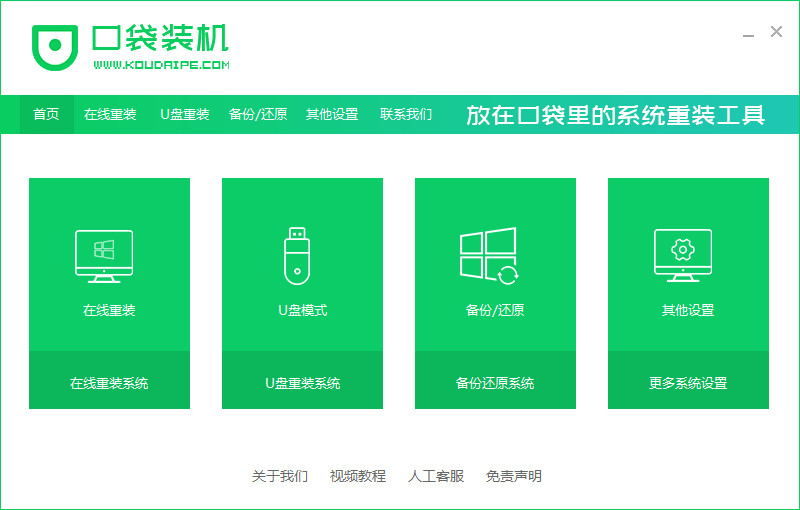
2、选择想要安装的windows系统,点击开始制作。

3、请大家耐心等待系统安装 。

4、系统安装完之后,点击立即重启电脑。
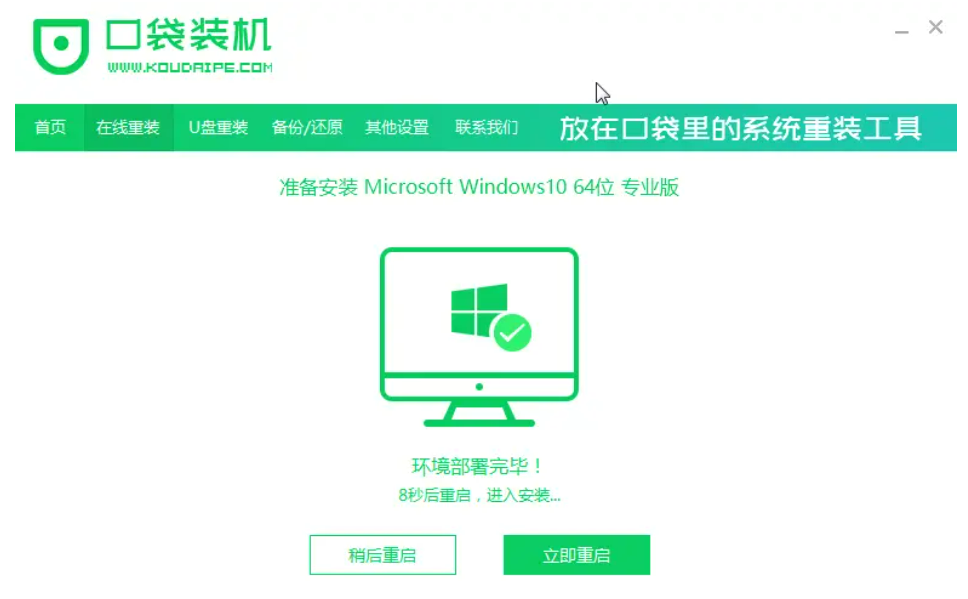
5、重启电脑之后进入我们的pe装机界面。

6、把windows系统装到C盘就可以啦。

7、耐心等待系统安装完成,点击立即重启电脑。
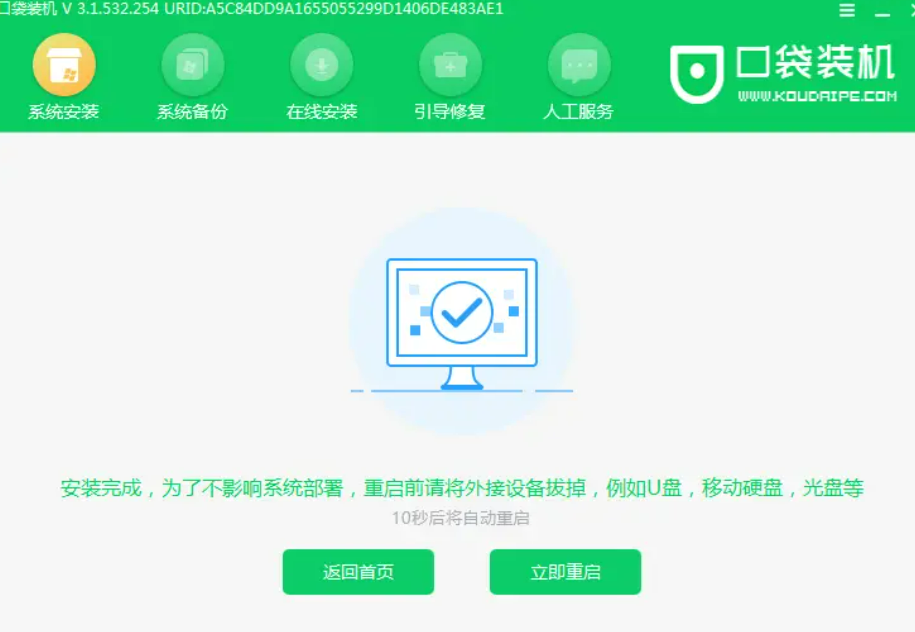
8、直至进入新系统桌面即说明华硕笔记本U盘重装系统完成。
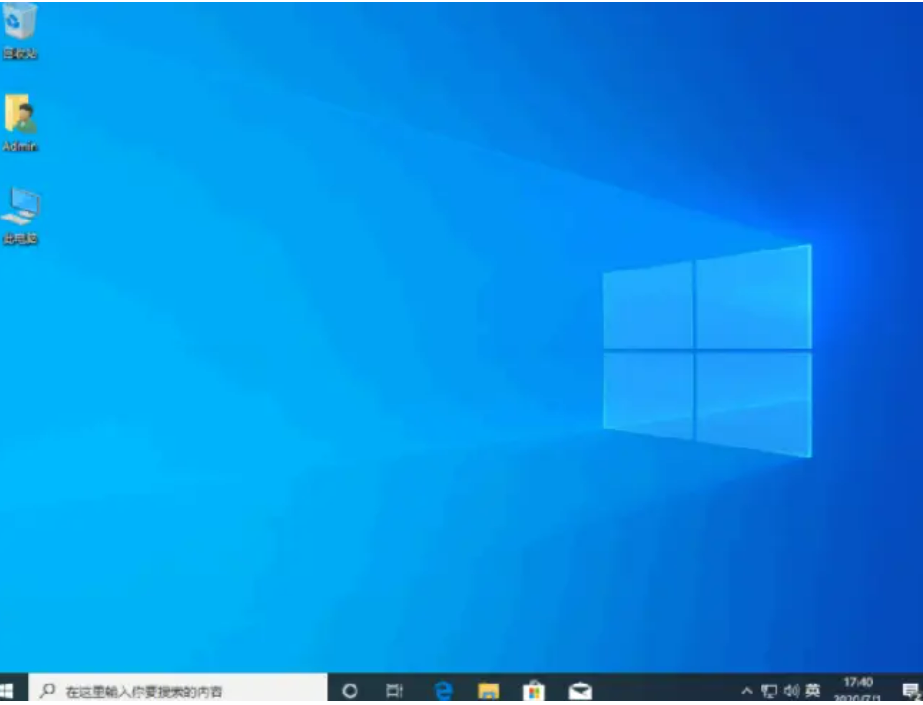
方法二:使用大白菜装机工具的U盘制作进行win10安装
1、插入U盘启动盘到电脑接口,重启电脑,出现开机画面时快速按下U盘启动快捷键,进入开机首选项界面,将U盘设置为第一启动项,最后回车进入大白菜界面。

2、选择【1】Win10X64PE(2G以上内存),按回车进入大白菜PE系统。
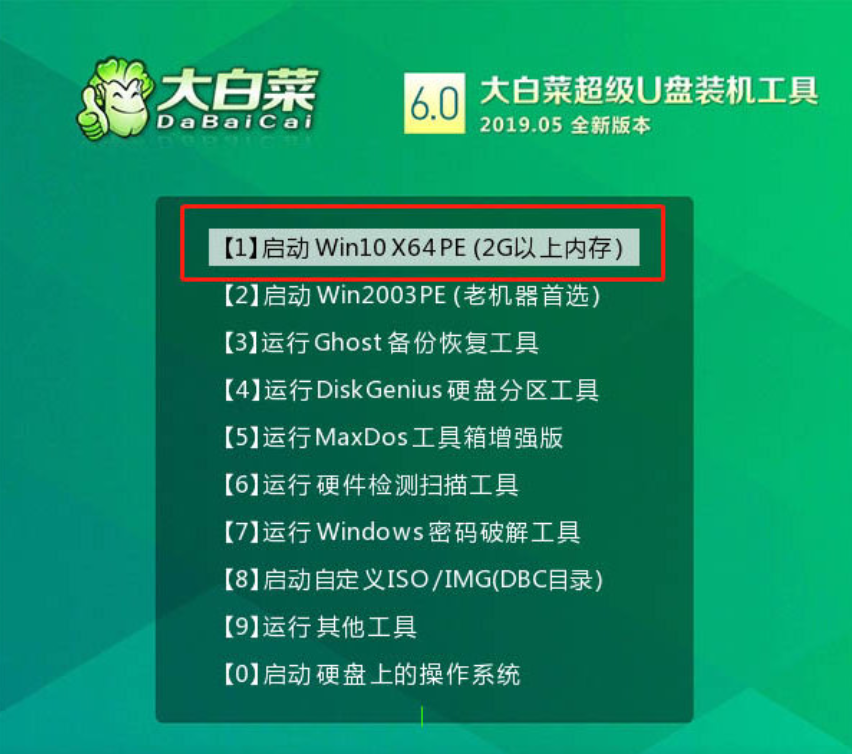
3、在桌面上找到并双击打开大白菜一键重装,进入重装界面后,选择“安装系统”,选择已下载的win7镜像系统作为“映像文件”,勾选安装路径为“C盘”,鼠标点击“执行”。

4、稍后弹出还原设置窗口界面,建议大家勾选“网卡驱动”以及“USB驱动”复选框,点击“是”进入下一步。
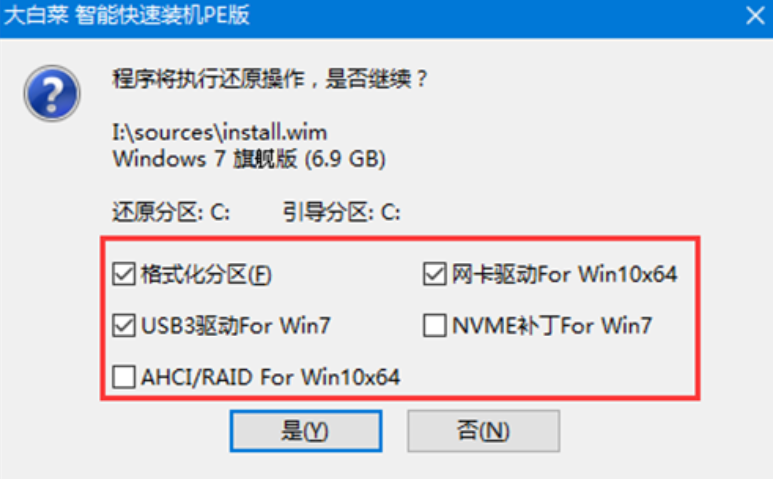
5、根据提示重启电脑后,拔出U盘,无需任何操作,等待电脑进行系统部署阶段,期间可能需要较长的时间,直至成功进入win7桌面,即表明华硕笔记本U盘重装系统完成。

总结:
以上就是华硕笔记本U盘重装系统教程全部内容,可以通过使用口袋装机工具的U盘重装功能完成win7安装或者使用大白菜装机工具的U盘制作进行win10安装,希望可以帮助到大家。
 有用
26
有用
26


 小白系统
小白系统


 1000
1000 1000
1000 1000
1000 1000
1000 1000
1000 1000
1000 1000
1000 1000
1000 1000
1000 1000
1000猜您喜欢
- 设置u盘启动|小编教你怎么设置电脑U盘..2018/01/03
- 传授小白如何制作U盘启动盘..2019/04/03
- 电脑系统坏了怎么用U盘重装系统..2022/06/06
- 小白u盘装系统教程2022/08/25
- 教大家怎样用u盘装电脑系统win7..2021/05/25
- u盘一键安装win7系统教程2022/04/23
相关推荐
- U盘启动的快捷键都有哪些2022/07/13
- 小白装机工具如何u盘重装win10系统..2022/03/07
- U盘系统_小编教你将系统安装到U盘..2018/03/23
- u盘制作启动盘,小编教你u盘制作启动盘..2018/10/15
- 小编教你U盘怎么拒绝访问2017/08/21
- win10镜像u盘安装教程2020/09/30

















