u盘启动盘制作方法
- 分类:U盘教程 回答于: 2023年04月18日 13:15:03
如何制作u盘启动盘?有网友想利用u盘重装电脑,但是需要先制作u盘启动盘,对于如何制作u盘启动盘网友却不是很了解,下面小编就将u盘启动盘制作方法分享给大家,不会的朋友一起来看看吧。
工具/原料:
系统版本:win7旗舰版
品牌型号:华硕F83E42Se-SL
软件版本:小白一键重装系统v2990 & 咔咔装机工具v3.1.329.319 &魔法猪装机工具v3.1.329.319
方法/步骤:
方法一:使用小白一键重装系统工具制作U盘启动盘
1、首先下载安装小白软件,打开后将u盘插入电脑,选择u盘,点击开始制作。
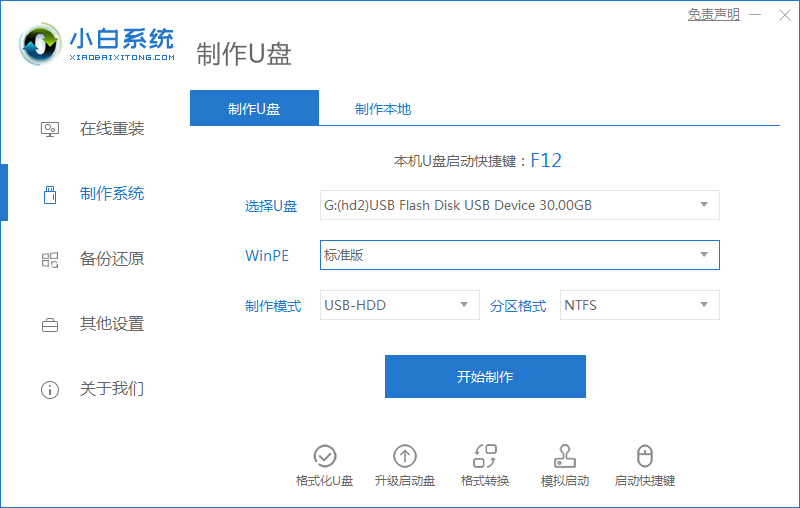
2、选择好要安装的系统,点击开始制作。
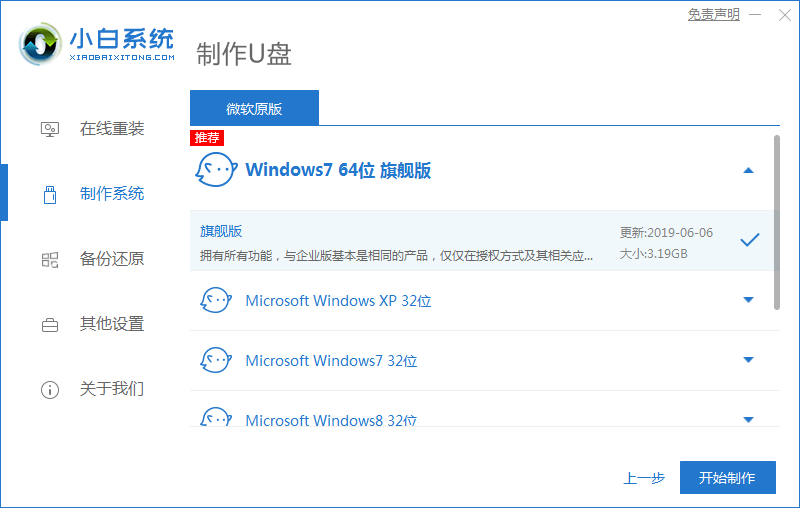
3、提示是否备份好u盘内的有用资料,确认备份好后点击确定。
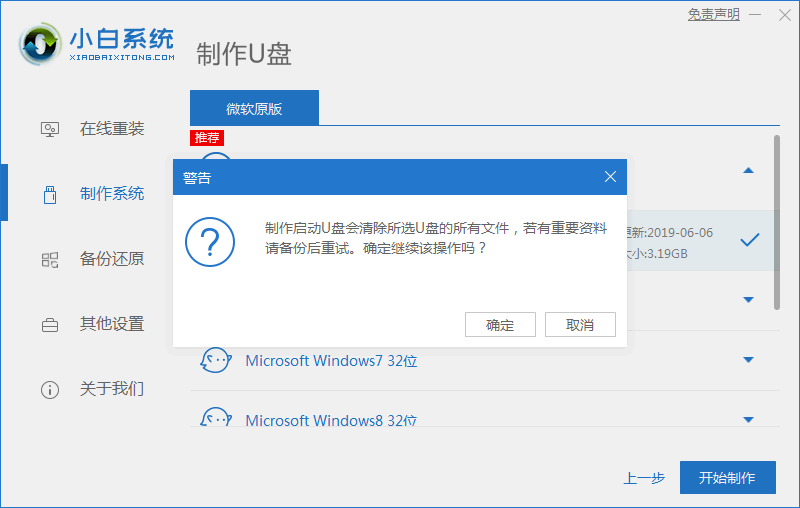
4、等待下载安装系统所需要的各种资源。
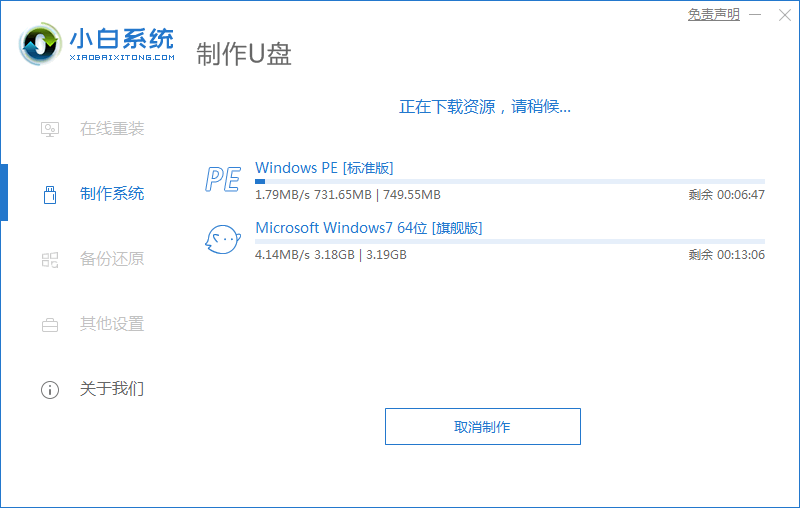
5、提示u盘启动盘制作完成后,点击返回,并记住开机热键,U盘制作完成。
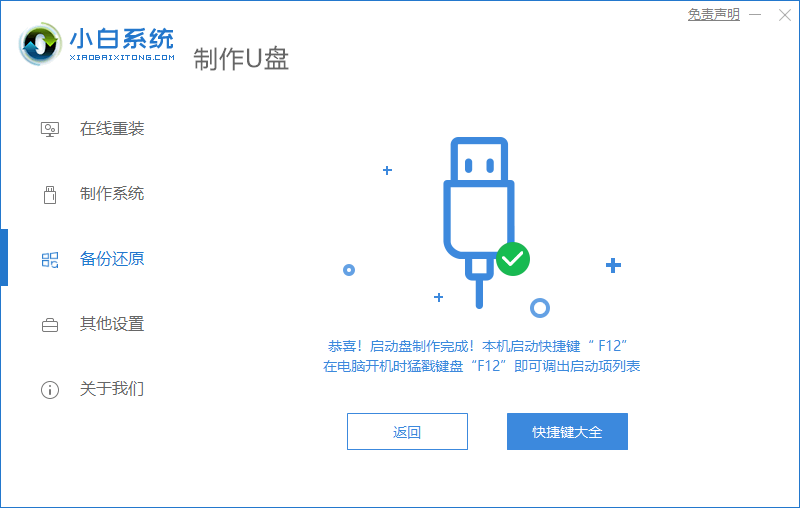
方法二:使用咔咔装机工具制作U盘启动盘
下载安装咔咔装机软件,将u盘插入电脑,点击u盘重装系统。
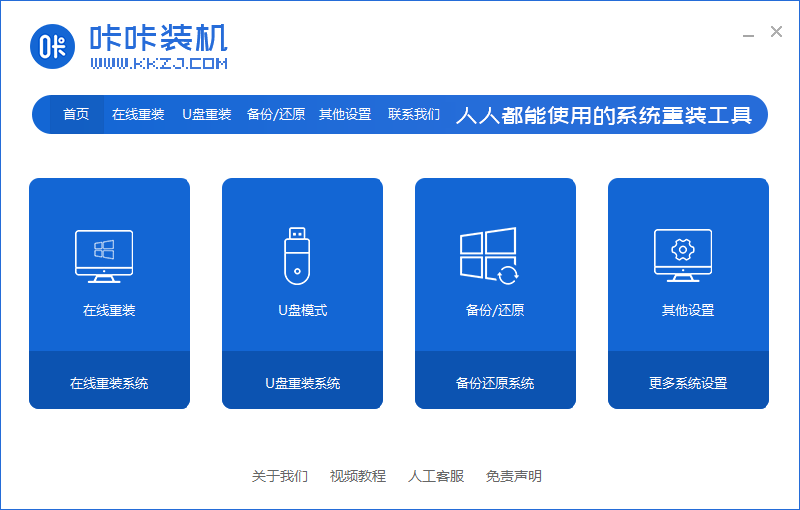
2、进入后点击本地模式,设备栏选好自己的u盘,点击开始制作。
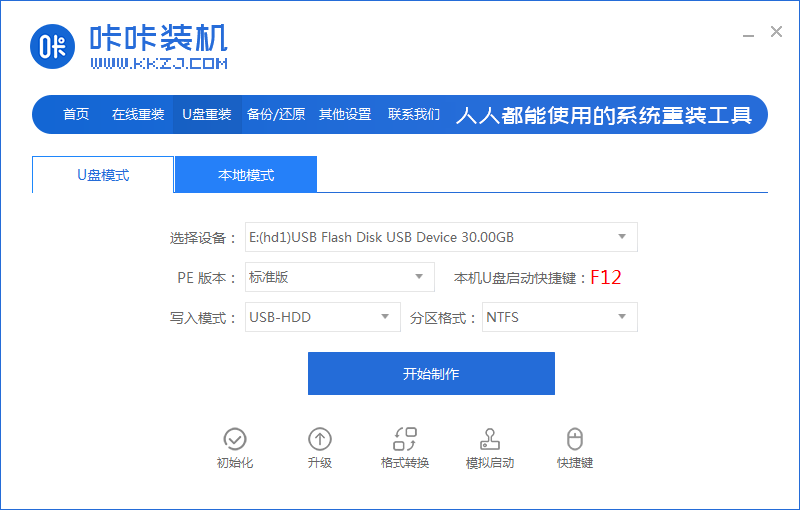
3、选择要按装的系统版本,点击开始制作。
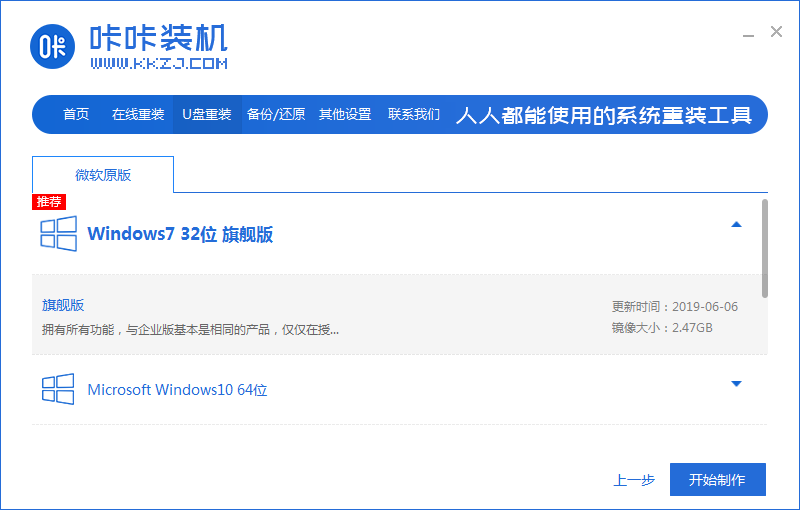
4、确认好u盘内的重要资料都已保存妥当,点击确定。
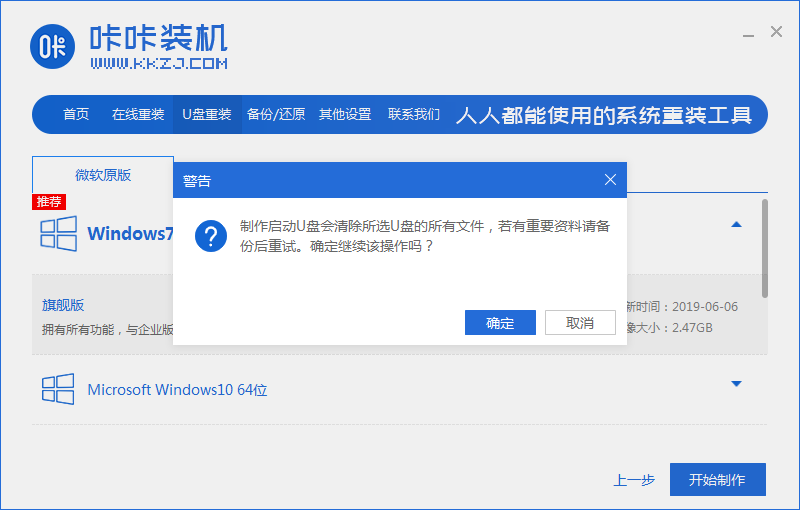
5、等待下载制作启动u盘的资源。
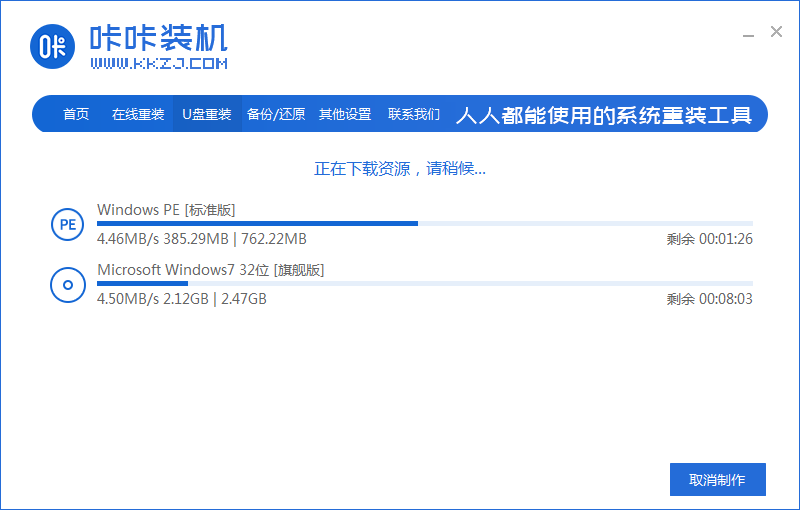
6、下载完毕后自动进入制作u盘的过程。
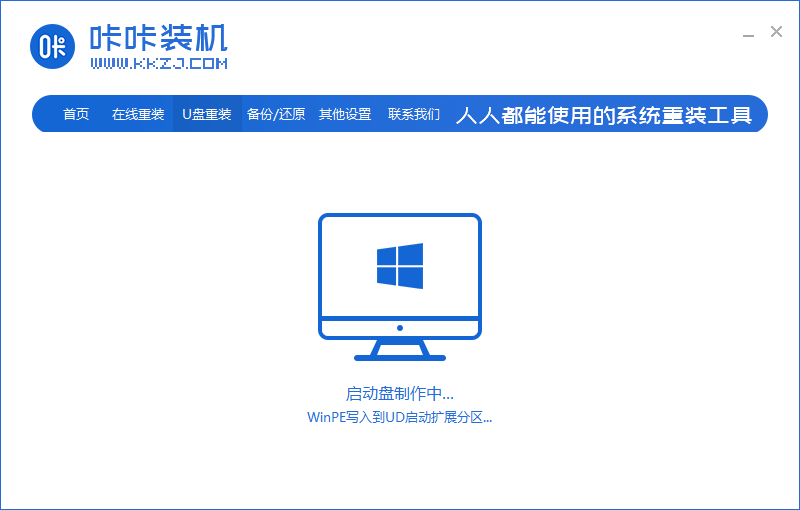
7、提示u盘制作成功后,点击取消,记住自己电脑型号的启动热键,u盘制作完成。
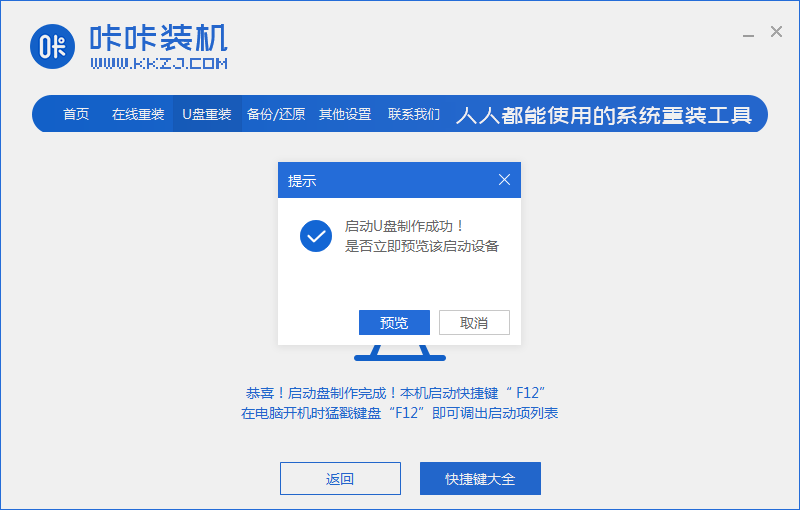
方法三:使用魔法猪装机工具制作U盘启动盘
1、下载魔法猪软件后,在电脑上插入u盘,点击开始制作启动盘。

2、选择好要制作的系统版本,点击开始制作。

3、确认好已备份好所有资料,点击确定。

4、等待下载安装系统所需要的各种资源。
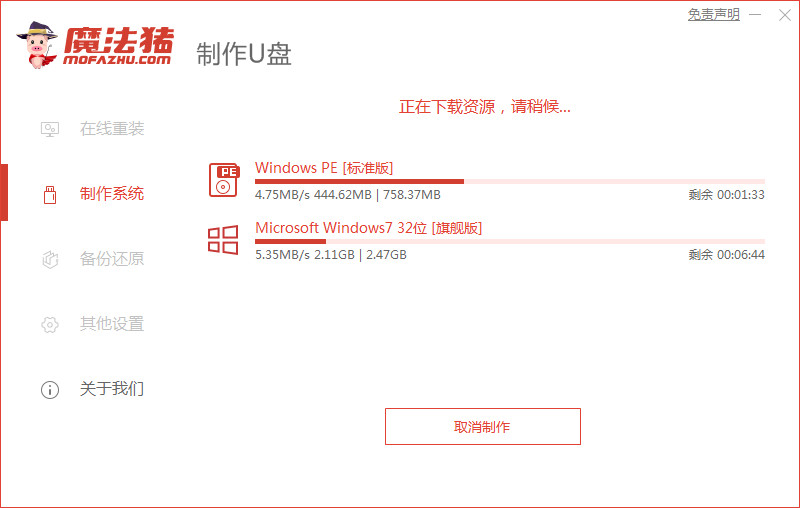
5、等待启动盘制作中。

6、提示u盘制作完成后点击取消。
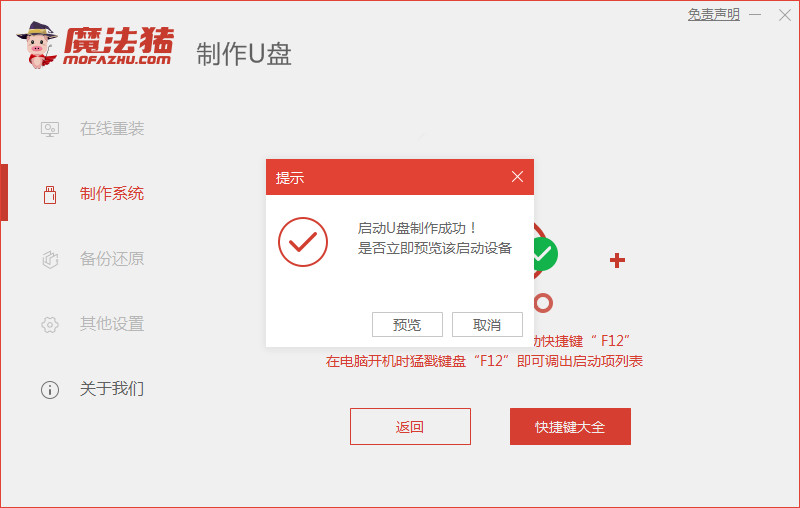
总结:
1、使用小白一键重装系统工具制作U盘启动盘
2、使用咔咔装机工具制作U盘启动盘
3、使用魔法猪装机工具制作U盘启动盘
 有用
26
有用
26


 小白系统
小白系统


 1000
1000 1000
1000 1000
1000 1000
1000 1000
1000 1000
1000 1000
1000 1000
1000 1000
1000 1000
1000猜您喜欢
- u盘安装系统如何操作2023/05/03
- 装机吧U盘如何装系统,小编教你如何装..2017/11/22
- 华硕重装系统按什么键进入u盘..2022/11/11
- u盘数据恢复软件免费版哪个好..2022/06/23
- 大白菜u盘怎么制作2022/06/11
- 大白菜pe启动盘工具如何使用..2021/11/14
相关推荐
- 使用u盘装系统到一半就失败如何继续重..2020/08/28
- bios,小编教你三星电脑bios怎么设置u..2018/06/27
- U大师U盘启动盘制作工具的使用教程..2021/07/09
- 详细的电脑店u盘装系统教程..2021/04/21
- 大白菜u盘怎么清除开机密码的教程..2022/04/11
- u盘怎么装系统win7教程2022/12/10

















