笔记本电脑系统坏了怎么用U盘重装系统
- 分类:U盘教程 回答于: 2023年04月20日 10:20:31
工具/原料:
系统版本:windows11系统
品牌型号:联想ThinkPad E14
软件版本:小白一键重装系统v2290
方法/步骤:
借助小白一键重装系统U盘重装:
1、在可操作电脑中下载并安装小白一键重装系统,插入U盘,打开工具点击制作系统选项,选择“开始制作”。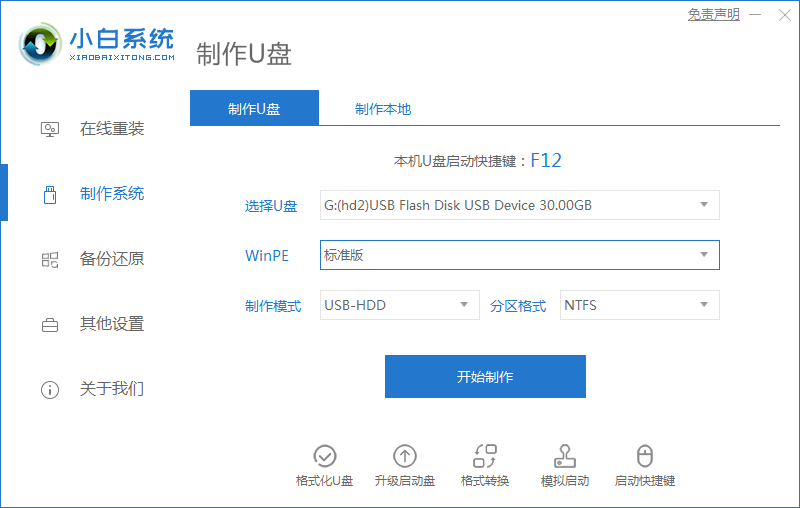
2、选择要安装的系统进行下载,点击“开始制作”。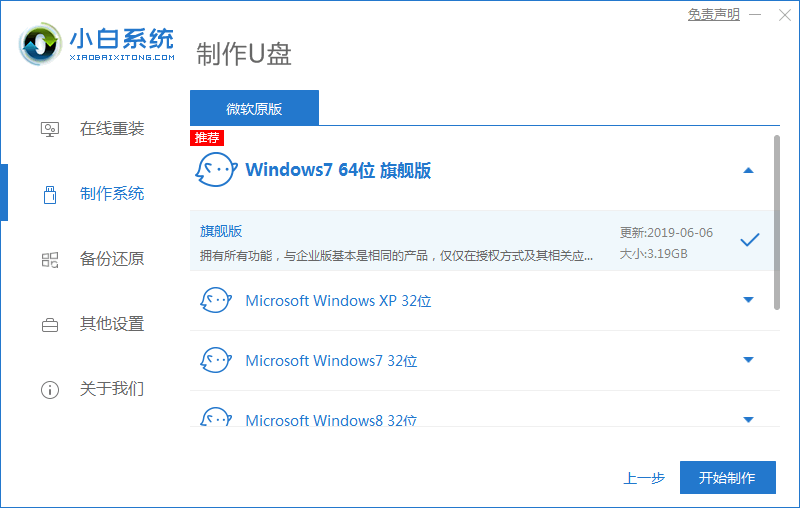
3、等待U盘制作完成。
4、选择要安装的系统进行下载,点击“开始制作”。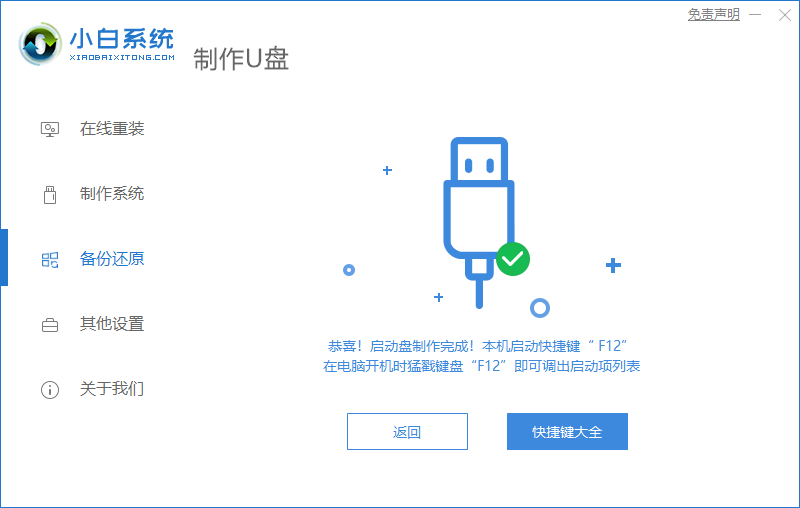
5、重启系统坏掉了的电脑,在开机启动时按下启动热键设置u盘启动项。
6、等待装机工具自动安装系统。
7、系统安装完成后,将电脑进行重启。
8、进入电脑系统即完成。
拓展资料:关于win11系统特性
1. 更加优秀的性能表现:Win11系统使用了更加先进的技术,如DirectX 12 Ultimate、AutoHDR等,能够提升游戏、应用程序的性能表现,同时还能够提高电池续航能力。
2. 更加美观的界面设计:Win11系统的界面设计更加美观,采用了更加现代的设计语言,如圆角、半透明等。
3. 更加智能的系统管理:Win11系统采用了更加智能的系统管理技术,能够自动分配系统资源,提高系统的响应速度和稳定性。
4. 更加安全的系统保护:Win11系统采用了更加先进的安全技术,如虚拟化安全技术、硬件安全技术等,保护用户的隐私和数据安全。
5. 更加便捷的跨设备使用:Win11系统支持跨设备使用,用户可以在不同的设备上同步使用应用程序、文件等,提高了工作效率。
6. 更加智能的语音助手:Win11系统集成了Cortana语音助手,能够为用户提供更加智能的语音交互服务,提高了用户的使用体验。
7. 更加简洁的设置界面:Win11系统的设置界面更加简洁明了,用户可以更加方便地进行系统设置和管理。
总结:
在可操作电脑中下载并安装小白一键重装系统,插入U盘,打开工具点击制作系统选项,选择“开始制作”。
选择要安装的系统进行下载,点击“开始制作”。
等待装机工具自动安装系统。
 有用
26
有用
26


 小白系统
小白系统


 1000
1000 1000
1000 1000
1000 1000
1000 1000
1000 1000
1000 1000
1000 1000
1000 1000
1000 1000
1000猜您喜欢
- u盘安装系统win10步骤2022/05/14
- u盘给电脑重装系统windows 10的教程..2022/02/13
- 装机吧u盘启动盘工具怎么使用..2022/09/03
- 小编教你电脑启动蓝屏该怎么办..2017/09/13
- 小白一键u盘装系统详细步骤图文讲解..2022/11/18
- 重做系统u盘重装教程步骤2022/06/10
相关推荐
- 最好简单安全的禁用u盘工具下载..2017/09/07
- 系统u盘怎么恢复成普通u盘使用..2022/05/17
- 启动u盘的具体操作是什么2023/01/19
- 小编教你用U盘装win102018/11/17
- 电脑如何制作u盘启动盘安装win7系统..2022/12/02
- U盘启动盘怎么制作2021/06/22

















