win10系统安装步骤详解
- 分类:Win10 教程 回答于: 2022年06月11日 09:36:25
简介
win10作为新一代跨平台及设备应用的操作系统,在界面、性能、功能等各方面做出全新的改变,因此得到了广大用户的喜爱,那么怎样安装win10系统呢?下面,小编就把安装win10系统的步骤教程分享给大家。
工具/原料
系统版本:windows10专业版
硬件版本:惠普 星13Air
软件版本:装机吧一键重装系统V2290
方法
1、通过官网下载装机吧重装工具到电脑上,然后打开。
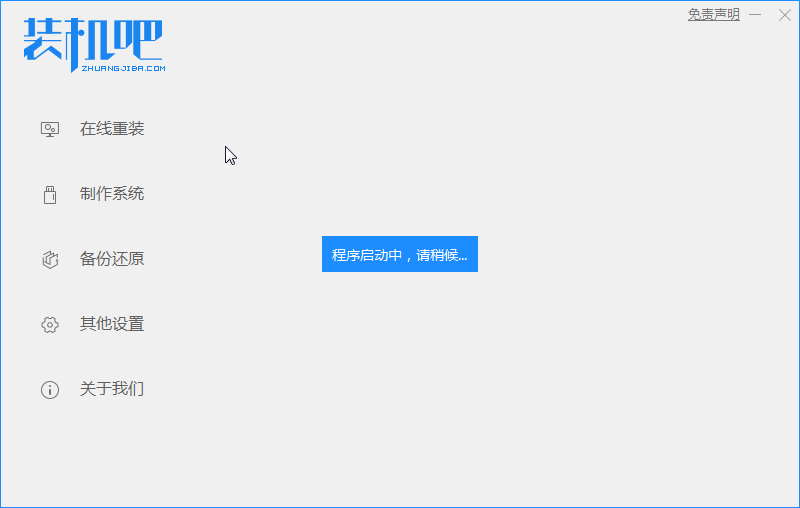
2、软件此时会自动检测环境,这里是自动完成跳过即可;
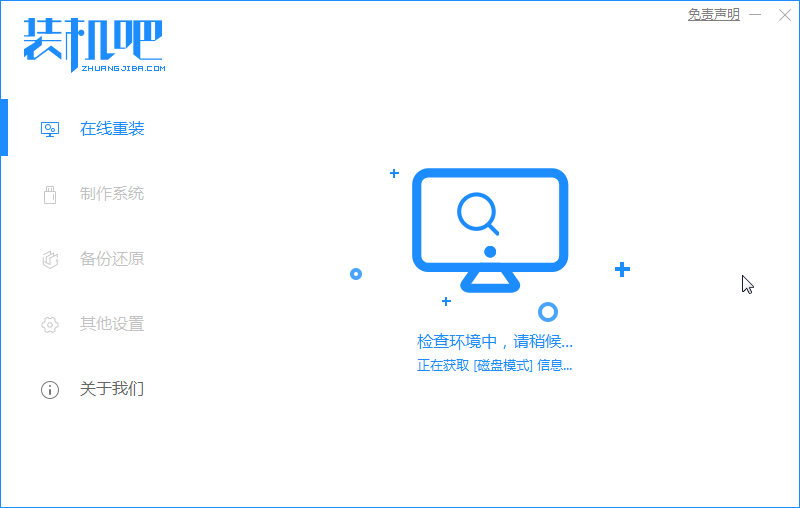
3、选择我们需要安装的系统版本,一般软件默认推荐的是64位系统,如果内存不够大建议安装32位;
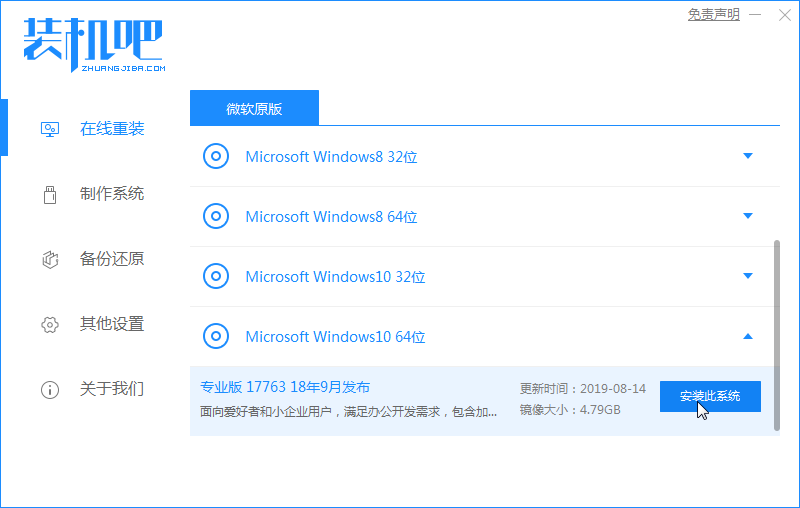
4、这里我们选择一些自己需要的软件即可,到时会自动安装到新的系统上;
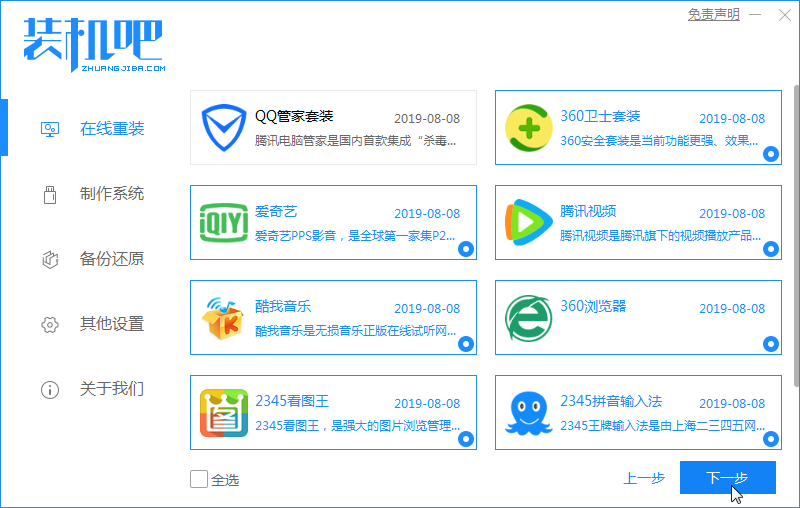
5、软件开始正式下载系统,耐心等待即可;
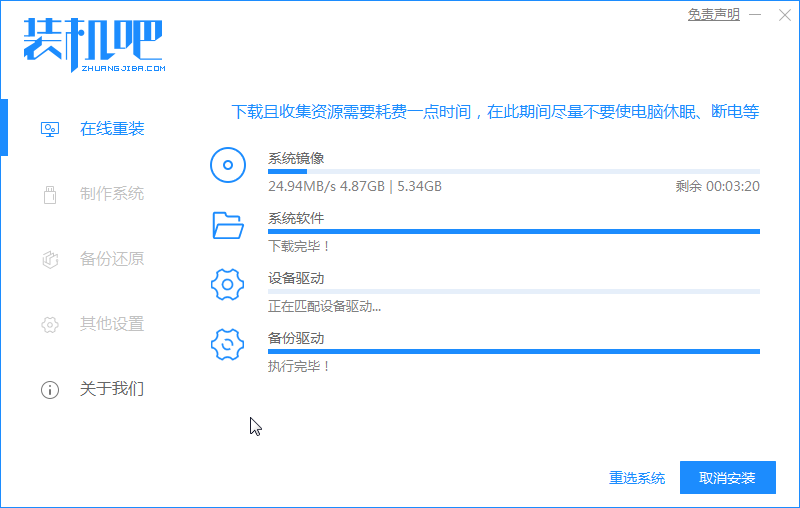
6、下载完成后点击“立即重启”按钮,接下来都是系统部署以及驱动安装等,会重启多次;

7、在重启的途中会进入到该页面,我们选择带有光标的选项进入。
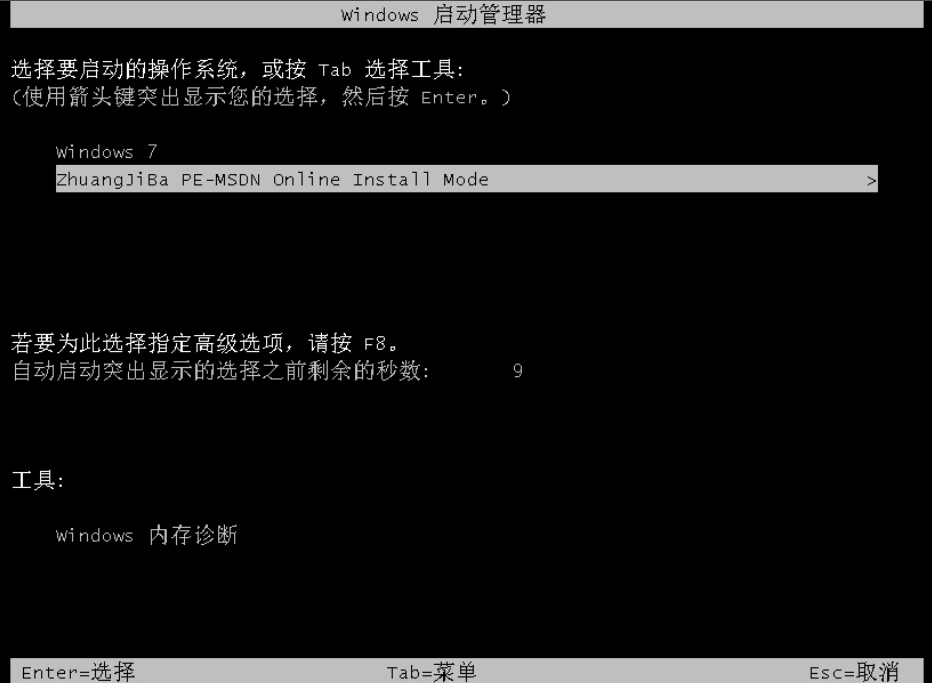
8、此时装机工具会开始自动安装系统,我们无需手动进行操作。
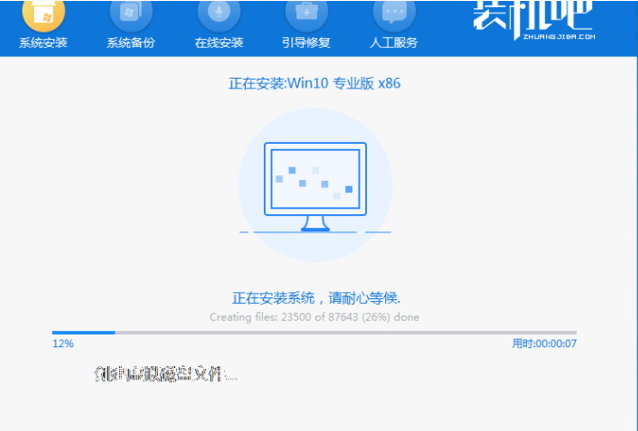
9、系统安装完成后,最后重启回到新的页面时,安装就完成了。
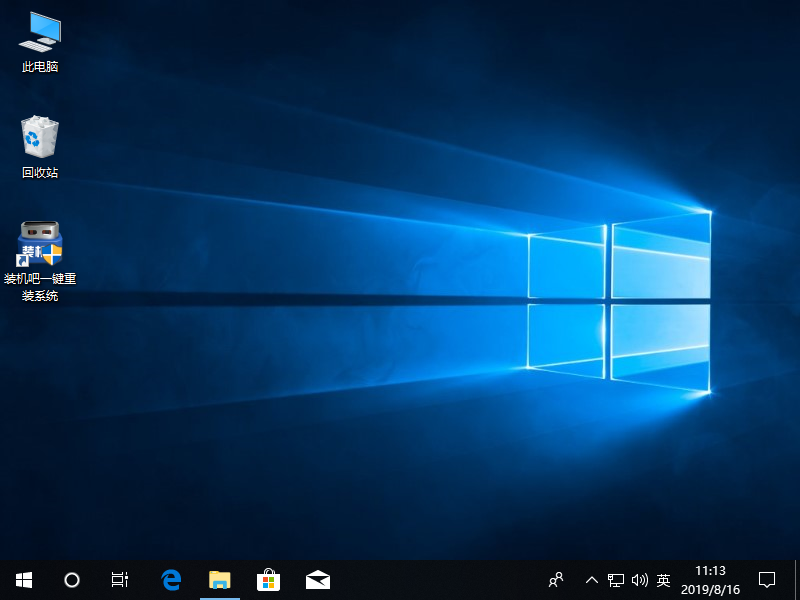
总结
1、下载装机工具;
2、打开工具,选择需要的系统下载;
3、下载完成后重启进入pe系统安装;
4、再次重启。
 有用
26
有用
26


 小白系统
小白系统


 1000
1000 1000
1000 1000
1000 1000
1000 1000
1000 1000
1000 1000
1000 1000
1000 1000
1000 1000
1000猜您喜欢
- 小编详解如何调整win10屏幕亮度..2018/12/10
- 系统提示win10宽带拒绝远程连接怎么办..2020/09/03
- 详解win10预览版下载方法2021/07/12
- 小编教你win10怎么安装qq2019/06/03
- win10纯净版镜像下载2021/09/18
- win10任务栏怎么还原到下面的详细介绍..2021/08/03
相关推荐
- xp升级win10系统教程步骤2022/04/30
- win10控制面板在哪里2022/06/03
- win10安装教程是什么2022/12/24
- win10使用技巧,小编教你win10使用技巧..2018/05/09
- 自己怎么装win10系统教程2022/10/03
- win10设置定时开关机详细教程..2021/10/11

















