win10升级教程
- 分类:Win10 教程 回答于: 2022年11月27日 09:41:05
如果你的电脑系统是win10,而你又想把自己的win10系统升级一下,但是不知道怎么操作的话,下面让我们一起来看一下win10升级方法吧。
工具/原料:
系统版本:win10
品牌型号:惠普
软件版本:win10升级助手
win10升级最新版本:
1.首先需要点击桌面左下角的“Win”图标。

2.点击“齿轮状”图标,进入系统“设置界面”。

3.点击“齿轮状”图标进入设置选项以后,点击“更新和安全”选项。

4.进入“更新和安全”选项后,找到“Windows更新”选项。

5.点击“Windows更新”选项,系统会自动检查系统“需要更新的文件。

6.检查完毕后,系统会自动下载更新,在用户重启电脑时自动进行更新,我们也可以不立马更新,点击下方的“暂停更新7天”选项,以后再更新。

如何使用win10升级助手:
win10升级助手是微软官方推出的帮助用户更好的升级win10的工具,下面我们再来看一下怎么使用它。
1、首先需要进入微软官网升级win10页面https://www.microsoft.com/zh-cn/software-download/windows10,如何点击立即下载工具,根据提示进行安装win10升级助手

2、鼠标右键点击它选择以管理员身份运行,点击接受进入下一步。

3、选择“立即升级这台电脑”,工具会根据你当前使用的系统自动下载合适的版本,之后执行升级操作。如果是选择“为另一台电脑创建安装介质”后,用户可以选择语言、版本和体系结构,该工具提供了专业版、专业版N、家庭版、家庭版N四个版本下载。
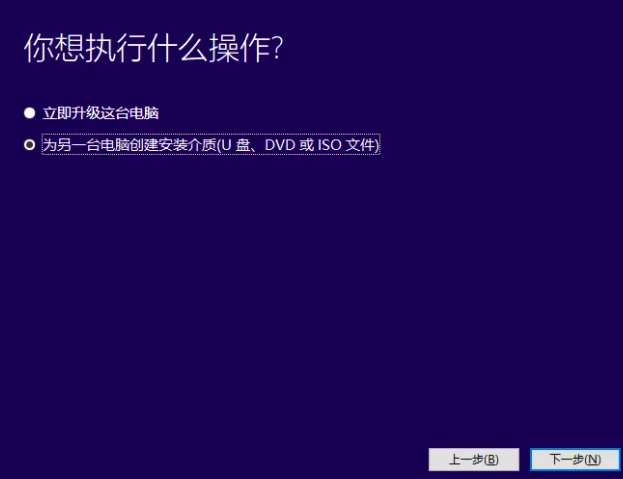
4、选择默认的语言,插入一个8G以上的空白u盘到电脑接口上,点击下一步。

5、选择安装的介质为U盘,点击下一步。

6、开始下载win10镜像文件制作u盘启动盘,耐心等待即可。

7、一般工具制作好后便会自动引导进入u盘启动安装系统。如果是升级自己的电脑则选择第一个选项,新电脑装系统则选择第二个仅安装windows。(如果没有的话,可以自行打开引导菜单或打开电脑后立即按下按键(例如 F2、F12、Delete 或 ESC)等进入BIOS 或 UEFI 设置中更改引导顺序。)

8、点击没有密钥,后期可以自行激活。

9、选择版本后点击“下一步”。

10、将win10系统安装在主分区内,最好大于30G。

11、耐心等待安装完成。

12、安装完成后,进入系统配置过程,大家根据个人情况进行配置,然后可以对windows进行激活使用。

总结:
以上就是小编的分享,希望对你有所帮助,感谢您看到这里。
 有用
26
有用
26


 小白系统
小白系统


 1000
1000 1000
1000 1000
1000 1000
1000 1000
1000 1000
1000 1000
1000 1000
1000 1000
1000 1000
1000猜您喜欢
- win10升级教程2022/11/27
- u盘装系统win10步骤教程2022/06/17
- 以太网没有有效的ip配置,小编教你以太..2018/05/30
- 图文详解win10应用商店打不开怎么办..2019/01/12
- 右下角广告,小编教你电脑右下角广告怎..2018/08/29
- 小白系统重装win10教程2020/12/19
相关推荐
- win10怎么设置uefi启动-win10设置uefi..2022/02/14
- 笔记本cf怎么调全屏,小编教你笔记本玩..2018/05/22
- 新电脑怎么装系统win10专业版..2022/08/20
- 如何重装系统win102022/08/07
- windows操作系统10怎么安装2022/12/23
- 文件夹选项在哪里,小编教你Win10文件..2018/05/24

















