如何重装系统win10
- 分类:Win10 教程 回答于: 2022年12月10日 09:15:12
最新Windows10系统融合了win7以及win8.1系统的精华,吸引了不少用户的升级,不过很多小伙伴升级之后会遇到黑屏等等各种问题,系统无法正常使用时只能重装解决,那么怎么重装系统win10呢?接下来小编就以图文方式教大家重装系统win10教程。
工具/原料:
系统版本:win10专业版
品牌型号:戴尔Optiplex 7070 Ultra
软件版本:魔法猪装机工具 v3.1.329.319
方法/步骤:
方法一:一键重装系统win10
这种方法是在线重装,具体步骤如下;
1、首先在电脑上下载安装魔法猪装机工具,打开之后点击在线重装,选择需要安装的系统版本,点击下一步。
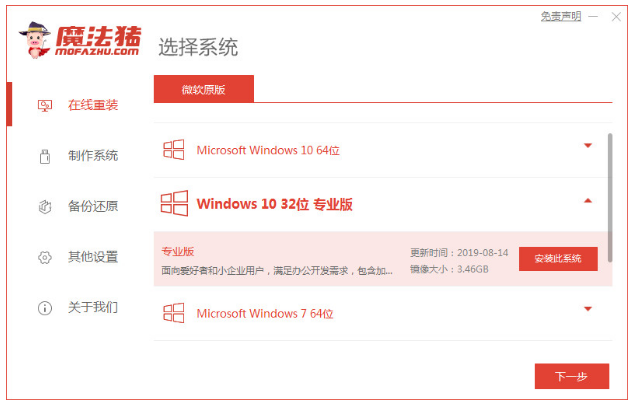
2、选择我们需要安装的其他应用软件,点击下一步。
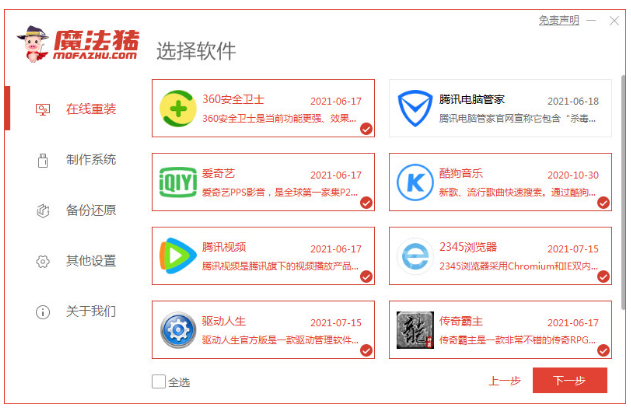
3、耐心等待软件下载搜集安装系统所需要的镜像、驱动等等资源。
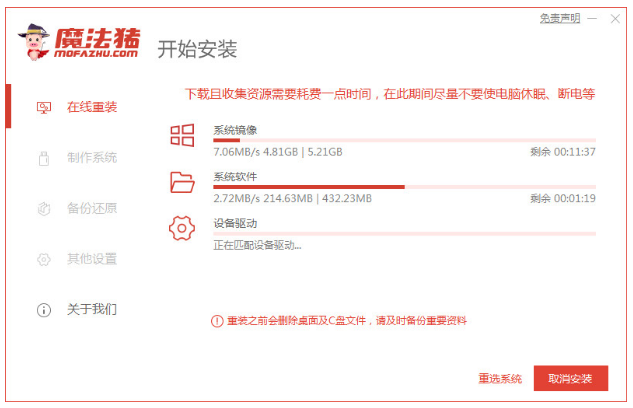
4、下载结束后进入安装换将部署环节,耐心等待即可,不需要任何操作。
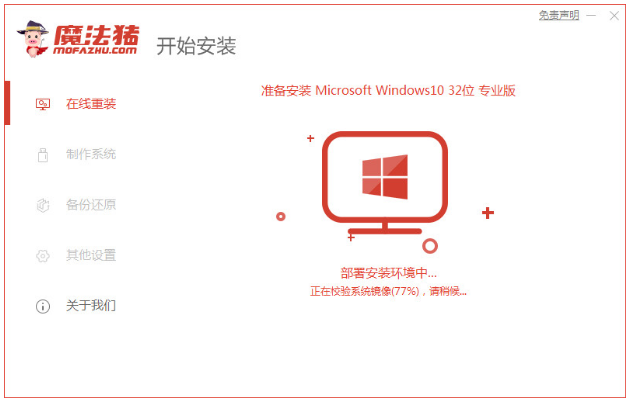
5、当出现提示环境部署结束后,点击立即重启电脑。
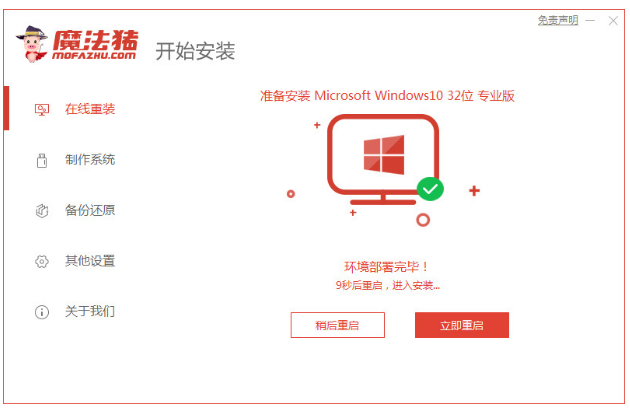
6、进入到启动管理器的界面,选择第二项,按回车。
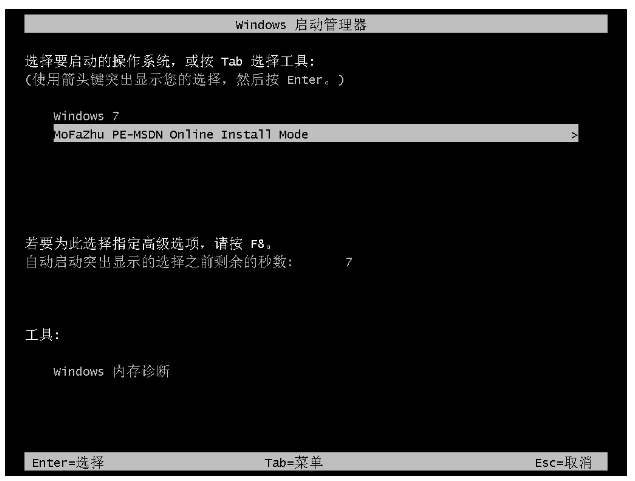
7、耐心等待系统自动安装。

8、提示系统安装完成后点击立即重启电脑。
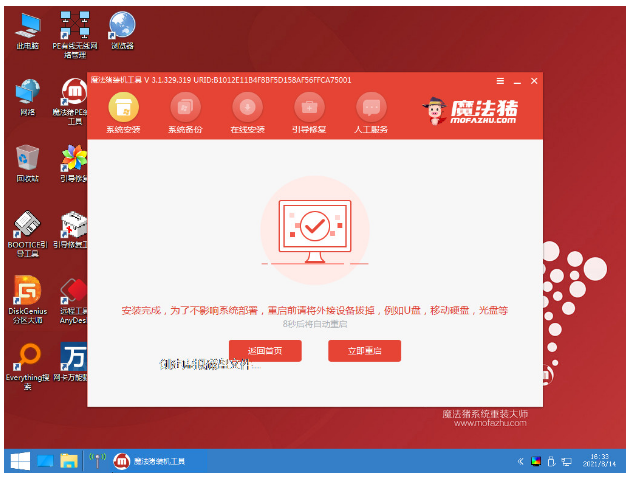
9、耐心等待电脑重启中。
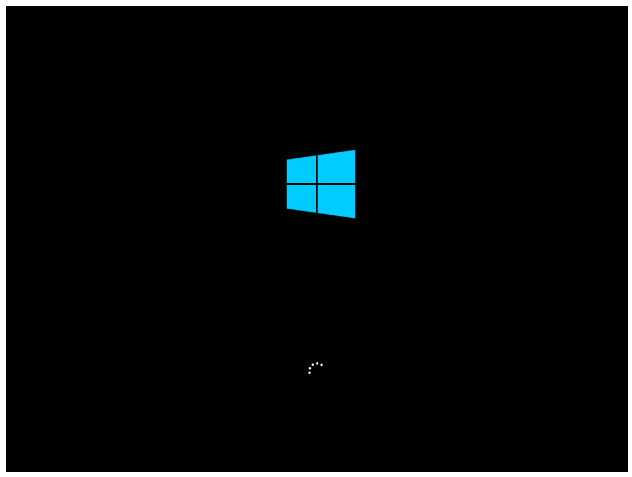
10、进入到系统桌面,即代表重装系统win10完成。
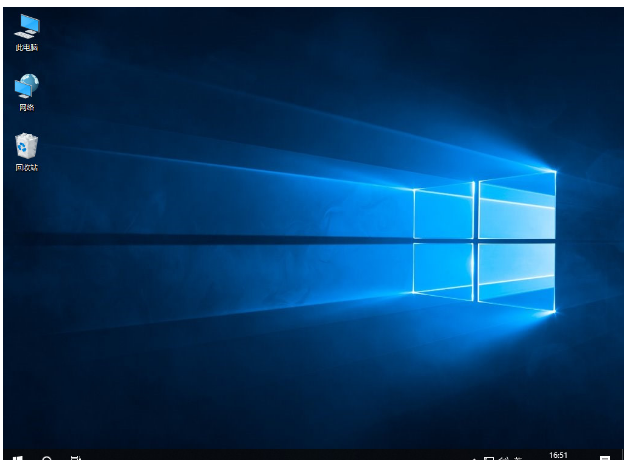
方法二:u盘重装系统win10
这种方法是在电脑没有网络或者进不去系统时最安全可靠的方法,具体操作如下:
1、下载魔法猪软件之后,在电脑上插入u盘,鼠标点击开始制作启动盘。

2、选择好需要制作的系统版本,这里下拉选择win10系统,点击开始制作。
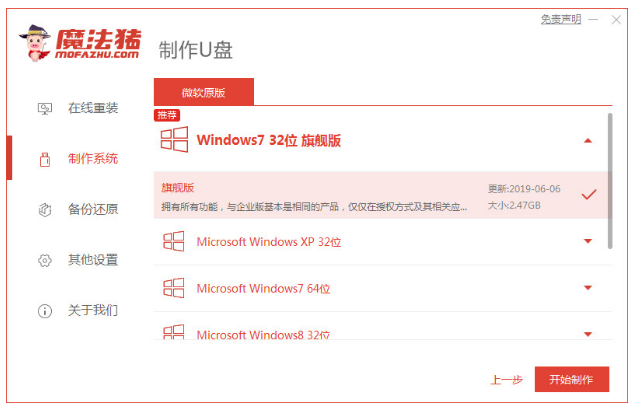
3、确认好已备份好所有资料,点击确定即可。
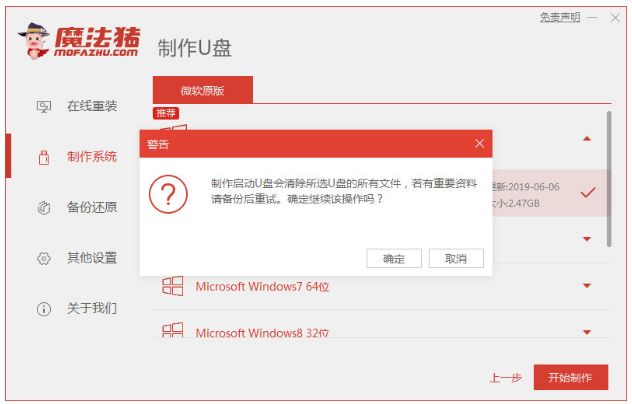
4、耐心等待下载安装系统所需要的各种资源。
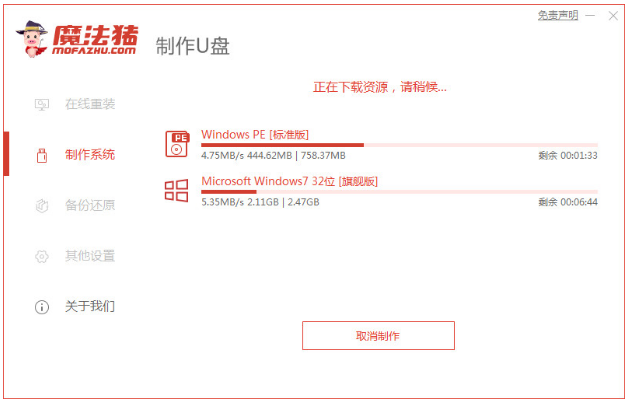
5、耐心等待启动盘制作中。
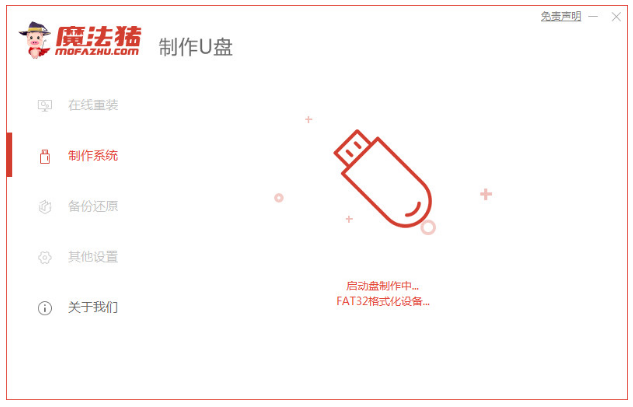
6、提示u盘制作完成后点击取消即可。

7、将u盘插入要安装系统的电脑接口,开机按启动热键进入系统,选择usb选项,按回车。
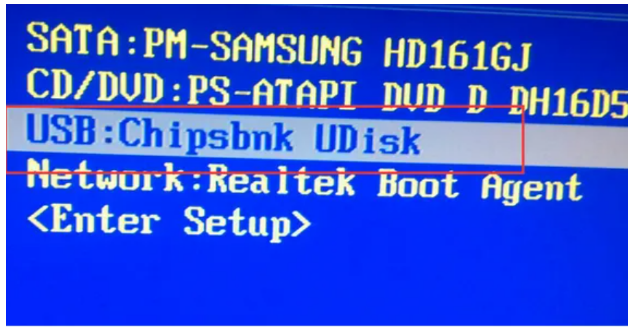
8、耐心等待系统自动安装。
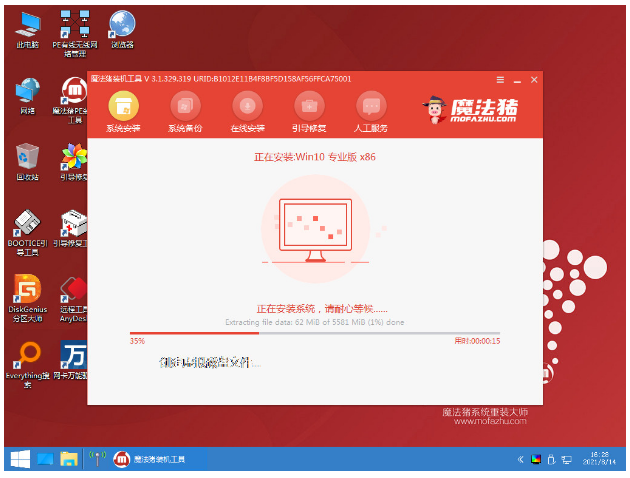
9、提示安装完成后点击立即重启电脑。

10、电脑经过反复重启后,最近进入系统桌面,即说明重装系统win10完成。
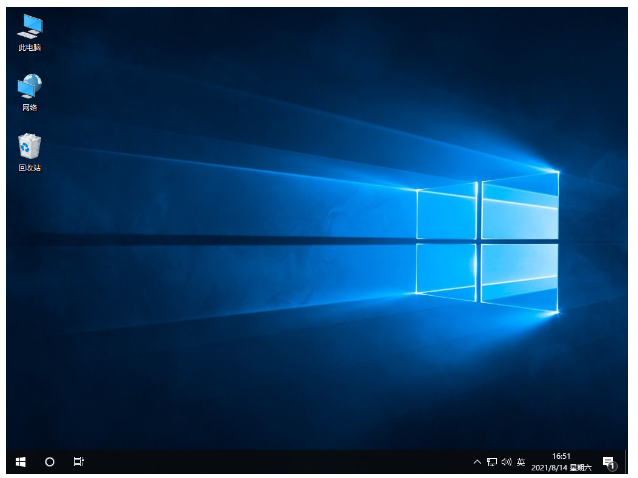
总结:
以上就是小编整理分享的重装系统win10教程,用过的朋友都给与了很高度的评价,不会的朋友可以参考以上步骤操作,希望能帮助到各位。
 有用
26
有用
26


 小白系统
小白系统


 1000
1000 1000
1000 1000
1000 1000
1000 1000
1000 1000
1000 1000
1000 1000
1000 1000
1000 1000
1000猜您喜欢
- 荣耀电脑一键重装系统win10教程..2019/11/13
- win10电脑怎样更新windows版本..2022/03/15
- 如何破解win10电脑开机密码?为你解答..2018/11/06
- win7怎么升级win10系统2022/04/01
- 戴尔怎么重装系统win102022/10/08
- win10装回win764位旗舰版图文教程..2017/06/24
相关推荐
- 重装升级win10的方法是什么2022/12/17
- 小编教你exe文件打不开的解决方法..2018/10/26
- 教你电脑如何升级win10系统2021/10/01
- 电脑怎么升级Win10系统2021/07/22
- win10进入桌面黑屏怎么办2022/03/02
- 使用小白一键重装为您的电脑重装win10..2020/12/15

















