pe重装系统win10教程
- 分类:Win10 教程 回答于: 2022年12月10日 09:41:44
相信很多朋友都会遇到操作系统故障,操作系统非常容易出现问题,比如系统运行缓慢、中病毒等等,有些系统故障比较严重使得电脑无法正常运行,这个时候就需要重装系统了,在电脑无法启动的时候,可以使用PE来重装系统,有些用户还不了解pe系统怎么重装系统,接下来就跟小编一起来学习,pe重装系统win10步骤。
工具/原料:
系统版本:windows10系统
品牌型号:华硕VivoBook14
软件版本:装机吧一键重装系统v2290+小白一键重装系统v2290
方法/步骤:
方法一:装机吧一键重装系统工具制作u盘pe重装系统win10
1、pe重装系统win10步骤,下载安装装机吧一键重装系统工具并双击打开,插入空白u盘到电脑,选择u盘重装系统模式,点击开始制作。
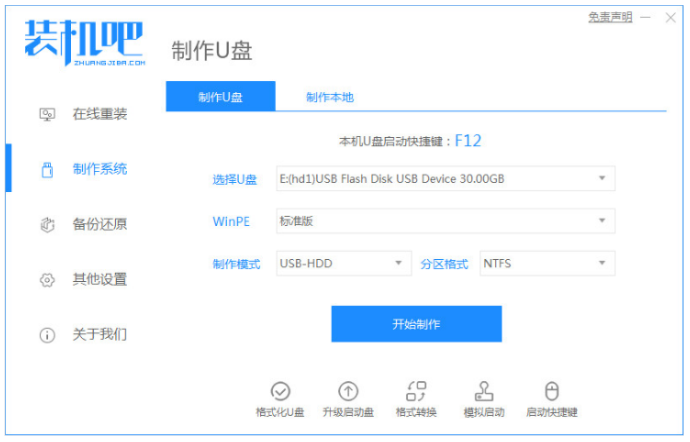
2、此时在制作系统页面,选择我们需要安装的电脑系统,点击开始制作启动盘。

3、装机软件此时将会自动制作u盘启动盘,提示制作成功之后,快速预览需要安装的电脑主板的启动快捷键,拔掉u盘退出即可。
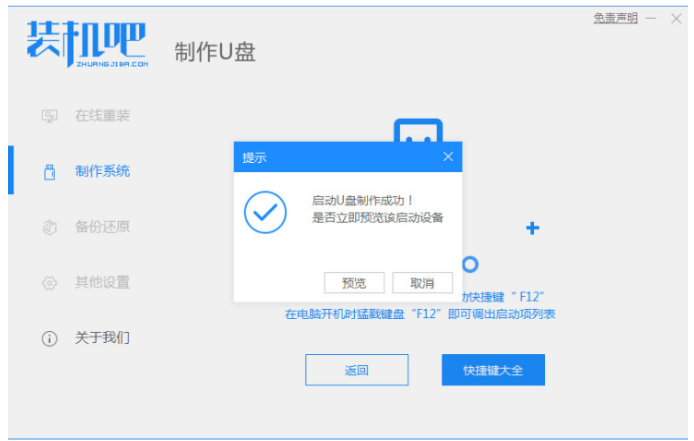
4、将u盘启动盘插入电脑中,开机不停按启动快捷键进启动界面,选择u盘启动项回车确定进入到pe选择页面,选择第一项pe系统按回车进入。
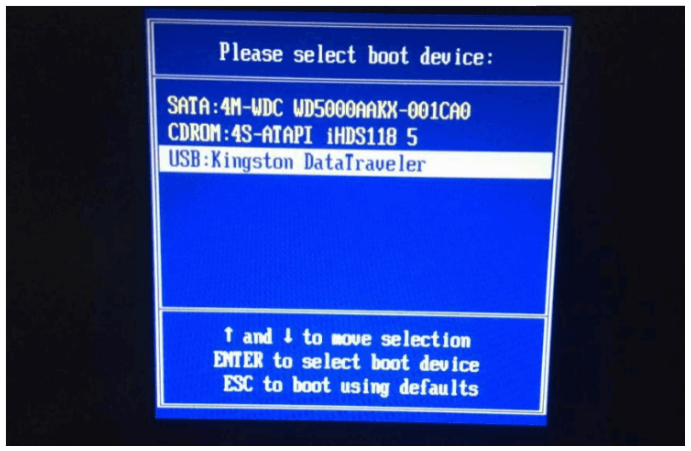
5、在桌面双击打开装机吧装机工具,接着选择点击自己需要安装的系统,点击安装到电脑c盘上。

6、系统安装完成后选择重启电脑,中途电脑可能会有重启多次,耐心等待直至进入到新的系统桌面就说明安装完成。

方法二:使用小白工具制作u盘pe重装系统win10
1、首先自行在可用的电脑下载安装好小白一键重装系统工具,插入空白u盘进入电脑上,选择制作系统模式点击开始制作即可。
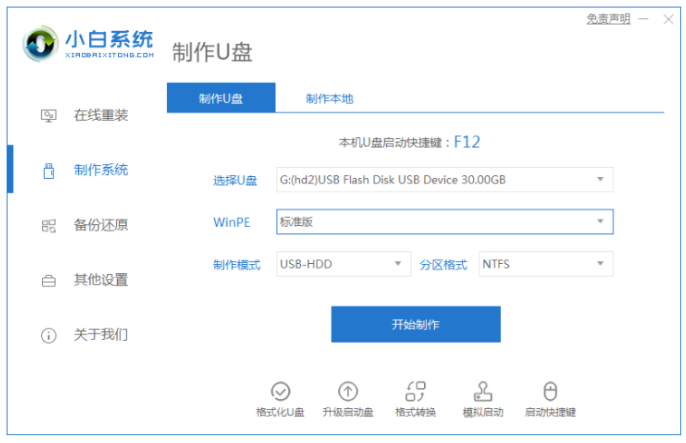
2、选择我们需要安装的电脑系统,点击开始制作启动盘。

3、期间将会提示我们进行格式化u盘,因此大家需要提前备份好u盘相关文件资料。
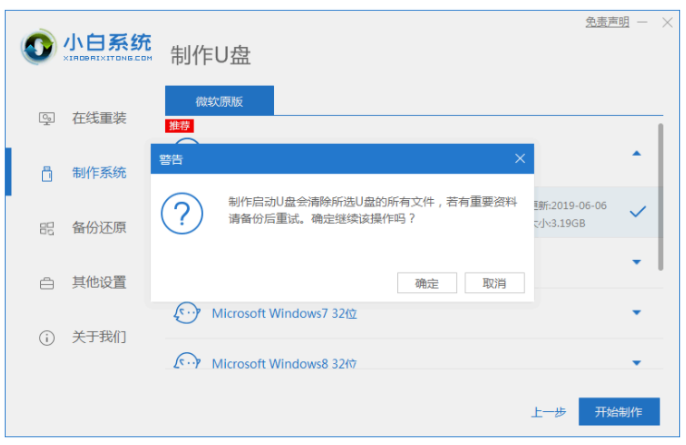
4、耐心等待,装机软件自动下载系统镜像以及驱动等等文件。
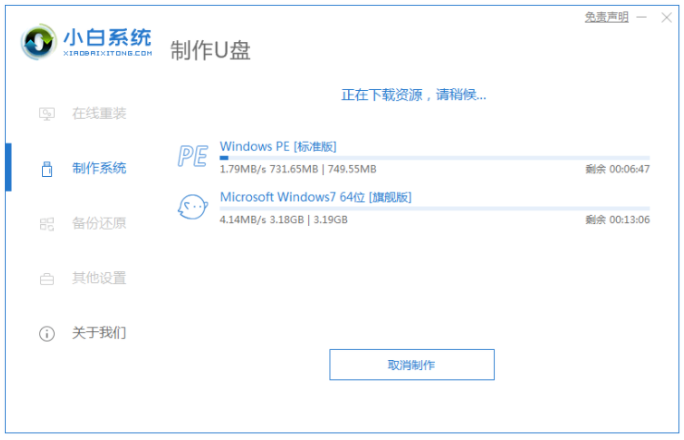
5、当制作完成之后,快速预览需要安装的电脑主板的启动热键,再拔掉u盘退出。
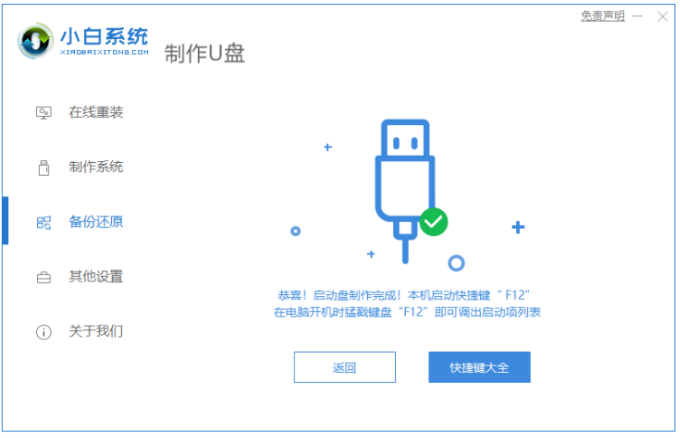
6、将u盘启动盘插入需要安装的电脑,开机按启动热键进入启动的界面,选择u盘启动项按回车键进入到小白pe系统,打开工具继续进行安装,耐心等待,直至进入新系统桌面即win10u盘安装完成。
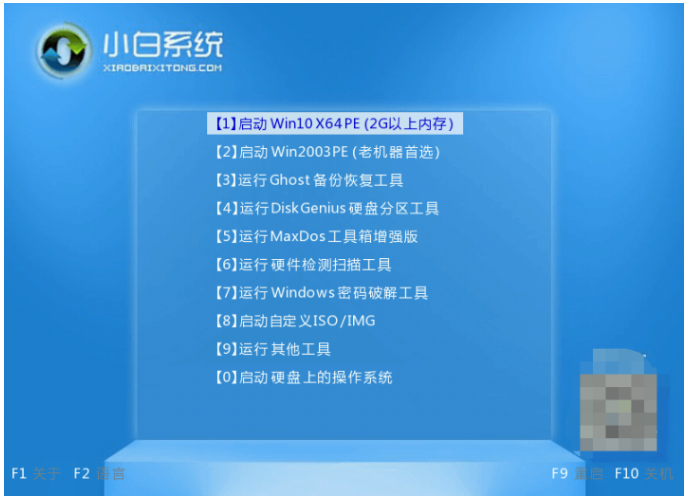
总结:
方法一:装机吧一键重装系统工具制作u盘pe重装系统win10
1、打开一键重装系统工具,插入空白u盘,选择u盘重装系统模式,点击开始制作。
2、选择需要安装的电脑系统,点击开始制作启动盘。
3、u盘启动盘插入电脑,开机不停按启动快捷键,选u盘启动项进入到pe页面,选择pe系统按回车进入。
4、在桌面双击打开装机吧装机工具,接着选择点击自己需要安装的系统,点击安装到电脑c盘上。
方法二:使用小白工具制作u盘pe重装系统win10
1、下载安装好小白一键重装系统工具,插入空白u盘进入电脑,选择制作系统模式开始制作。
2、选择需要安装的电脑系统,点击开始制作启动盘。
3、耐心等待,装机软件自动下载系统镜像以及驱动等等文件。
4、当制作完成之后,快速预览需要安装的电脑主板的启动热键,再拔掉u盘退出。
5、选择u盘启动项按回车键进入到小白pe系统,打开工具继续进行安装,直至进入新系统桌面即win10u盘安装完成。
 有用
26
有用
26


 小白系统
小白系统


 1000
1000 1000
1000 1000
1000 1000
1000 1000
1000 1000
1000 1000
1000 1000
1000 1000
1000 1000
1000猜您喜欢
- 轻松学会给电脑重装系统方法..2021/09/09
- 怎样在官方下载win10系统2021/07/18
- win10下载路径怎么选择在别的盘..2022/11/01
- win10系统打印机提示无法打印似乎未安..2021/04/08
- win10教育版怎么安装系统2020/07/19
- 演示win10如何进入安全模式2019/03/18
相关推荐
- 惠普笔记本重装系统win102022/12/07
- 小编教你win10怎样切换开始菜单的样式..2017/08/03
- 大白菜u盘启动盘制作重装win10教程..2022/06/28
- 演示win10系统还原软件如何备份还原系..2021/05/30
- 路由器连接上但上不了网,小编教你怎么..2018/07/03
- win10自动还原恢复出厂设置教程详解..2021/04/19

















