电脑重装系统步骤图解win10
- 分类:Win10 教程 回答于: 2023年03月15日 09:45:05
如果大家在使用电脑的时候出现故障且自己无法解决或者想要换个操作系统时,一般就是需要自己重装系统来解决,那大家应该要怎么重装系统win10呢?现在重装系统的方式有很多,现在其中最简单的就是用装机工具一键重装,现在小编就为大家带来电脑重装系统步骤图解,小伙伴们一起往下看。
工具/原料:
系统版本:windows10系统
品牌型号:华为MateBook 14
软件版本:小白一键重装系统工具v2290+老毛桃u盘启动盘制作工具2019网络版
方法/步骤:
方法一:使用小白装机工具在线重装
1.电脑重装系统如何操作呢?打开电脑下载安装好的小白一键重装系统工具的主页界面上,要找到win10系统进行下载,点击右侧“安装此系统”,点击下一步。
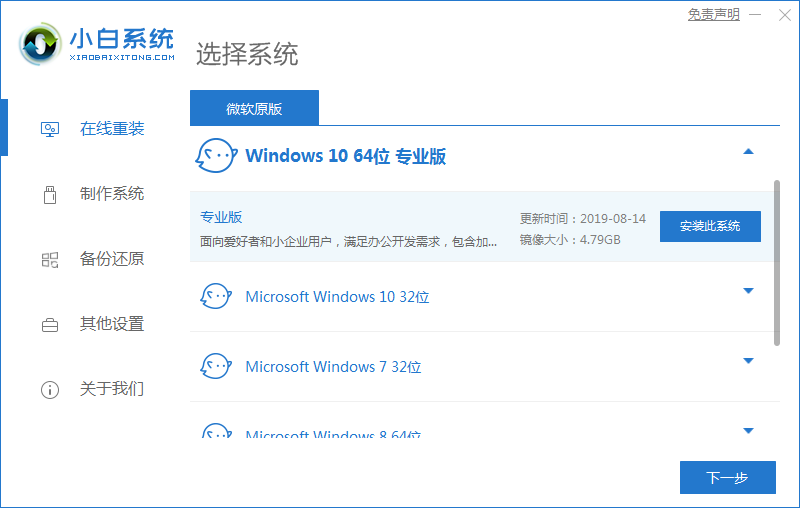
2.在装机工具将会开始加载镜像文件资料和驱动,耐心等待下载完成。
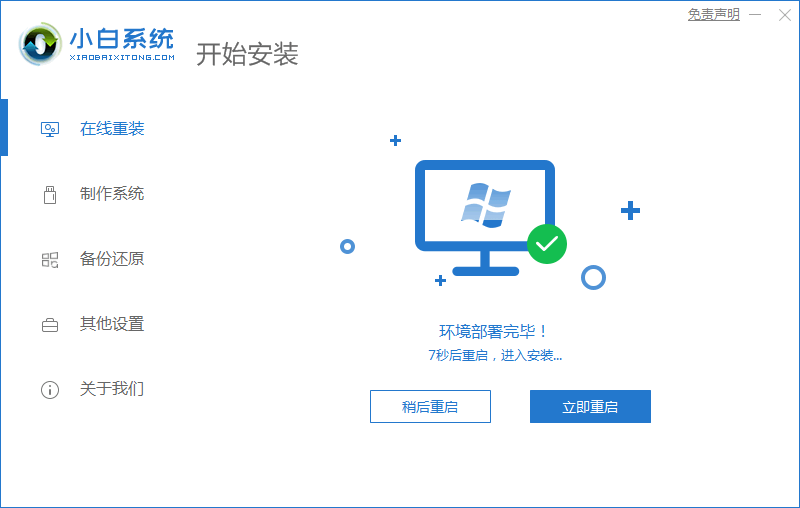
3.系统环境部署完毕之后,点击立即重启。

4.在重启电脑的途中他会进入到如以下界面,选择带有pe的选项按回车键进入。
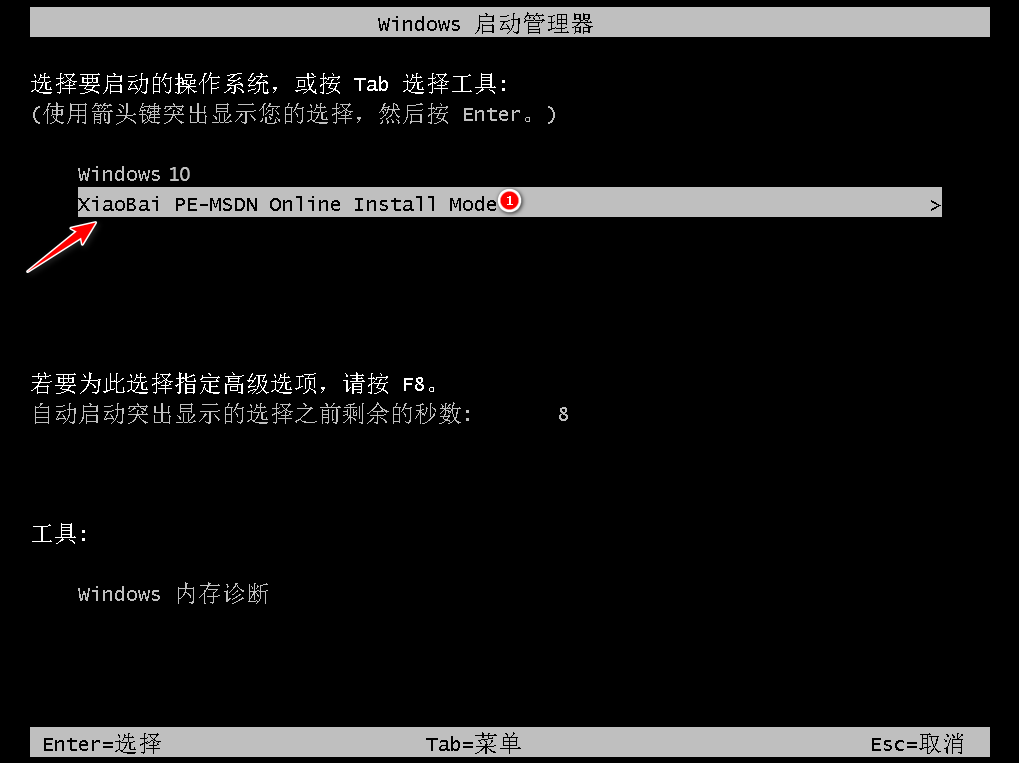
5.装机工具此时他就会自动安装系统,等待系统安装完成。
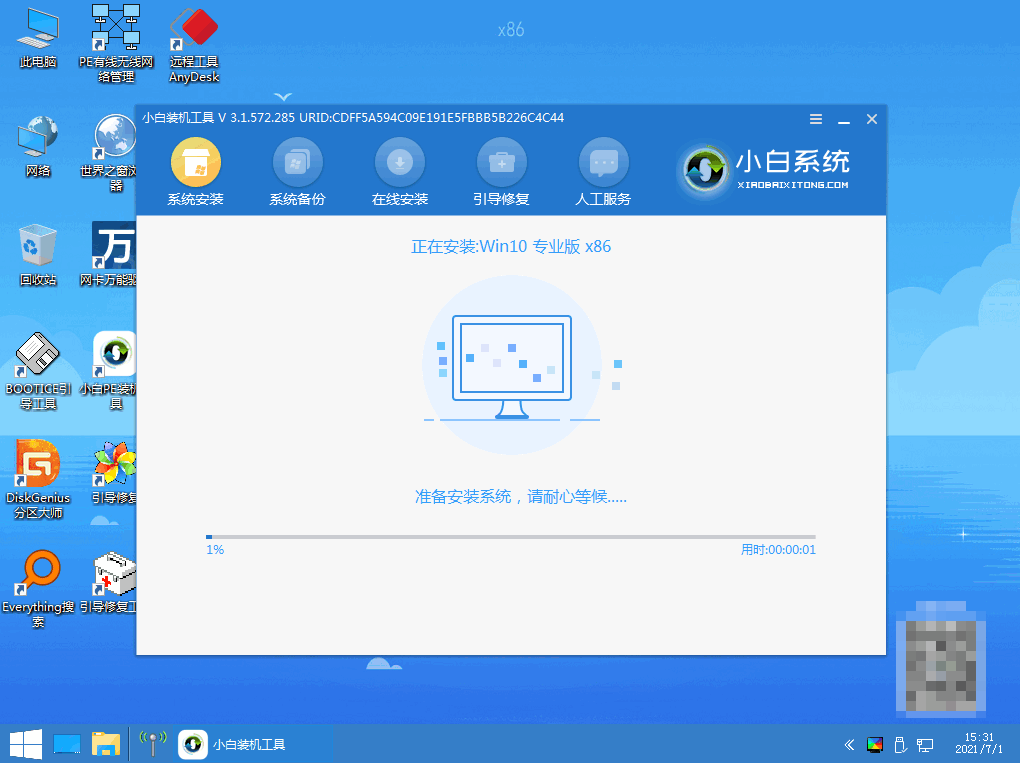
6.系统安装完成之后,点击立即重启电脑。

7.电脑重启进入新的页面时,即笔记本电脑系统就是重装win10完成啦。
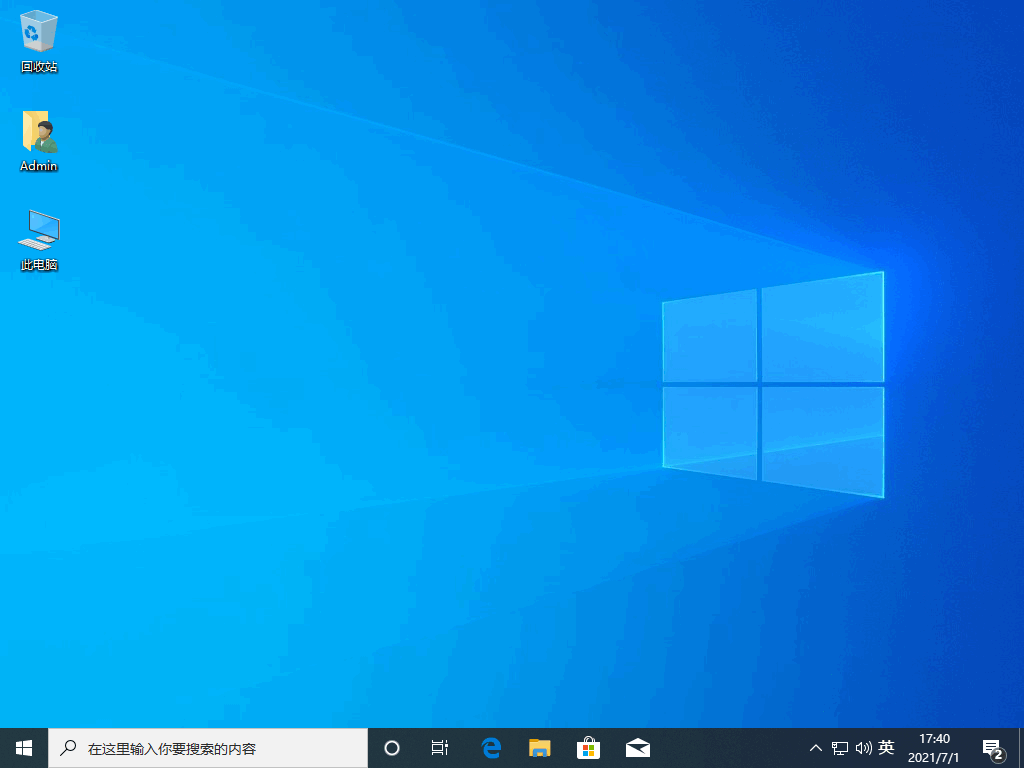
方法二:使用U盘重装
1、插入一个8g以上的空u盘到电脑接口,下载并打开老毛桃u盘启动盘制作工具,默认设置,点击“一键制作成USB启动盘”。
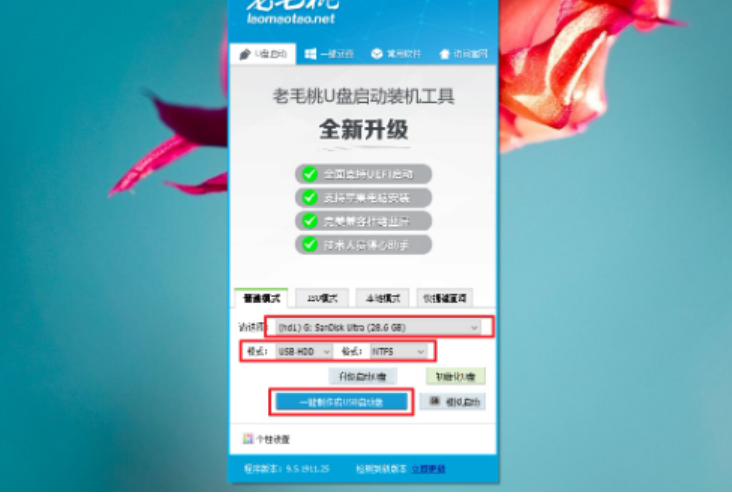
2、通过bios快捷键进入boot页面,大家设置u盘为第一启动,然后可以重启。

3、 然后通过键盘上的上下键来选择【1】进入PE桌面。

4、打开老毛桃一键装机软件,选择系统镜像安装到系统盘c盘,点击执行。

5、完成后将U盘拔出,重启电脑,直至进入Windows系统界面则表示u盘装系统成功。

总结:
方法一:使用小白装机工具在线重装
1、首先先打开工具选择win10系统进行下载;
2、使用小白装机工具在线重装下载完成后将电脑重启;
3、当重启进入pe后装机工具后会自动安装系统;
4、系统安装完成后将电脑重启;
5、重启进入新的界面时就可以安装就完成了。
方法二:使用U盘重装
1、插入U盘,然后打开老毛桃,制作U盘启动盘;
2、进入BIOS设置U盘启动,重启电脑进入pe系统;
3、打开老毛桃,选择镜像文件安装到C盘;
4、拔出U盘,重启电脑进入新系统桌面。
 有用
26
有用
26


 小白系统
小白系统


 1000
1000 1000
1000 1000
1000 1000
1000 1000
1000 1000
1000 1000
1000 1000
1000 1000
1000 1000
1000猜您喜欢
- 笔记本怎么连接宽带,小编教你笔记本怎..2018/06/26
- 笔记本win10正版重装方法2021/01/22
- win10 升级专业版的详细教程..2021/02/02
- 0xC004C003,小编教你Win10激活失败错..2018/04/20
- win10底部任务栏无响应重启无效怎么办..2021/10/11
- 教你如何在电脑上安装打印机..2019/04/08
相关推荐
- 正版win10重装系统教程2023/03/24
- 固态装win10系统后还是卡怎么解决?..2021/04/26
- 官方win10教育版推荐2017/08/01
- win10教育版怎么升级专业版的方法..2022/04/02
- 小编教你电脑boot是什么2018/10/24
- 小编教你win10快速启动关闭方法..2018/10/23

















