win10系统重装下载步骤图解
- 分类:Win10 教程 回答于: 2023年04月30日 10:55:03
工具/原料:
系统版本:windows10系统
品牌型号:华硕无双14
软件版本:小白三步装机版&小白一键重装系统2320
方法/步骤:
方法一:在线一键重装系统win10
如果电脑系统还能正常进入的情况下,使用在线一键重装系统的方法是最简单的,这里给大家介绍的是使用小白三步装机版工具的在线安装功能。具体步骤如下:
1、下载工具后打开并选择系统
在电脑上下载后直接打开小白三步装机版工具,选择需要的win10系统,点击立即重装。(官方下载入口:小白系统官网)

2、软件自动下载镜像
等待软件自动下载系统镜像并部署环境,完成的时候,自动会重启电脑。

3、进入windows pe系统
来到开机选项界面,如图示,选择第二项进入xiaobai-pe系统。

4、pe内安装windows系统
在pe系统内,小白装机工具会自动安装win10系统,完成后会自动重启计算机。

5、安装成功进入新系统
在重启的过程中,可能会出现重启多次的情况,进入新的win10系统桌面即安装成功。

方法二:借助小白工具制作u盘重装系统
如果电脑系统已经出现蓝屏,黑屏,无法开机等情况时,那就可以使用u盘重装系统解决。这里给大家介绍的就是小白一键重装系统工具的u盘重装功能,具体步骤如下:
1、下载安装打开工具并插入u盘
找到能联网的电脑下载安装小白一键重装系统工具并打开,插入1个8g以上的空白u盘进电脑,选择制作系统模式进入。(官方下载入口:小白系统官网)

2、制作u盘启动盘
选择需要的win10系统,点击开始制作u盘启动盘。

3、查看电脑开机启动键
u盘启动盘制作完成后,点击快捷键大全,预览需要安装的电脑主板的启动热键是什么,再拔除u盘退出。
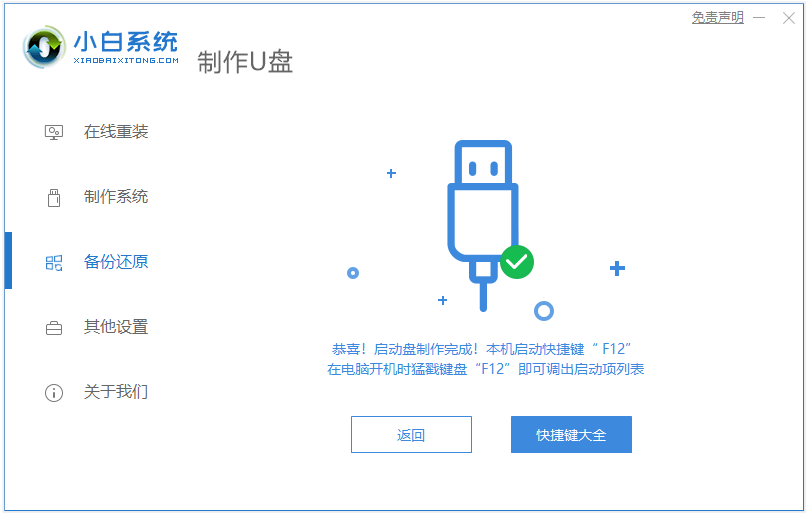
4、进入u盘启动pe系统
插入u盘启动盘进需要安装的电脑中,重启并不断按启动热键f12进启动界面,选择u盘启动项进入到第一项pe系统。

5、pe内重装windows系统
来到pe系统桌面,打开小白装机工具,选择需要的win10系统点击安装到c盘。

6、重启电脑
当提示安装完成后,需要先拔掉u盘,然后再重启电脑。

7、进入新系统
期间可能会重启电脑多次,等待进入到新系统桌面即安装成功。
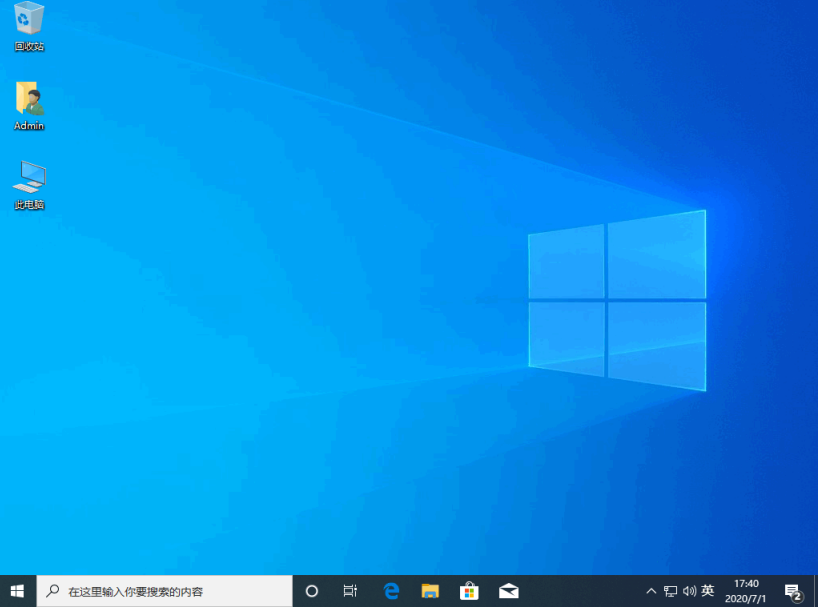
问:如何获取win10系统镜像文件和产品密钥?
答:你可以从微软官方网站下载win10系统镜像文件,并选择合适的版本和语言。你也可以从微软官方网站或其他渠道购买或获取产品密钥。
问:如何制作启动盘?
答:你可以使用一些制作启动盘的工具,如本文中的小白一键重装系统工具,UltraISO等,并按照提示进行操作。具体步骤可以参考本文的方法二或网上的教程。
问:如何进入启动菜单?
答:你可以在开机时按下相应的键(一般是F12或ESC),进入启动菜单,并选择从U盘启动。不同品牌和型号的电脑可能有不同的按键和界面,可根据屏幕上的提示或电脑说明书进行操作。
问:如何激活系统?
答:你可以在安装完成后,在设置中找到激活选项,并输入产品密钥进行激活。如果你没有产品密钥,你也可以使用一些激活工具进行激活,但这可能存在一定的风险和不稳定性。详细的激活方法,还可在“小白一键重装系统”官网内查看。

注意事项:
1、在重装系统之前,最好备份好你的重要数据,以免丢失或损坏。
2、在安装过程中,不要断电或强行关机,以免造成安装失败或系统损坏。
总结:
以上便是win10系统重装的方法步骤,只需用到专业的小白一键重装系统工具,即可在线一键重装系统或者制作u盘重装系统。大家根据自己电脑的实际情况,选择合适的方法操作即可。
 有用
26
有用
26


 小白系统
小白系统


 1000
1000 1000
1000 1000
1000 1000
1000 1000
1000 1000
1000 1000
1000 1000
1000 1000
1000 1000
1000猜您喜欢
- 运行快捷键,小编教你win10怎么打开运..2018/05/23
- win10怎么重装系统详细教程2021/06/07
- 网络wifi已连接显示不可上网的解决方..2021/06/20
- windows10产品密钥如何激活2022/12/04
- 台式机怎么重装系统win10教程..2023/04/23
- win10安装失败无法进入怎么办..2022/06/14
相关推荐
- 小编教你win10开始菜单打不开怎么办..2017/10/20
- 老主板没有uefi怎么装win10系统..2022/03/15
- 图文展示win10原版安装教程详解..2021/04/08
- 虚拟机win10镜像下载安装教程..2022/03/23
- 宽带连接错误769,小编教你网络连接显..2018/09/07
- 小编教你windows10使用技巧2019/01/24

















