联想小新Pro 13锐龙版(2020)如何重装win10系统
- 分类:Win10 教程 回答于: 2023年05月04日 10:45:03
当我们使用的win10电脑系统运行较为经常卡顿,还时不时蓝屏死机等等各种情况,大家就可以考虑重装win10系统修复解决了。那么联想小新Pro 13锐龙版(2020)怎么重装win10系统呢?下面小编就给大家演示下联想小新Pro 13锐龙版(2020)重装win10系统教程,我们一起来看看吧。
工具/原料:
系统版本:windows10系统
品牌型号:联想小新Pro 13锐龙版(2020)
软件版本:小白一键重装系统V2290
联想小新Pro 13锐龙版(2020)配置:
联想小新 Pro 13 2020锐龙版的色域覆盖99% sRGB、77% AdobeRGB、79% P3、72% NTSC,最高亮度319cd/m2,平均ΔE=1.38。综合来看,这块屏幕的素质非常给力,是一块难得的屏幕,而且屏幕上方有摄像头和红外摄像头,后者配合Windows Hello可实现人脸识别,使用体验不错。在此基础上,联想也增加了开机解锁和智能感应功能,体验出色。

方法/步骤:
方法一:使用小白一键重装系统工具在线一键重装系统win10
1、下载安装小白一键重装系统工具到电脑上,双击打开,选择win10系统,点击下一步。
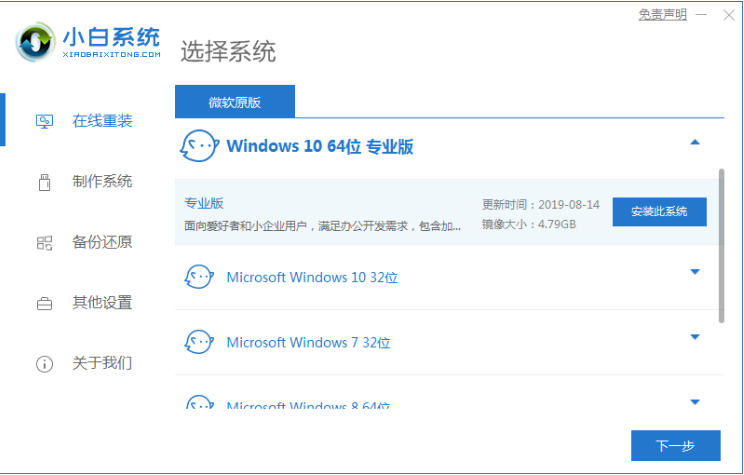
2、耐心等待装机软件开始安装,安装前需备份好重要文件资料。
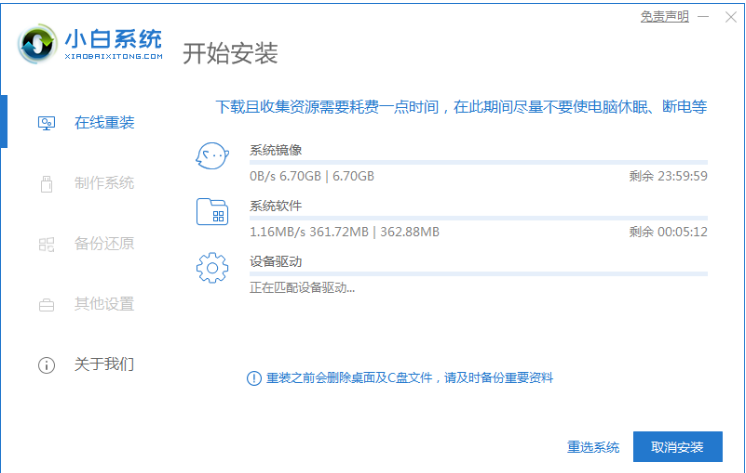
3、环境部署完毕后,点击立即重启电脑。
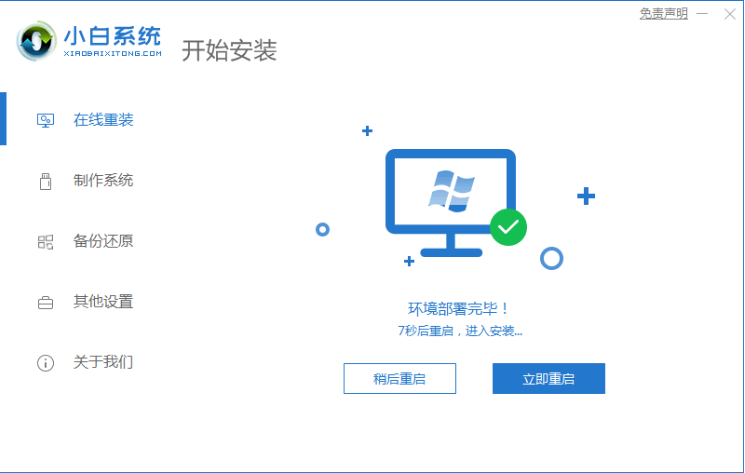
4、重启电脑之后,选择第二项“XiaoBai PE-MSDNONline Install Mode”按回车键进入pe系统界面。
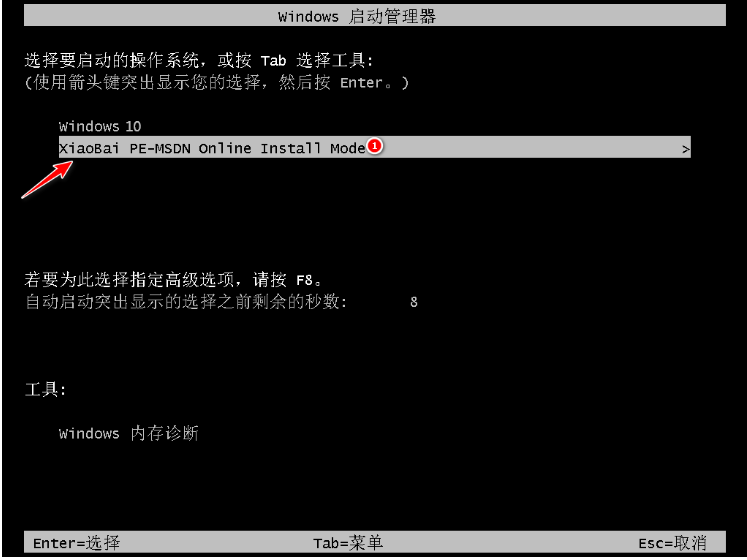
5、重启电脑之后,请大家耐心等待安装系统。
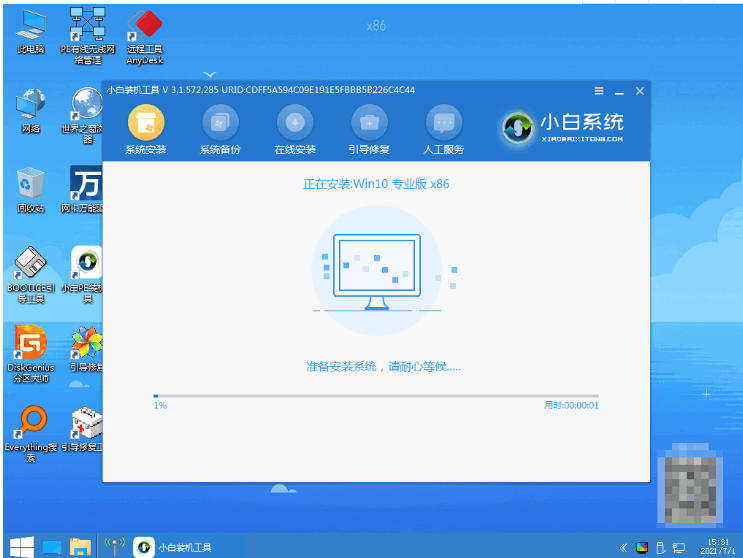
6、引导修复工具弹窗弹出默认恢复C盘,点击确定按钮。

7、系统安装完成后,点击立即重启。
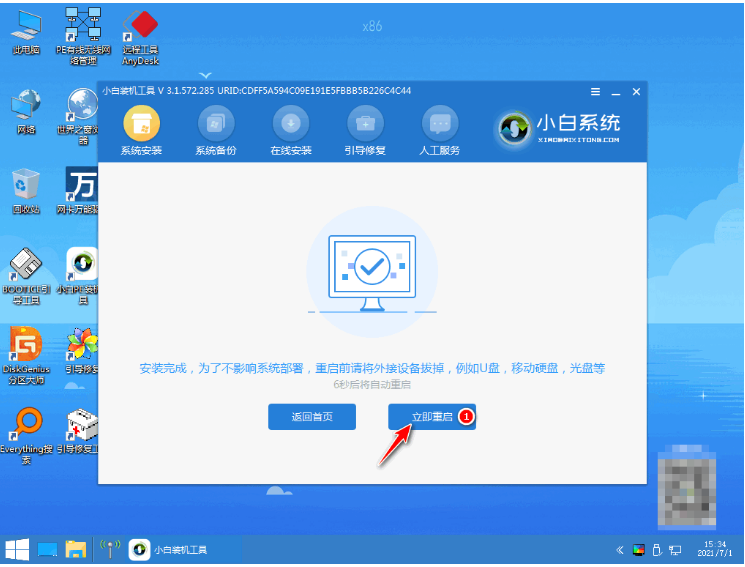
8、重启电脑后选择windows10系统进入其中。
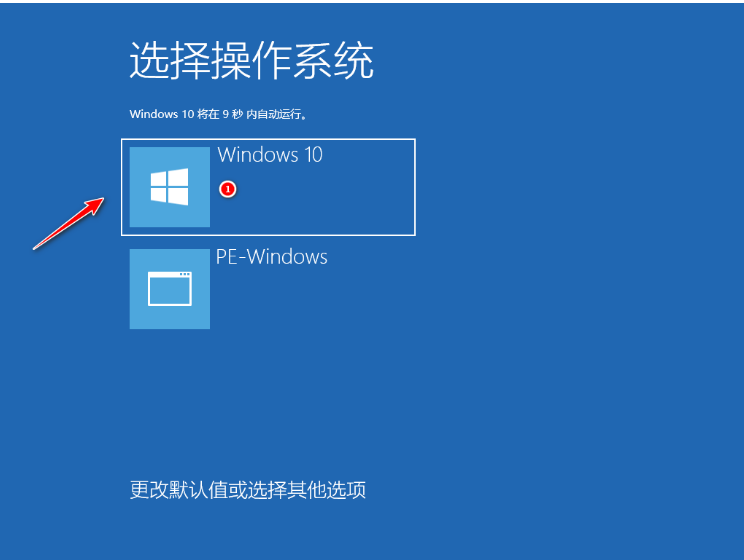
9、直至进入windows10系统桌面,即说明联想小新Pro 13锐龙版(2020)重装win10系统成功。

方法二:使用小白一键重装系统工具在线重装系统win10
1.下载安装小白一键重装软件到电脑上,双击打开,选择win10系统,点击安装此系统,点击下一步。
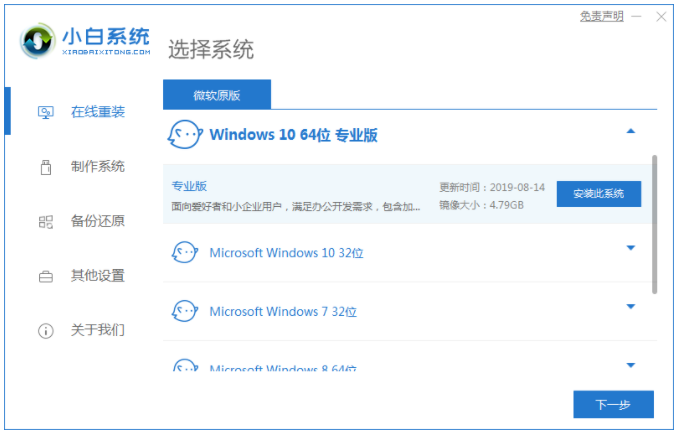
2.装机软件开始自动下载系统文件,耐心等待即可。
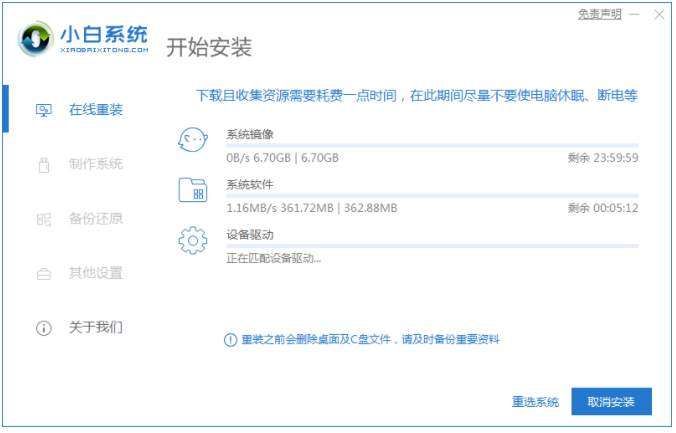
3.待部署环境完成后,点击立即重启电脑。
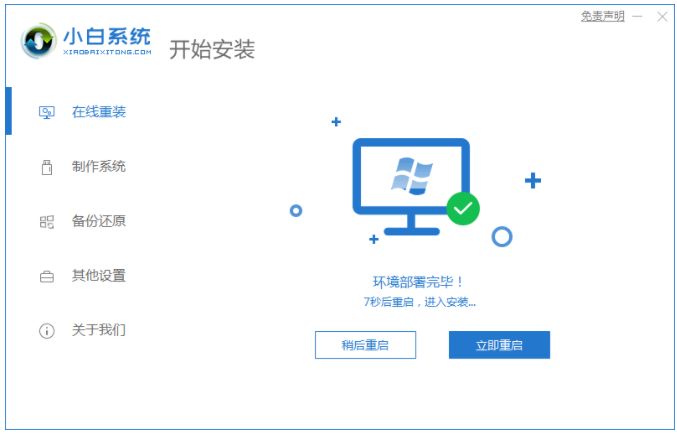
4.重启之后,然后选择第二个xiaobaipe-msdninstallmode按回车键进入pe系统。
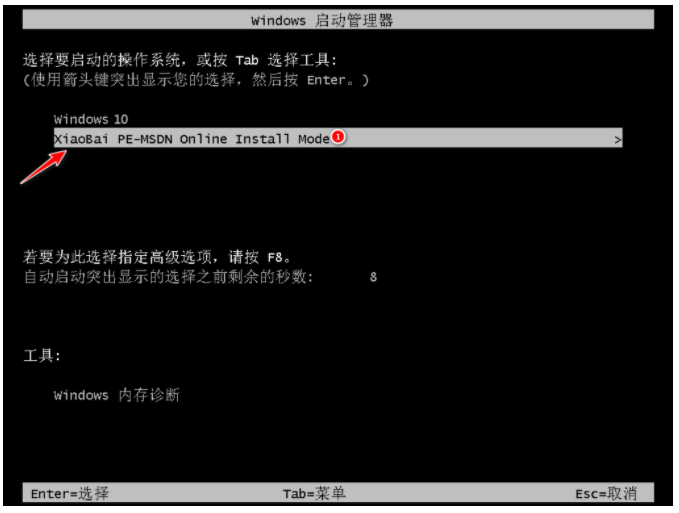
5.进入PE系统,装机工具此时将会自动开始安装win10系统,耐心等待。

6.系统安装完成后,选择重启电脑。

7.重启电脑后,直至进入到安装好的win10系统桌面,即说明联想小新Pro 13锐龙版(2020)重装win10系统完成。

总结:
方法一:使用小白一键重装系统工具在线一键重装系统win10
1、打开小白一键重装系统工具,选择win10系统安装。
2、重启电脑,选择第二项进入pe系统。
3、系统安装完成后选择重启电脑。
4、重启电脑之后直至进入win10系统桌面即可。
方法二:使用小白一键重装系统工具在线重装系统win10
1、打开小白一键重装系统工具,选择win10系统安装。
2、部署环境后选择重启电脑进入pe系统安装。
3、重启电脑后,直至进入win10系统桌面即可。
 有用
26
有用
26


 小白系统
小白系统


 1000
1000 1000
1000 1000
1000 1000
1000 1000
1000 1000
1000 1000
1000 1000
1000 1000
1000 1000
1000猜您喜欢
- 小白一键重装系统win10教程步骤..2021/11/22
- win10装双系统win7的方法教程..2022/11/26
- windows 10如何进入安全模式2020/11/08
- win10怎么取消开机密码?2019/06/17
- win10局域网访问权限怎么设置图文讲解..2020/09/20
- 软碟通uefi不引导win10系统怎么办..2022/02/13
相关推荐
- U盘重装系统windows1064位旗舰版图文..2017/05/16
- 小编教你使用电脑win10快捷键..2017/08/30
- 笔记本电脑u盘怎么重装系统win10..2023/03/17
- 联想笔记本电脑重装系统win10的教程..2022/07/15
- 买电脑主要看哪些配置呢?2019/07/10
- 戴尔电脑重装系统win10教程2022/06/07

















